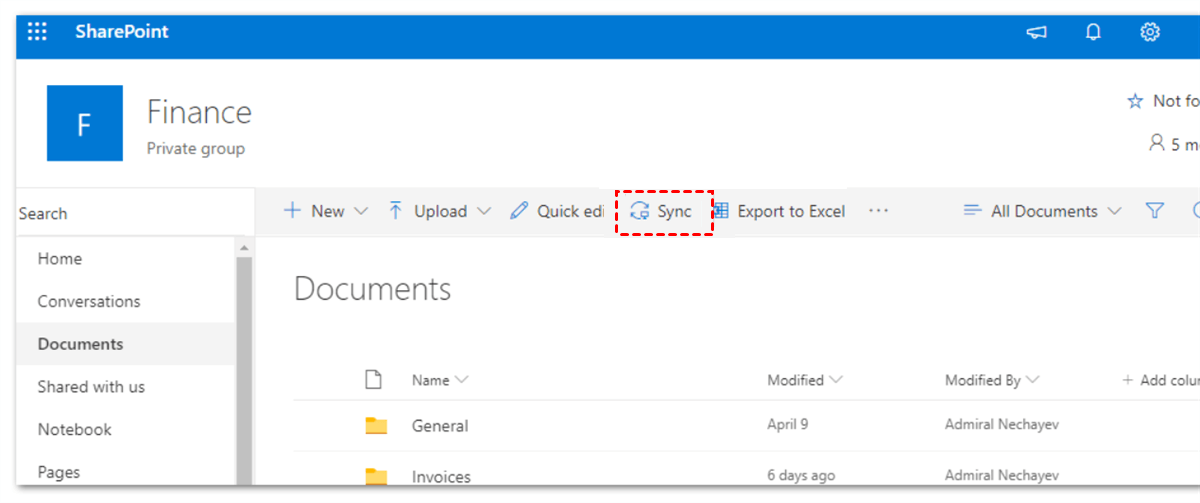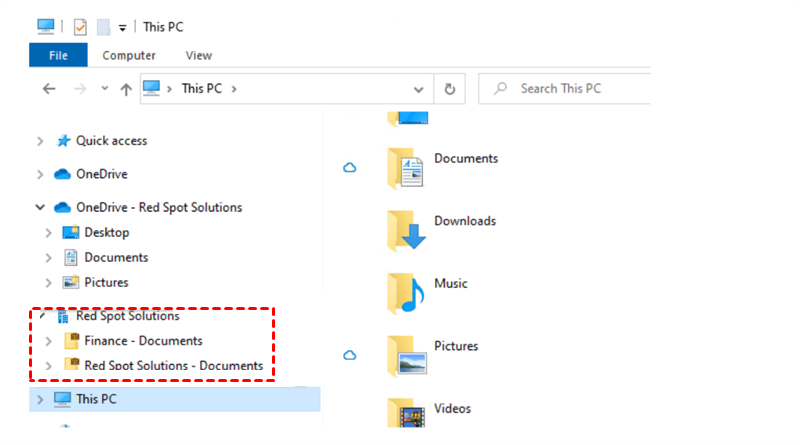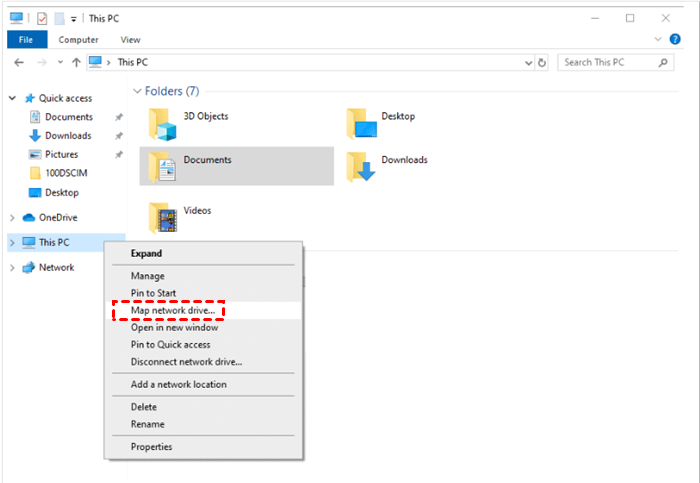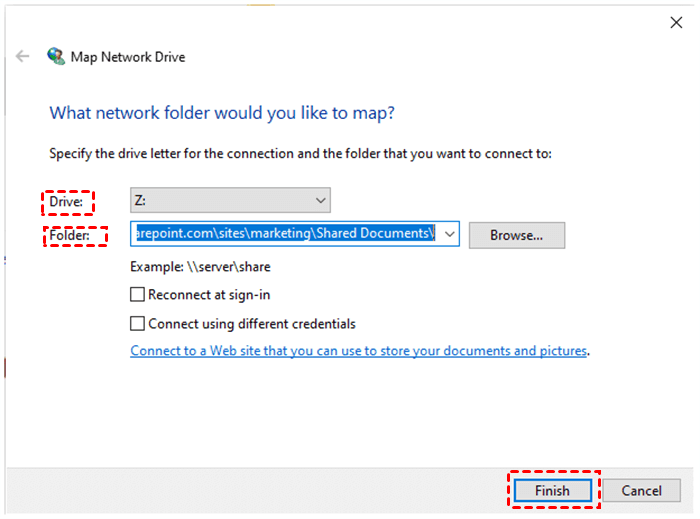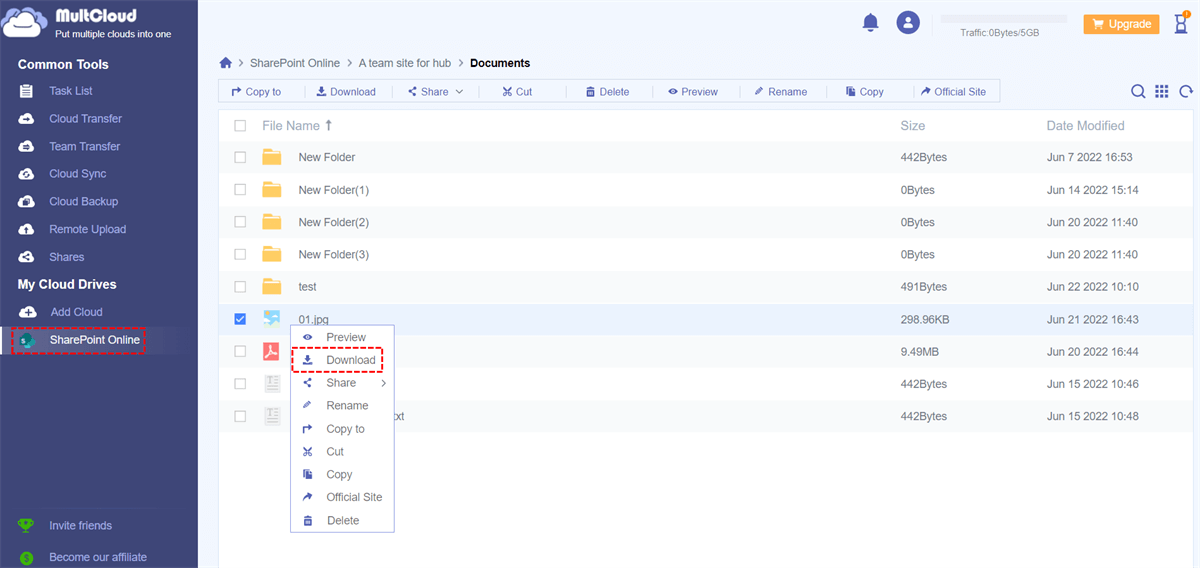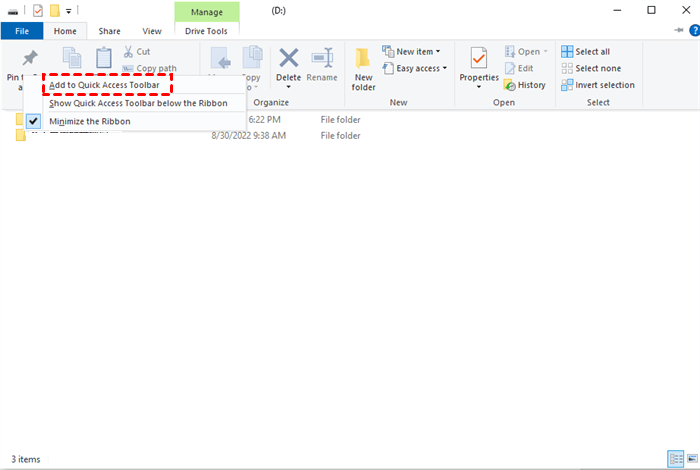Quick Search:
User Case: Can I Add SharePoint to File Explorer
Our company currently migrated to a cloud-based server and we have our files on SharePoint now. The problem is we have a syncing problem with OneDrive and we cannot use file explorer to access our files like we usually do. We'd have to use SharePoint from browser to access the files and I was wondering how my team can pin this address to their desktop.
- Question from Reddit
Why Map SharePoint to File Explorer?
SharePoint Online is a brilliant collaboration service that is produced by Microsoft. It aims to help companies and businesses to improve their work efficiency and reduce the burden. To access certain data quickly and efficiently, many users want to add SharePoint to their file explorer. In this way, they can avoid troublesome steps to sign in and locate the data with many clicks.
However, someone will ask “How to map SharePoint to my file explorer then”. Don’t worry, this article offers you 3 useful and free solutions to solve this problem. After reading, you can choose the best method according to your situation.
How to Map SharePoint to File Explorer
How do I map a SharePoint drive to File Explorer? In this section, you will learn 3 different and effective methods that can help you map SharePoint to your file explorer. You can choose to use the Sync feature on SharePoint, map a network drive, and turn to a practical service – MultCloud. Now, you can read the following part to learn the detailed operations.
Way 1: Use the Sync Feature
The easiest way to pin SharePoint on the file explorer on Windows 10 and Windows 11 is to take advantage of the Sync feature on SharePoint itself. By using this feature, the synced data can be displayed under OneDrive on File Explorer. Now, you can follow the operations in the following content to get started:
Step 1: Head to your Office and turn to SharePoint to locate the data you want to map to your File Explorer.
Step 2: Select the data by ticking the circle ahead of it and then pressing the Sync button on the upper side taskbar. Then the data will be synced to your PC automatically.
Step 3: Next, you will be prompted to launch OneDrive, so you should Open it. After that, you can turn to File Explorer on your computer to see if the data is displayed under OneDrive.
When you decide to access your data on SharePoint, you can go to your File Explorer directly and don’t need to sign in again on the browser.
Note: The Sync feature allows you to only sync the SharePoint data to a specific device.
Way 2: Map SharePoint to File Explorer via Map Network Drive
However, you cannot link SharePoint to Windows Explore via the Sync feature since SharePoint is not syncing sometimes. So, how to get SharePoint to show in File Explorer in addition to syncing? In this case, how to add sharepoint to File Explorer? Then Map Network Drive on your PC directly.
Step 1: Go to File Explorer on your PC, then right-click on Computer (or This PC) to select Map to network drive.
Step 2: Then choose the local drive you plan to use, and enter the URL of your SharePoint Online document library.
Step 3: Next, you can choose to Reconnect at sign-in or Connect using different credentials options based on your requirements. After that, hit the Finish tab and you will get a login prompt.
By doing so, SharePoint can be mapped as a new network drive. And now, you can access the SharePoint Online document library from File Explorer.
Way 3: Link SharePoint to File Explorer via MultCloud
Some users find they don’t have an option for Mapping a network drive when they want to take advantage of the second solution. This is caused by different reasons, and it takes time to fix it. To ease your work, you can utilize another feasible and practical tool called MultCloud, which can help you easily map SharePoint Online as Network Drive on Windows 11 and Windows 10.
MultCloud is a smart service for managing multiple cloud services together. It supports many popular cloud drives, such as iCloud Drive, iCloud Photos, Google Drive, SharePoint, Google Photos, OneDrive, Dropbox, Flickr, MEGA, Amazon S3, Wasabi, and so on. Users can add these cloud storage services to MultCloud and manage data on them in one platform.
By using this service, users can sync Google Photos to a PC, share a file on OneDrive, upload photos to Google Photos, and perform other normal features such as renaming, copying, and moving. So, when you want to map SharePoint to your File Explorer, you can then download the data you want to map to your PC and Pin to Quick Access. Here’s how to accomplish it:
Step 1: Register a MultCloud account if you don’t have an account. Then, sign in with your account directly.
Step 2: Press the Add Cloud tab on the left navigation bar, then add SharePoint by hitting its icon and allowing MultCloud access.
Step 3: Now, go to SharePoint on the left-hand ribbon. Head to Communication Site > Document, then locate the data you want to map. Select and Download it on your PC.
Step 4: Then, you can go to your File Explorer to find out the data you’ve downloaded from SharePoint. Then tap the Home button to right-click the Pin to Quick Access button tab to Add to Quick Access Toolbar button. In this way, you can access the SharePoint data on your File Explorer in Quick Access.
Note: That's all about how to map a SharePoint folder to File Explorer. You can select the best method based on your requirements.
As a professional and smart cloud file manager, MultCloud can help you make cloud-to-cloud transfers, syncs, and backups. If you are tired of always downloading and uploading files between cloud services, you can utilize this service to work it out. There are some conveniences you can enjoy:

- Seamless Cloud-to-Cloud Transfer: You are allowed to make scheduled transfers based on your preferred time and frequency and gain a fast and secure data migration with no file size limits.
- Real-Time Cloud Sync: 9 smart and reliable sync modes are provided, including one-way and two-way sync. It enables seamless collaboration by keeping cloud accounts up to date automatically. For instance, you can sync Dropbox to Google Drive in mirror sync.
- Reliable Cloud Backup: You can back up between cloud drives and restore the backup efficiently without costing additional money by accessing version history when needed.
- User-Friendly Interface: MultCloud offers a simple and intuitive interface for users to control and manage all connected cloud accounts in one place, eliminating the troublesome steps of downloading and uploading.
Also, when transferring/syncing/backing up files between cloud services, MultCloud is consuming data traffic. Thankfully, MultCloud provides 5GB of data traffic for users per month. So, you can try the free quota to see whether the cloud transfer/sync/backup feature can be helpful or not.
Final Words
You’ve learned 3 efficient methods to map SharePoint to File Explorer by the Sync feature on SharePoint, mapping a network drive, and using MultCloud. And you can choose the method that suits you most according to your situation. If you use MultCloud, you can enjoy other professional and smart features, especially when you want to migrate data from one cloud to another.
MultCloud, also known as a useful Insta photo saver, allows you to download photos, posts, stories, and videos from Instagram to your local device or cloud service at once directly and effortlessly.
MultCloud Supports Clouds
-
Google Drive
-
Google Workspace
-
OneDrive
-
OneDrive for Business
-
SharePoint
-
Dropbox
-
Dropbox Business
-
MEGA
-
Google Photos
-
iCloud Photos
-
FTP
-
box
-
box for Business
-
pCloud
-
Baidu
-
Flickr
-
HiDrive
-
Yandex
-
NAS
-
WebDAV
-
MediaFire
-
iCloud Drive
-
WEB.DE
-
Evernote
-
Amazon S3
-
Wasabi
-
ownCloud
-
MySQL
-
Egnyte
-
Putio
-
ADrive
-
SugarSync
-
Backblaze
-
CloudMe
-
MyDrive
-
Cubby