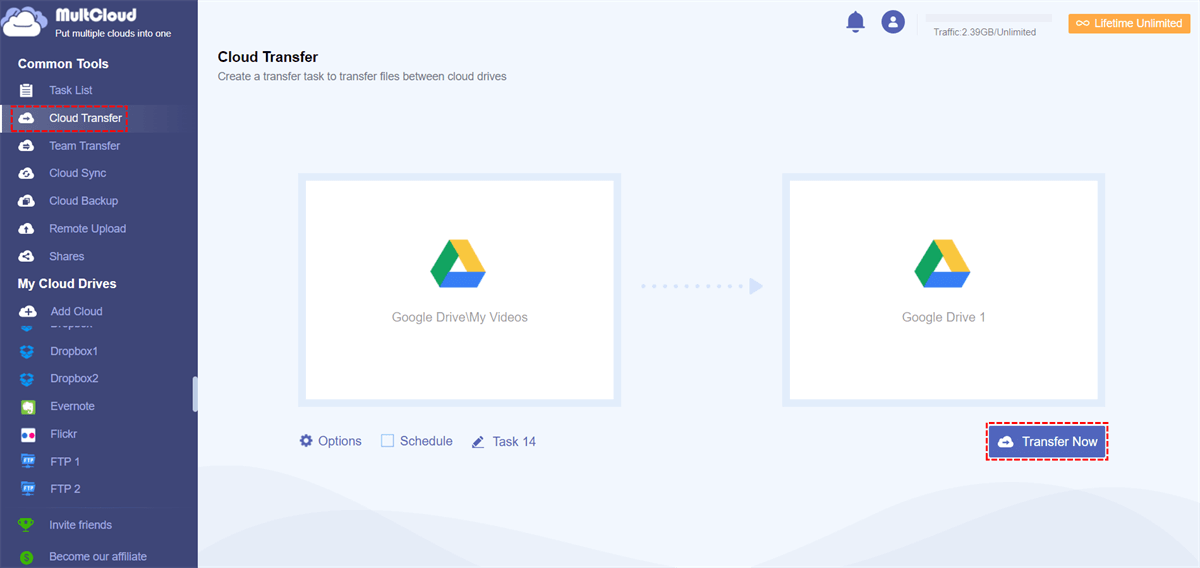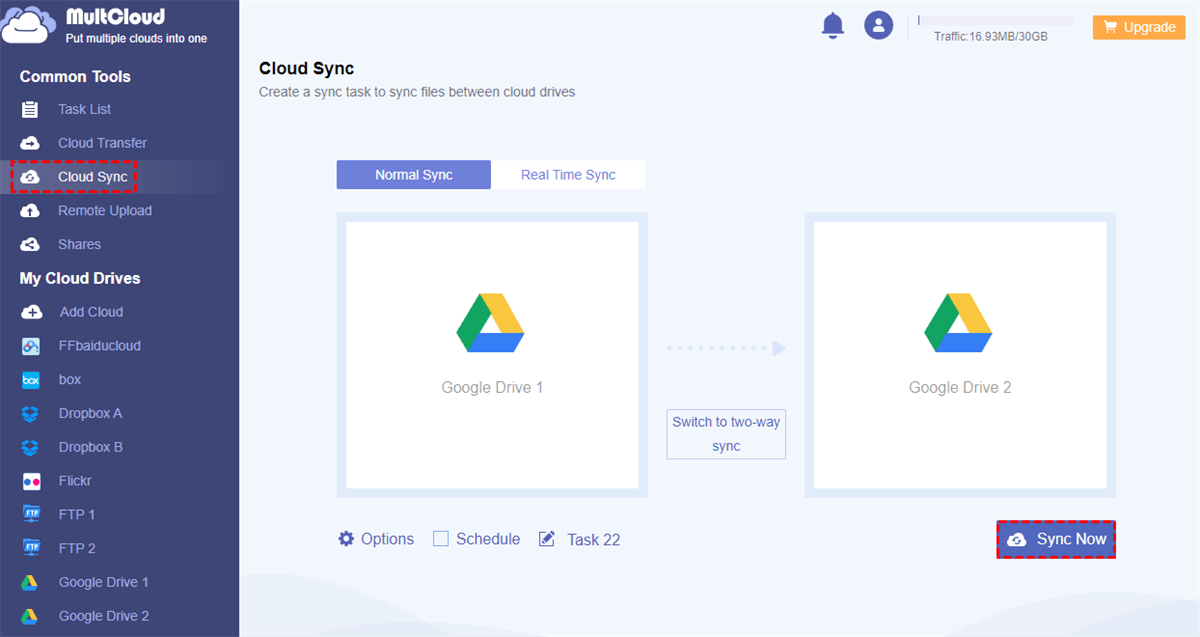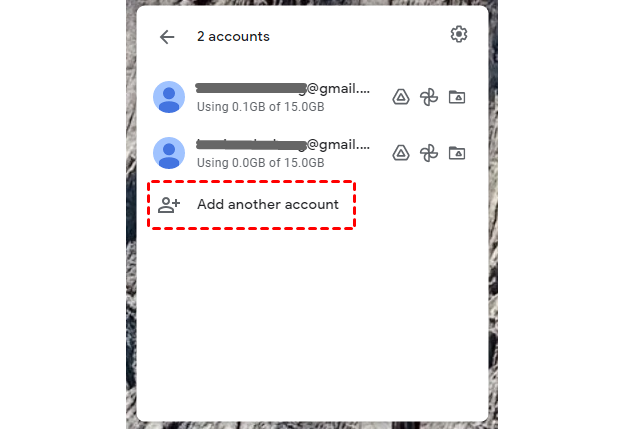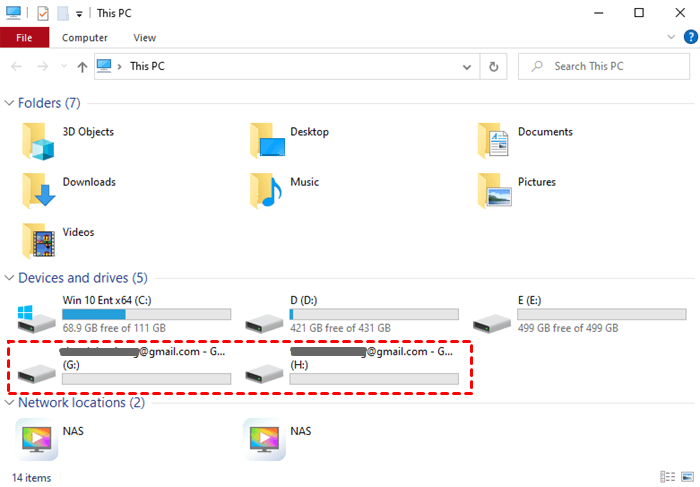Can I Manage Multiple Google Drive Accounts on Same Computer?
"Google Drive is a good choice and I have many Google Drive accounts to store my files. But I am extremely impatient to log out of one account and log in to another one to access different files placed under different cloud accounts. How do I manage Google Drive accounts on the same computer? I need your help."
"How can I access multiple Google Drive accounts? Can I just merge them to manage and use them on one platform? Thanks for your suggestions."
How do I manage Google Drive accounts? This question is frequently asked by users with many Google Drive accounts. Because Google Drive doesn't support multiple accounts accessing at the same time from desktop, website, and mobile apps. So, is there any method to solve this problem? Yes, the following part will introduce some easy solutions to you. And some of the solutions can also solve the problem of how to link Google Drive accounts.
Why Need to Manage Multiple Google Drives?
Google Drive is favored by a mass of users with its advanced features. For example, it supports systematic file sharing, and various file formats and users can quickly access their files from anywhere at any time. If you have a Google Drive account, you can find that the cloud makes your work easier and more efficient.
However, you may find it is a bit annoying when you have many Google Drive accounts no matter for the purposes of acquiring more free storage space or storing your personal and business files separately. It may be hard for you to switch between multiple google accounts to store and share files from different accounts. Needless to say, files in these cloud accounts may be disordered since you could not remember clearly the location of every file in these accounts.
So, it’s time for you to learn about using multiple Google Drive accounts in a better way by managing several Google Drive accounts on one computer or mobile phone in a perfect third-party cloud file manager. This is also a great method to solve the problem.
How to Manage Multiple Google Drive Accounts with MultCloud
MultCloud is a free web-based tool that can connect several cloud drives in one platform without installing anything. As a professional multiple cloud storage manager, MultCloud can help you manage your Google Drive accounts together without switching. It provides multi-functional features to help you manage multiple Google Drives and also other cloud accounts with great convenience.
- Cloud Transfer: You can transfer, move, or backup data from one of your clouds to another fast with only one click.
- Cloud Sync: You could sync files between your clouds with 1 of 9 distinctive sync modes.
- Remote Upload: You can Remote upload to Google Drive by pasting URLs, torrent files, or magnet links to MultCloud without downloading and re-uploading the actual files.
- Share: You could share files like documents, photos, and videos from your cloud accounts to recipients through Public Share, Private Share, or Source Share. You could also use the “Sub-account” function to collaborate with your team efficiently.
- Cloud File Management: You can upload, download, cut, copy, rename, or preview files with your different cloud drives at once.
The following part will show you how to manage multiple Google Drive accounts with MultCloud.
Step 1. Sign Up MultCloud for Free
Create a MultCloud account with email, username, and password. You could also sign up MultCloud with Facebook or Google accounts.
Step 2. Add Clouds to MultCloud
Click “Add Cloud” and choose the Google Drive icon. Then follow the pop-up window to allow MultCloud to access your Google Drive account.
Tip: You are allowed to add one cloud at a time. If you want to add more cloud drives to MultCloud, just repeat this step. What’s more, MultCloud sets no limit on the number of adding clouds, which means you could add as many clouds as you have to MultCloud for free.
Step 3.1 Manage Multiple Google Drive Accounts with “Cloud Transfer”
After adding your Google Drive and other cloud accounts to MultCloud, you can view all the clouds you added in the home interface. With the help of MultCloud, you can use your Google Drive accounts simultaneously without changing accounts and manage these accounts with the great features mentioned above.
For “Cloud Transfer”: Enter its page from the “Common Tools” list, select one of your Google Drive accounts as the source, and select another cloud account as the destination. Then click “Transfer Now” to create the transfer task to move files from one Google Drive to another.
Tips:
- You could also select the files or folders in the clouds to transfer with.
- You can close the website or your device after creating the transfer task because MultCloud can perform the task in the background.
- If you want to run the transfer task periodically, just click “Schedule” to set daily, weekly or monthly scheduled cloud file transfer tasks.
Step 3.2 Manage Multiple Google Drives with “Cloud Sync”
Click “Cloud Sync” to enter its page, select one Google Drive account as the source, and select another cloud account as the destination. Then click “Sync Now” to start the sync task.
Tips:
- MultCloud offers 3 sync modes for all users, including Real Time, Sync, Two-way Sync, and Simple Sync. And users with upgraded MultCloud accounts can use another 6 great sync modes such as Incremental Sync, Cumulative Sync, Mirror Sync, Move Sync, Full Backup Sync, and Update Sync.
- If you have a great demand for syncing or transferring a large number of files between clouds at once, you could upgrade your subscription plan so that MultCloud will transfer or sync your cloud files with extremely fast speed.
- What’s more, after subscription, you will be able to let MultCloud ignore or only sync files with certain extensions. This additional function works in Cloud Transfer tasks as well.
How to Manage Two Google Drive Accounts with Desktop App
Apart from using multiple Google Drive accounts with MultCloud or Google Drive official website. Google Drive for desktop is also a helpful tool to let you securely manage multiple Google Drive accounts. And one thing you may need to know is that since October 1, 2021, you will not be able to sign in to Google Drive Backup and Sync anymore, and you have to transition to Google Drive for desktop.
Step 1. Open Google Drive for Desktop
Download and install Google Drive for desktop to your PC/MAC/Android/iOS.
Step 2. Add Multiple Google Drive Accounts
Sign in to the desktop app with one of your Google Drive accounts. Then add other accounts to the app.
Step 3. Manage Multiple Google Drives with Desktop App
Once you open the Google Drive for desktop app and add all your Google Drive accounts to it, the app will automatically create local disks of your accounts on your computer. Then you can manage lots of Google Drive accounts right through your computer.
Wrapping Up
By looking through the instructions about how to manage multiple Google Drive accounts in two top ways. You may find that MultCloud makes it easier to manage multiple Google Drives and provides a fast and secure way to transfer and sync files from one cloud to another cloud.
Besides Google Drive, MultCloud also supports OneDrive, Dropbox, Mega, and other 30+ mainstream cloud drive services. So, you can also perform operations with your other clouds via MultCloud. For example, you can encrypt files when uploading to Google Drive, sync Google Photos to OneDrive, or remote upload to OneDrive. You could learn more about MultCloud by using it for free.
MultCloud Supports Clouds
-
Google Drive
-
Google Workspace
-
OneDrive
-
OneDrive for Business
-
SharePoint
-
Dropbox
-
Dropbox Business
-
MEGA
-
Google Photos
-
iCloud Photos
-
FTP
-
box
-
box for Business
-
pCloud
-
Baidu
-
Flickr
-
HiDrive
-
Yandex
-
NAS
-
WebDAV
-
MediaFire
-
iCloud Drive
-
WEB.DE
-
Evernote
-
Amazon S3
-
Wasabi
-
ownCloud
-
MySQL
-
Egnyte
-
Putio
-
ADrive
-
SugarSync
-
Backblaze
-
CloudMe
-
MyDrive
-
Cubby

.png)