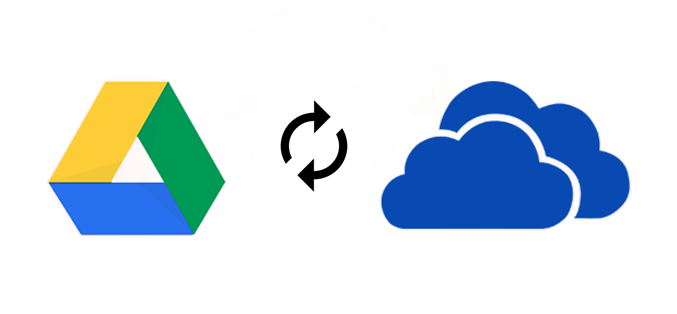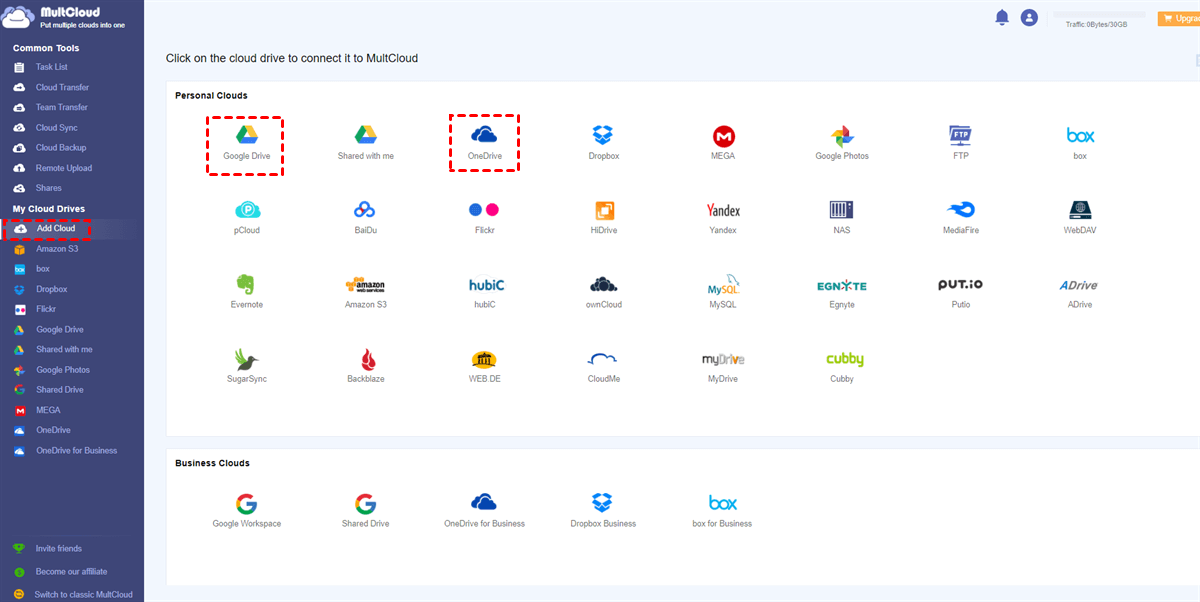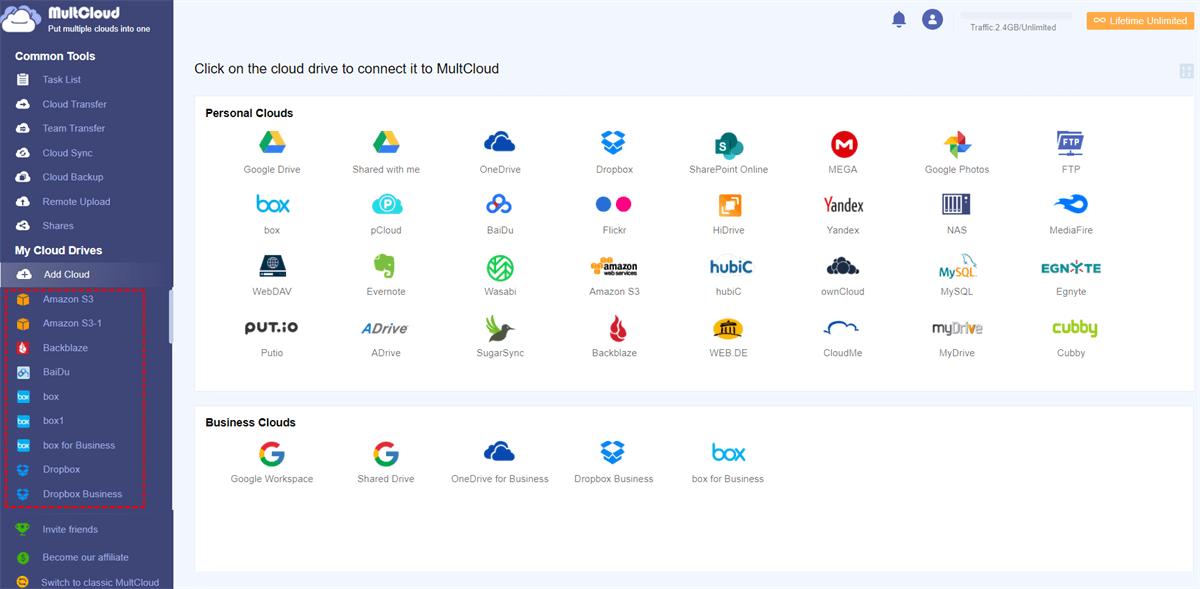Quick Search:
User Case: How to Link OneDrive and Google Drive
"Is there any way to connect OneDrive and Google Drive? That way, I can use data from both accounts at the same time. Frequent account switching and cumbersome downloads and uploads are just too bad."
Why Link OneDrive to Google Drive?
OneDrive and Google Drive are widely used around the world as powerful and convenient cloud services. Many users store personal files such as photos, music, videos, and movies in it. And, OneDrive and Google Drive provide users with desktop and mobile versions so that they can access these files anytime, anywhere.
Due to storage limitations, some users choose to create as many cloud accounts as possible to maximize storage space. That said, it's not uncommon for a person to have three or four cloud accounts. But the problem that comes with it is that the files are scattered in various cloud drive accounts, and it is difficult to transfer. It is inconvenient when users want to transfer or backup Google Drive to OneDrive, or collect a set of files in different accounts.
If OneDrive and Google Drive can be directly connected, users can access the data in the two cloud drives anytime, anywhere, and can easily transfer files between the two cloud drives. In addition, connecting two cloud drives can also keep data more secure. Say you lose a file in one cloud drive, you still get the saved copy in the other cloud.
How to Link OneDrive to Google Drive
However, OneDrive and Google Drive are provided by Microsoft and Google respectively. Usually, there is no way to connect the two clouds because they are competitors to each other and do not cooperate. To link OneDrive and Google Drive in one platform and manage the data in them, you need to rely on a third-party professional multiple cloud storage manager --- MultCloud.
Currently, the cloud services supported by MultCloud are: Dropbox, Dropbox Business, Google Drive, Google Workspace, Google Photos, OneDrive, OneDrive for Business, MEGA, Flickr, Box, Box for Business, pCloud, Amazon S3, SugarSync, Hubic, Evernote, CloudMe, Cubby, MyDrive, WEB.DE, Yandex, HiDrive, MySQL, Egnyte, Putio, Backblaze, MediaFire, ownCloud, ADrive, Baidu, even NAS, WebDAV, FTP/SFTP, Shared with me and Shared Drive.
As a cross-cloud integration tool, MultCloud can connect different cloud spaces. Users only need to log in to MultCloud once to integrate and manage multiple cloud storage accounts, so that users do not have to switch between different cloud storage accounts. So, how to use this tool to connect OneDrive and Google Drive? The specific steps have been listed below.
Step 1: Enter the MultCloud homepage and use your email to register. If you don't want to register, you can also click "Try without signing up" to register a temporary account directly.
Step 2: Log in to MultCloud and click the "Add Cloud" button on the left, then select the cloud drives to be added, namely Google Drive and OneDrive, and grant MultCloud access to these accounts respectively.
Note: You can add one cloud account at a time. When adding another account, you need to repeat the above operation.
Step 3: Finally, in the cloud drive list on the left, you can view all the clouds you have added to MultCloud, including Google Drive and OneDrive. Therefore, you have successfully linked OneDrive to Google Drive.
Then, on the MultCloud platform, you can manage all these cloud drives just like in Windows Explorer. You can create new folders, delete unwanted files, upload from local to cloud or download from cloud to local, copy/cut and paste from one place to another, rename items, and more. All these functions can be triggered by right-clicking the target file.
What's more, MultCloud allows you to automatically transfer, sync and backup your entire cloud drive or folders within it to another cloud drive. So, you don't have to download the target project from the source cloud to the local device and upload it from the local device to the target cloud.
To use these functions, you can make selections and settings directly on the left side of the interface. Cloud Transfer, Team Transfer, Cloud Sync, and Cloud Backup all support cloud file migration options, and you can directly select the appropriate source and destination to get the job done.
- Cloud Transfer is suitable for transferring large amounts of data, even data in the entire cloud drive. During the transfer setup process, you can set the transfer mode, file filtering, and email notifications, as well as set up scheduled transfer tasks.
- Team Transfer is suitable for data migration between enterprise cloud drives. If you are the administrator of an enterprise cloud account, you can also perform data transfers for multiple accounts.
- Cloud Sync is for real-time data sync between clouds. You can also choose the sync mode you need from 9 different sync modes: "Real Time Sync", "One-way Sync", "Two-way Sync", "Simple Sync", "Mirror Sync", "Move" Sync", "Cumulative Sync", "Update Sync", "Incremental Sync", "Full Backup Sync".
- Cloud Backup is suitable for data backup between cloud drives. This feature provides file version management, and you can restore files to previous versions as needed.
In addition to the above common functions, MultCloud also supports Remote Upload and Share functions. Remote Upload helps you upload web files directly to cloud storage, such as downloading torrents directly to Google Drive. The Share feature helps you share interesting pictures, videos and music with other users more easily.
Conclusion
Based on the above, it is not difficult to find that using MultCloud can easily link OneDrive to Google Drive to expand storage, which saves time and money. Instead of the limited 5 GB or 15 GB, you can have more free cloud storage at the same time.
In addition, MultCloud can also help you easily transfer, sync and backup files between clouds, giving you the flexibility to manage files on different cloud storage accounts.
MultCloud Supports Clouds
-
Google Drive
-
Google Workspace
-
OneDrive
-
OneDrive for Business
-
SharePoint
-
Dropbox
-
Dropbox Business
-
MEGA
-
Google Photos
-
iCloud Photos
-
FTP
-
box
-
box for Business
-
pCloud
-
Baidu
-
Flickr
-
HiDrive
-
Yandex
-
NAS
-
WebDAV
-
MediaFire
-
iCloud Drive
-
WEB.DE
-
Evernote
-
Amazon S3
-
Wasabi
-
ownCloud
-
MySQL
-
Egnyte
-
Putio
-
ADrive
-
SugarSync
-
Backblaze
-
CloudMe
-
MyDrive
-
Cubby