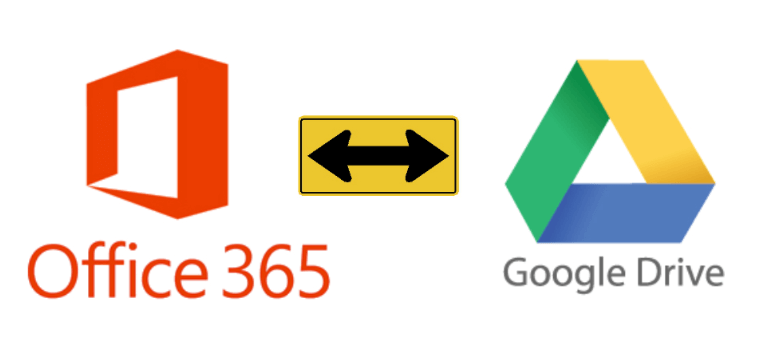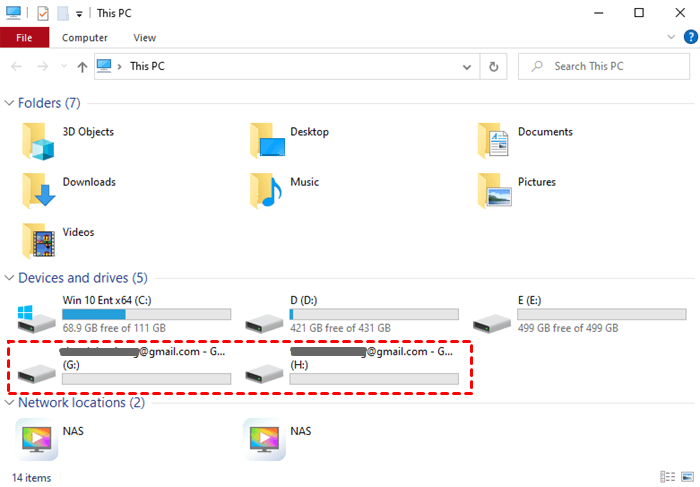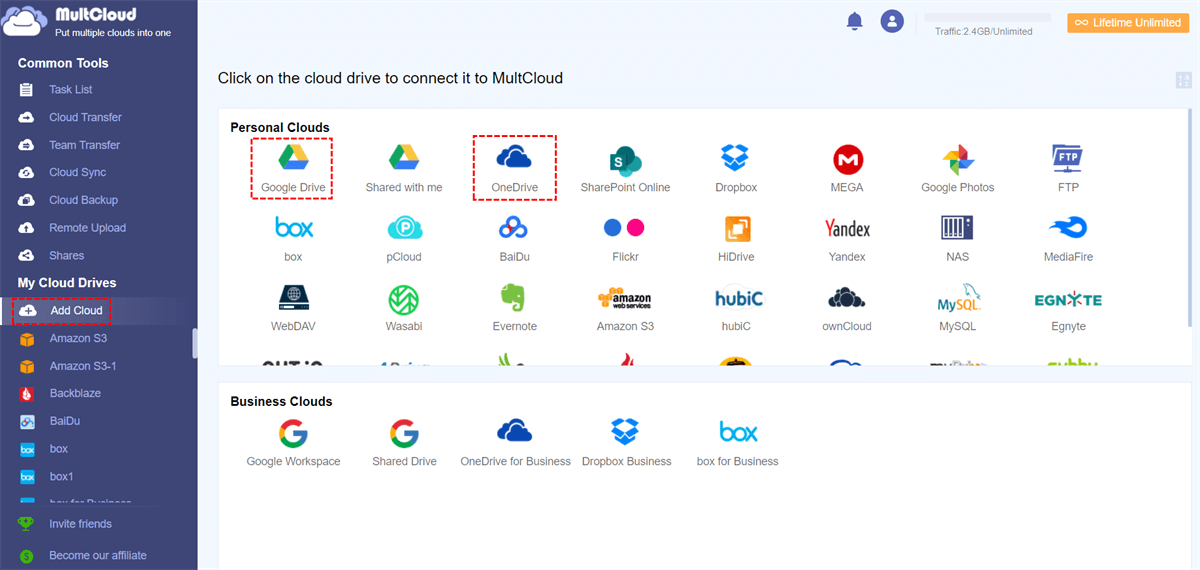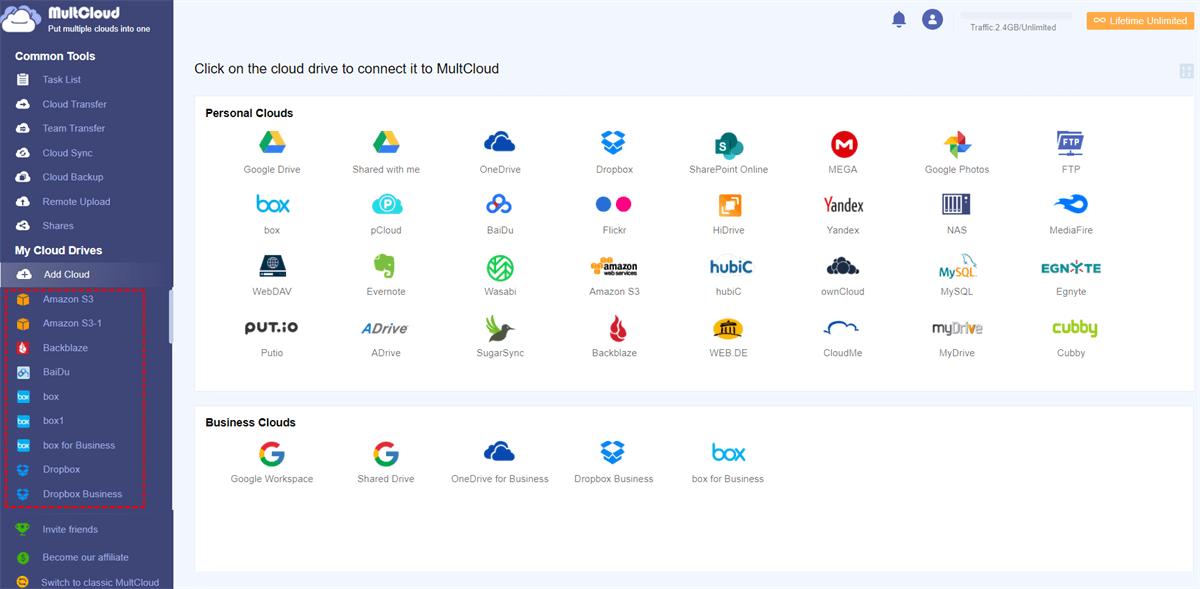Quick Search:
Why Link Office 365 to Google Drive?
Google Drive is Google's file sync application that lets you store all your files online alongside your Google Docs documents and keep them in sync with all your devices. Microsoft Office 365 for business is a complete cloud office suite. It offers all the standard office products like Excel, Outlook, Word, SharePoint and more, but works from any internet enabled computer!
Many users like to integrate Google Drive and Microsoft Office 365 in order to:
- Share files online for real-time collaboration;
- Easily realize Office 365 save to Google Drive;
- Open Office documents in the Google Drive app, where multiple people can collaborate at the same time;
- Use the storage space of Google Drive to store Office documents.
As long as Office 365 and Google Drive are integrated, correspondingly, the storage space and features provided by OneDrive and Google Drive can be shared. Also, you can easily transfer files from OneDrive to Google Drive, or vice versa.
2 Common Ways to Link Office 365 to Google Drive
So, how to connect your Office 365 and Google Drive? The 2 most common and most used processing methods are provided below.
1. Using the Desktop App
If you install the desktop version of Google Drive in Windows, you'll be able to access your Google Drive online storage directly within Microsoft Office applications. This means you can open files directly from Office and save them to Google Drive.
This way, any changes you make to an Office document are immediately available to anyone else who shares the file, and if others make changes to the file (even in Google Docs), you can use them in Office.
Step 1. To get started, download and install Google Drive for desktop.
Step 2. Then, if required, log in to your Google account. After installing the app and logging in, you'll find a new drive in Windows Explorer that corresponds to your online Google Drive.
Step 3. You can directly save Microsoft Office files to Google Drive on your desktop, or open files in Google Drive in Microsoft Office for editing.
Note: You can also install the OneDrive app to your desktop, in this way, you can also easily perform cloud file migration, such as directly copying the data in OneDrive to Google Drive.
2. Use the Web Page to Upload
If you have Office documents stored locally on your computer, you can upload them to Google Drive for storage and online editing. You can do this through your web browser:
Step 1. Open Google Drive in a browser window.
Step 2. Click "+ New", and then select "File upload". Select one or more files from your computer and they will be uploaded to your Google Drive.
Notes:
- You can also drag and drop using your browser: open Google Drive in a browser window; archive the file or files you want to upload and drag them to Google Drive in your browser; release them to the folder where you want to store them.
- You can also directly enter the Office 365 web page to download the data, and then manually upload files to Google Drive.
Direct Way to Link Office 365 to Google Drive (Cloud & Email)
The first two methods can indeed realize the integration of Google Drive and Office 365, but the overall operation is more cumbersome, which is not conducive to the user's operation. When you need to switch between them frequently, you can use a third-party cloud file manager – MultCloud to permanently add Office 365 to Google Drive and enable fast file movement. With MultCloud, you can link Google Drive with OneDrive, OneDrive for Business, and Outlook.

- ✅Perfect Integration: Centralized management of up to 30+ cloud drives.
- ✅Random Migration: Perform one-time or incremental migration of personal or business account data.
- ✅Real-time Sync: Provide 10 custom sync modes to sync cloud data and simplify collaboration.
- ✅Intelligent Backup: Restore the backed-up data to the previous version, at any time and place.
- ✅Image Saving: Free to save images and videos from social media, such as Instagram.
- ✅Remote Upload: Download URLs, torrent files or magnet links directly to the cloud.
- ✅Email Saving: Directly save emails and attachments to local or cloud.
Step 1. Create a MultCloud account using your email address. Alternatively, you can authorize login directly with your Google or Facebook account.
Step 2. Add a Drive account. In its main console, click "Add Cloud" on the left, and select Google Drive and OneDrive or OneDrive for Business respectively in the cloud list on the right. Then follow the prompts to authorize the addition.
Note: Not only Google Drive, OneDrive and OneDrive for Businessare supported, MultCloud also supports almost all popular cloud storage services, such as Dropbox, Flickr, Amazon S3, Google Workspace, FTP, Box, Wasabi, MEGA, SharePoint, etc., so you can connect two Google Drive accounts or more.
Step 3. Then your Google Drive account and OneDrive account are linked in one place. If needed, you can add all cloud service accounts to connect and manage multiple cloud storage accounts.
On the MultCloud platform, you can manage all these cloud drives just like in Windows Explorer. You can create new folders, delete unwanted files, upload from local to cloud or download from cloud to local, copy/cut and paste from one place to another, rename items and more. All these functions can be triggered by right-clicking on the target file.
Additionally, MultCloud allows you to automatically transfer, sync and backup your entire cloud drive or folders within it to another cloud drive. Therefore, you don't have to download the target project from the source cloud to the local device, and then upload it from the local device to the target cloud. To use these functions, you can make selections and settings directly on the left side of the interface.
- Cloud Transfer: Google Drive to OneDrive migration without downloading.
- Team Transfer: Migrate Google Workspace to OneDrive for Business or vice versa.
- Cloud Sync: Sync Google Drive with OneDrive directly
- Cloud Backup: Backup Google Drive to OneDrive or vice versa automatically.
- Email Migration: Backup Outlook emails to Google Drive or Gmail data to OneDrive
Conclusion
In short, MultCloud provides an easy and straightforward way to link Office 365 to Google Drive. You can follow the above steps to integrate your Google Drive with OneDrive, and you can also easily complete SharePoint to G Suite migration or Dropbox to SharePoint migration, etc., as long as you add the corresponding account.
In addition, MultCloud also supports you to perform cloud-to-cloud backup between any two cloud accounts, and even parse the torrent files directly to the cloud accounts, such as download torrents directly to Google Drive. Plus, your data is 100% safe during any data transfer process because MultCloud uses 256-bit AES encryption for SSL.
MultCloud Supports Clouds
-
Google Drive
-
Google Workspace
-
OneDrive
-
OneDrive for Business
-
SharePoint
-
Dropbox
-
Dropbox Business
-
MEGA
-
Google Photos
-
iCloud Photos
-
FTP
-
box
-
box for Business
-
pCloud
-
Baidu
-
Flickr
-
HiDrive
-
Yandex
-
NAS
-
WebDAV
-
MediaFire
-
iCloud Drive
-
WEB.DE
-
Evernote
-
Amazon S3
-
Wasabi
-
ownCloud
-
MySQL
-
Egnyte
-
Putio
-
ADrive
-
SugarSync
-
Backblaze
-
CloudMe
-
MyDrive
-
Cubby