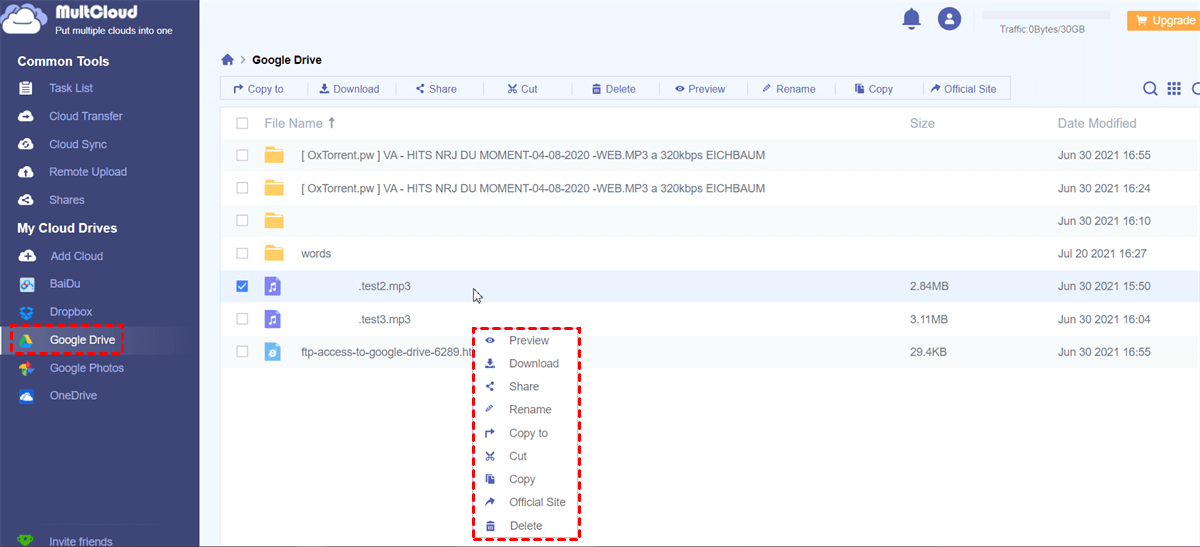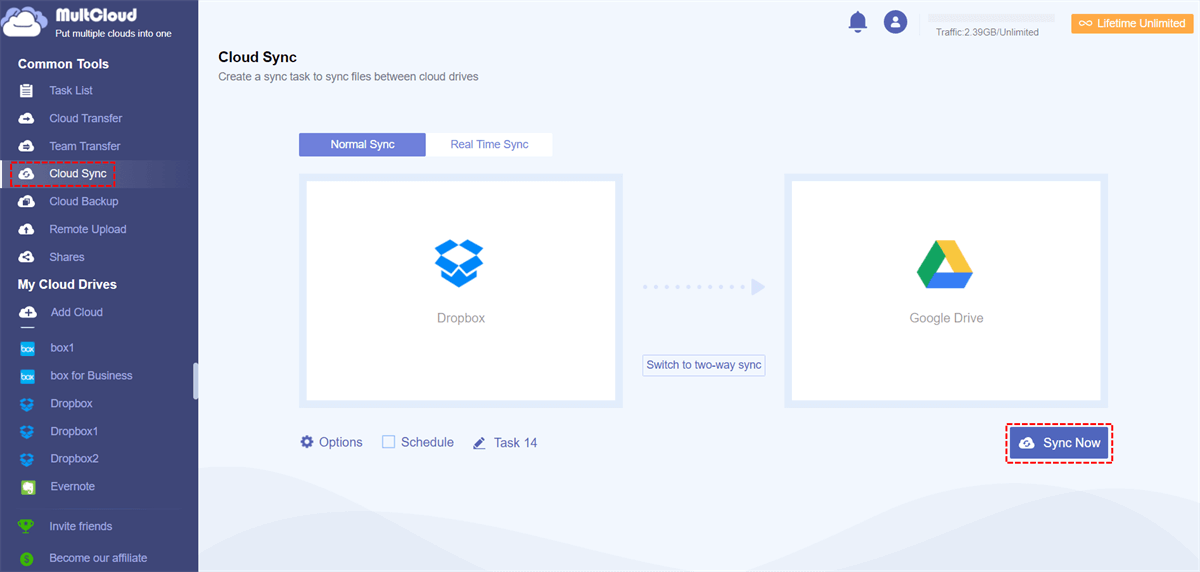Quick Search:
Why Link Dropbox to Google Drive?
Dropbox and Google Drive are so handy nowadays as they save storage space on users’ portable drives, mobile phones, and computers. And both cloud drives also sync and back up all your files throughout all your devices. Best of all, you can get storage space for free to get started (larger space may be paid for). In addition, sharing multiple files is also simple on Dropbox and Google Drive, and shared files are securely stored.
Although Dropbox and Google Drive both offer free storage space and practical features, they are different in many aspects:
| Dropbox | Google Drive | |
|---|---|---|
| Free Space | 2GB | 15GB |
| First Level Subscription | $11.99 / month for 2 TB | $1.99 / month for 100 GB |
| Collaboration | Dropbox File Requests | Share |
| Integration | Need to Install | Pre-install |
| Performance | Excellent | Good |
| Large Files Supported | Excellent | Brilliant |
As you can see from the table above, Dropbox is relatively more expensive than Google Drive. When it comes to large files, Dropbox is specialized in dealing with large data like CAD files. And Google Drive is not inferior, which offers more free storage at a cost-effective price.
Due to differences between Dropbox and Google Drive, many users take advantage of them both at the same time so that they can choose which cloud to use in different situations. And that is when connecting Dropbox to Google Drive is of great importance. In this article, you will learn the best way to link your Dropbox to Google Drive and manage them both without shifting accounts frequently.
How to Link Dropbox to Google Drive Efficiently
Can you link Dropbox to Google Drive? The answer is YES! With the development of cloud drives, cloud drive management services are coming into being. With cloud drive management service, users are allowed to manage different cloud services in only one app. And cloud drive management service always offers similar features as cloud drive itself, such as downloading, copying, renaming, uploading, sharing, and more.
MultCloud, one of the top-notch cloud drive management services, is shot to fame since its convenient cloud transfer feature between cloud drives. It is also a smart and reliable management helper when users have many different cloud services.
As an excellent cloud file manager, MultCloud now supports over 30 leading cloud services, including Dropbox, Google Drive, OneDrive, Flickr, MEGA, SharePoint, Wasabi, Google Photos, Google Workspace, Amazon S3, Synology NAS, etc. Therefore, users can add these cloud drives to MultCloud and then manage them all together.
How to Link Dropbox to Google Drive with MultCloud
Now, you can refer to the following part to learn the way to connect Dropbox to Google Drive via MultCloud:
Step 1: Sign up for an account on MultCloud via your email for free. Alternatively, using your Google/Facebook account is available as well.
Step 2: After signing in to your account, now hit the Add Cloud tab on the left navigation bar. Then add Dropbox and Google Drive by tapping their icons respectively. In the pop-up window, MultCloud will prompt you to give permission for access and you need to click Allow to continue.
Step 3: After adding Dropbox and Google Drive, you now can manage them in one platform. As mentioned before, you are allowed to perform many features. For instance, you can add a folder to OneDrive, download a file from Dropbox, and copy a photo from Dropbox to Google Drive, etc.
How to Sync Dropbox to Google Drive with MultCloud
Google Drive offers more free storage space, which stimulates the demand for data migration from Dropbox to Google Drive sometimes. In this case, MultCloud can help you sync folders between these two cloud drives seamlessly and quickly. Here’s how to accomplish the target:
Step 1: Log in to your MultCloud account on the web. Then head to the Cloud Sync button on the left upper sidebar.
Step 2: Now, press the first box to select a Dropbox folder, then hit the second box to choose Google Drive. After that, click on the Sync Now button to begin the task.
See, you will only perform 2 steps and folders can be synced from Dropbox to Google Drive without downloading and uploading. There are many advantages to syncing cloud drives via MultCloud, for example:
- Sync Files across Clouds in No Time. MultCloud provides 10 treads syncing speeds so that files can be synced between cloud drives as soon as possible.
- Automatic Sync Enabled. By enabling scheduled syncing, files will be synced across cloud drives automatically. Especially, there are 4 options for users to choose from, including running at specific times, daily, weekly, and monthly.
- Offline Sync Supported. MultCloud consumes data traffic when syncing files between clouds and it offers 5GB of free data traffic for users per month. This is practical since once the sync task begins, it won’t be stopped if the internet is disrupted.
- 9 Smart Sync sModels. To meet most users’ requirements, there are 9 useful sync models for them to select, such as “Mirror Sync”, “Move Sync”, “Real-Time Sync”, “Cumulative Sync”, and so on.
Anyway, MultCloud offers many conveniences for those who want to manage different cloud services in one place and migrate data between clouds seamlessly. Similarly, if users want to link Google Drive to Dropbox, they can refer to the content above.
Final Words
With that out of the way, you now know how to link Dropbox to Google Drive efficiently and seamlessly. In a word, MultCloud just gives you a simple way to achieve this target. No matter it’s Dropbox, Google Drive, FTP, NAS, or other cloud drives, you can find it easy and convenient to manage them via MultCloud.
Apart from managing and syncing, MultCloud also allows you to transfer and back up files and folders from one cloud to another without any effort. Moreover, it enables you to upload or download files, photos, and videos to your cloud services from URLs, magnet links, and torrent files. This is extremely helpful and convenient when you have some important stuff to download on the internet.
MultCloud Supports Clouds
-
Google Drive
-
Google Workspace
-
OneDrive
-
OneDrive for Business
-
SharePoint
-
Dropbox
-
Dropbox Business
-
MEGA
-
Google Photos
-
iCloud Photos
-
FTP
-
box
-
box for Business
-
pCloud
-
Baidu
-
Flickr
-
HiDrive
-
Yandex
-
NAS
-
WebDAV
-
MediaFire
-
iCloud Drive
-
WEB.DE
-
Evernote
-
Amazon S3
-
Wasabi
-
ownCloud
-
MySQL
-
Egnyte
-
Putio
-
ADrive
-
SugarSync
-
Backblaze
-
CloudMe
-
MyDrive
-
Cubby