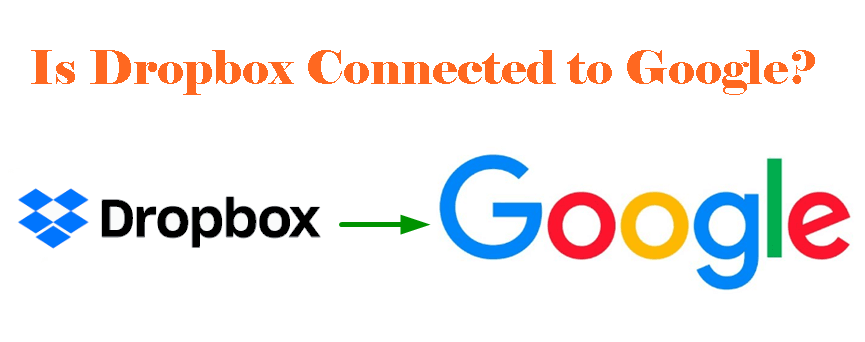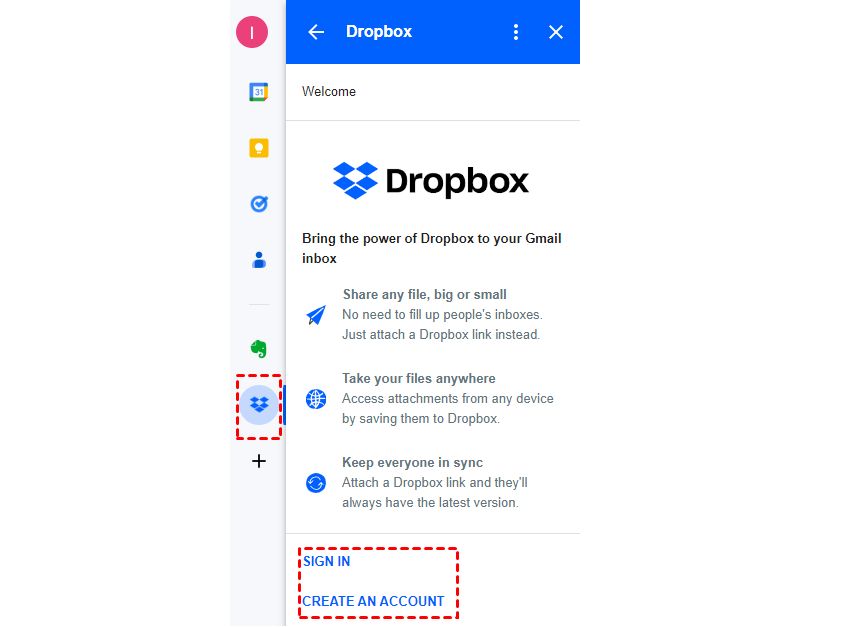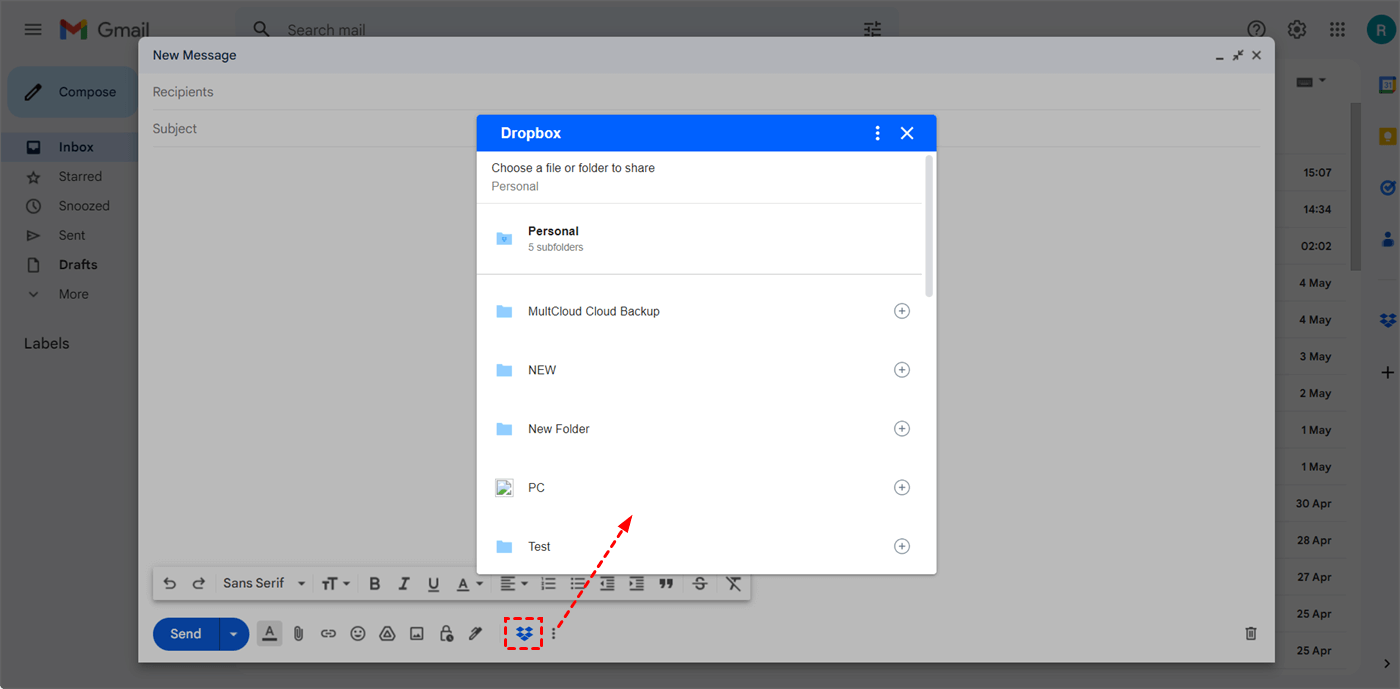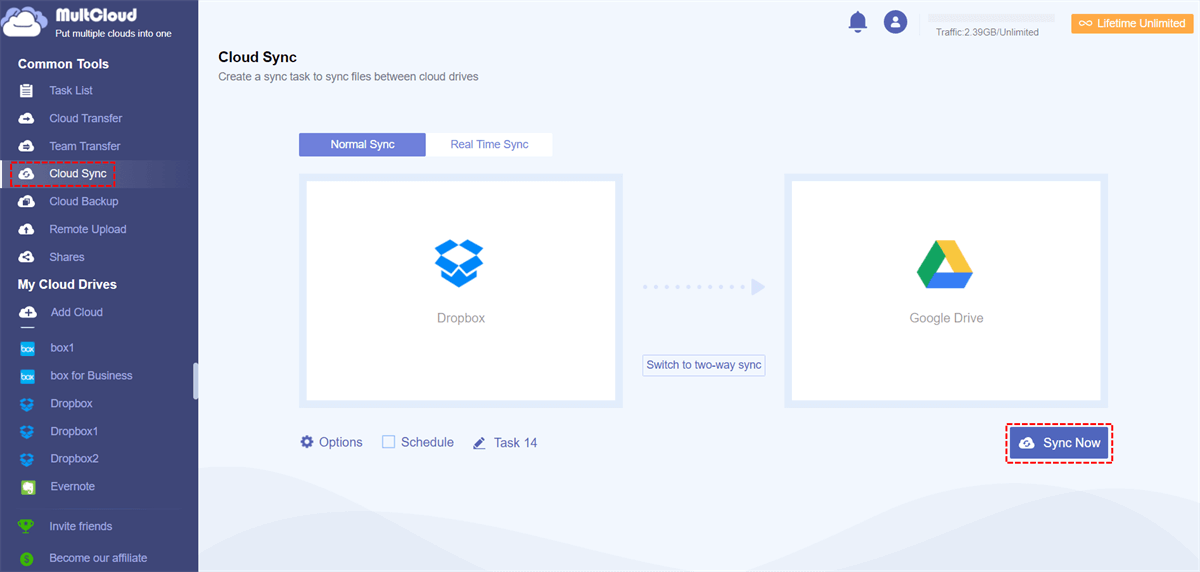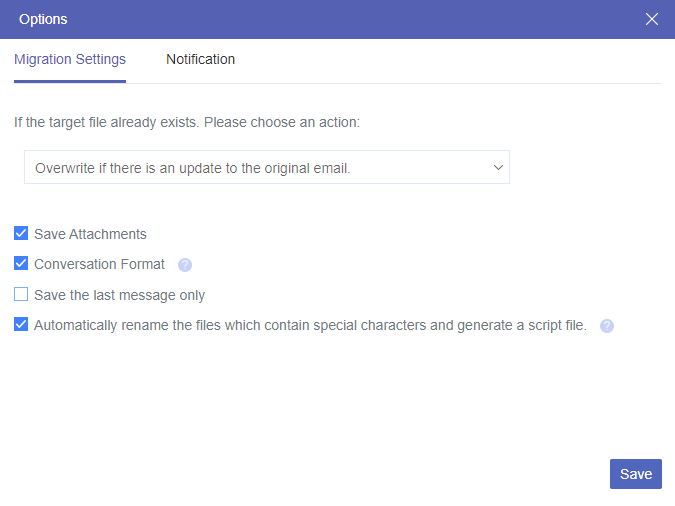Is Dropbox Connected to Google?
Although Dropbox and Google do not share infrastructure since they are different companies, they do provide integrations that let you work effortlessly between the two platforms. This is how they communicate:
♦ Features of Integration:
Google Docs, Sheets, and Slides can be opened, edited, and saved straight from Dropbox. Besides, Dropbox and Google accounts can be linked to make login and teamwork easier.
♦ Utilization by All in Workflows:
Dropbox and Google Drive frequently coexist in offices for various functions, including file sharing, collaboration, and storage.
♦ Dropbox Log in:
Dropbox allows you to sign up and log in with your Google accounts on its website, desktop app, and mobile app. Besides, you can grant your team members permission to use their Google accounts for team accounts sign-in.
Except for the mentioned perspectives, there are some other ways to connect them for specific tasks, such as using Dropbox for Gmail, or MultCloud for file sync and email migration.
How to Use Dropbox for Gmail?
Although the answer to the question “Is Dropbox connected to Google” is no, Dropbox gives an official way to connect itself with Gmail – Dropbox for Gmail. Dropbox for Gmail is an add-on that can be used for directly saving email attachments to Dropbox and attaching Dropbox files to a Gmail email.
Save Gmail Email Attachment to Dropbox
Step 1. Install Dropbox for Gmail on your web browser.
Step 2. Go to Gmail and open the email that you want to save its attachment to Dropbox.
Step 3. Click the Dropbox logo in the right sidebar and sign in to your Dropbox account.
Step 4. Tap the attachment in the Dropbox for Gmail interface. Then, name the attachment, choose which folder you want to save it, and click Save to transfer it to Dropbox.
Attach Dropbox File to Gmail Email
Step 1. Go to Gmail and compose a new email.
Step 2. When you need to add an attachment, click the 3-dot icon in the lower place and choose Add Dropbox files to email.
Step 3. Choose the folder or file you want to attach to this email. Then, this file is attached.
How to Further Connect Dropbox to Google via MultCloud
Apart from saving email attachments to Dropbox and attaching Dropbox files to email, if you want to sync files between Dropbox and Google cloud services, you can try MultCloud. MultCloud is a cloud drive and email client manager that supports Dropbox, Dropbox Business, Google Drive, Google Photos, Google Workspace, and Gmail. It gives 2 functions to make Dropbox Google Drive integration: Cloud Sync and Email Migration.
🔵 Cloud Sync: This function can real-time sync files between Dropbox and Google cloud services so that you can instantly access Dropbox files on your Google service or vice versa.
🔵 Email Migration: It is designed for saving emails and attachments to the cloud without exporting and importing. Besides, all the messages will be converted into PDF files at first thus you can view your Gmail email in Dropbox conveniently.
Way 1. Sync Dropbox to Google Drive
You can use Cloud Sync to sync Dropbox with Google Drive, Google Photos, or Google Workspace. The steps are the same and here uses syncing Dropbox to Google Drive as an example.
Step 1. Go to the MultCloud website to sign up for a free account.
Step 2. Click Add Cloud and the Dropbox logo. Then, log in to your Dropbox account and grant MultCloud access permissons in the pop-up window to add Dropbox to MultCloud. Also, repeat this step to add Google Drive to MultCloud.
Step 3. Select Cloud Sync in the left sidebar and choose Dropbox as the source while Google Drive as the target. Then, click Sync Now to start syncing files from Dropbox to Google Drive.
Notes:
- If you want the sync task to run constantly, you can turn to the Real Time Sync mode. Or, if you want to sync files in both ways, switch to two-way sync.
- MultCloud uses data traffic to transfer files and you can have 5 GB of free traffic every month. If you have a large number of files to sync, you can purchase a plan to get more traffic and enjoy all the paid features.
Way 2. Save Gmail to Dropbox
If you want to backup Gmail emails to Dropbox or Dropbox Business, you can use the Email Migration function. Unlike Dropbox for Gmail which can only save attachments to Dropbox, Email Migration can transfer both email messages and attachments. If you do not want the attachments, you can also choose to migrate emails without them.
Step 1. Sign up for a MultCloud account and add Dropbox to MultCloud.
Step 2. Add Gmail to MultCloud by clicking Add Email and the Gmail logo.
Step 3. Select Email Migration in the left sidebar and choose Gmail as the source and Dropbox as the destination. You can choose multiple Gmail accounts or even Outlook as the source in one task to migrate all your emails to Dropbox at once.
Step 4. Open Options to choose whether to save the attachments and how you like the messages shown in the PDF file. Then, click Save > Migrate Now to start saving emails to Dropbox.
Notes:
- If you often need to backup emails to Dropbox, you can schedule this task and let it auto-start at your set time in Schedule.
- You can use Email Filter to auto-select the emails you want to backup. It will help filter the email with the sender, recipient, date, with attachment or not, or is read or not.
Conclusion
Is Dropbox connected to Google? Till now there is no direct way to connect them. However, there are some solutions that can integrate them for specific tasks. You can use Dropbox for Gmail to save email attachments to Dropbox and attach Dropbox files. Moreover, you can try MultCloud to sync files between Dropbox and Google Photos, Google Drive, or Google Workspace. MultCloud can also play a role in backing up emails to the cloud. It can not only save attachments but also messages to Dropbox as PDF files.
MultCloud Supports Clouds
-
Google Drive
-
Google Workspace
-
OneDrive
-
OneDrive for Business
-
SharePoint
-
Dropbox
-
Dropbox Business
-
MEGA
-
Google Photos
-
iCloud Photos
-
FTP
-
box
-
box for Business
-
pCloud
-
Baidu
-
Flickr
-
HiDrive
-
Yandex
-
NAS
-
WebDAV
-
MediaFire
-
iCloud Drive
-
WEB.DE
-
Evernote
-
Amazon S3
-
Wasabi
-
ownCloud
-
MySQL
-
Egnyte
-
Putio
-
ADrive
-
SugarSync
-
Backblaze
-
CloudMe
-
MyDrive
-
Cubby