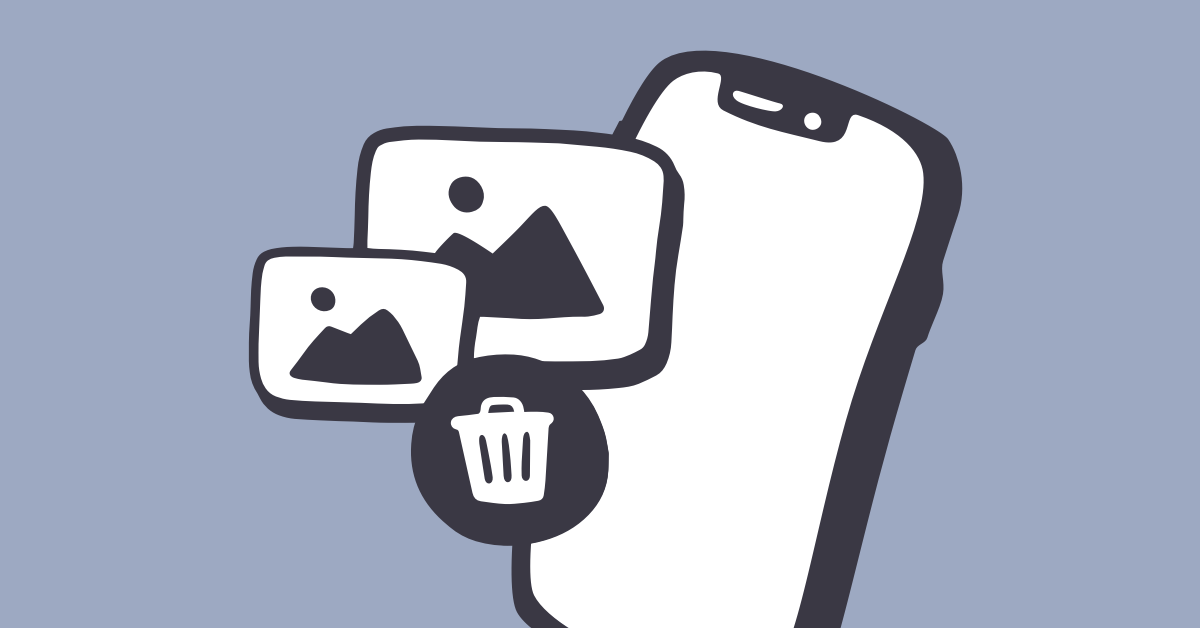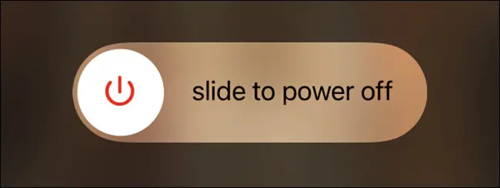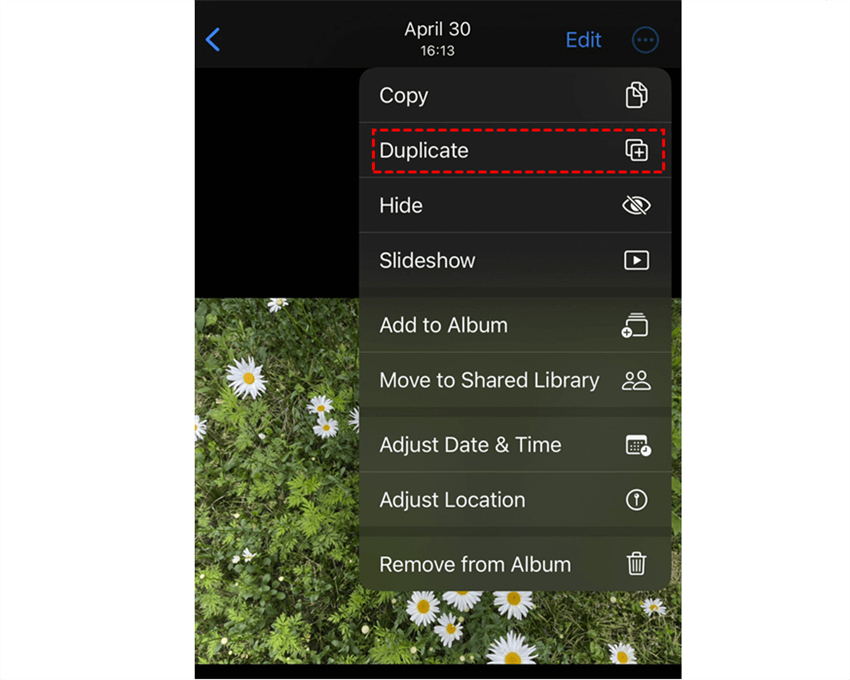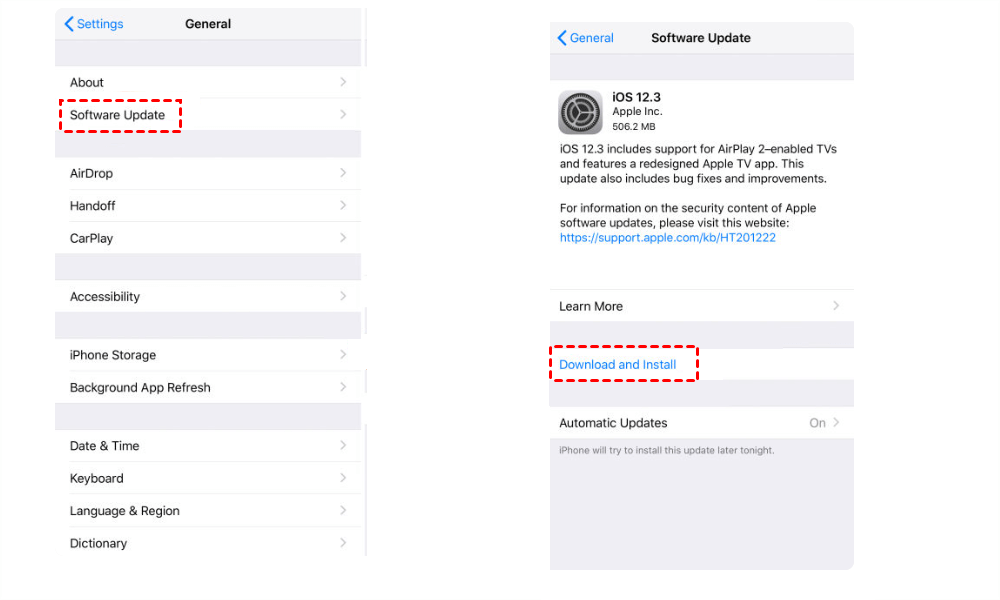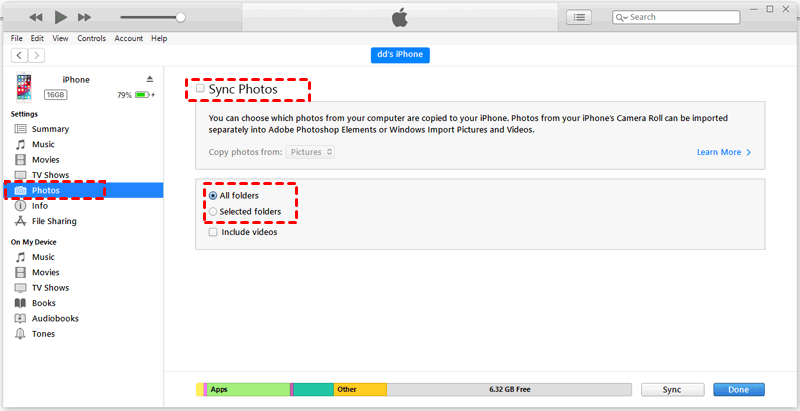User Case: Why is iPhone Not Letting Me Delete Photos?
When attempting to delete photos, I encounter two scenarios: either they disappear momentarily before reappearing, or nothing occurs when I tap the trash bin icon. Despite expanding my iCloud storage and transferring the photos there before deleting them from my computer, they persist stubbornly.
Why iPhone Won't Delete Photos?
Before diving into the solutions for the iPhone won't delete photos issue, let's understand why you might encounter this problem. There are several reasons why your iPhone photos won't delete:
- Software Glitches: Sometimes, minor software glitches can interfere with the normal functioning of your iPhone, including the ability to delete photos.
- Syncing Issues: If you disable iCloud Photos and then delete photos from your iPhone. When you re-enable it, the photos will come back to your iPhone.
- Read-only Mode: If the photos are set to read-only mode, you cannot delete photos from your iPhone.
- Insufficient Storage: If your iPhone storage is full, you may be not able to delete photos from the iPhone.
- Synced with iTunes: If you sync photos with iTunes, these photos cannot be deleted with the "Delete" button on your iPhone.
How to Fix iPhone Won’t Delete Photos Issue [5 Tested Solutions]
Now that we have a better understanding of the potential causes, let's explore the solutions to fix the issue "Why won't my photos delete on iPhone".
Solution 1. Restart Your iPhone
A simple restart can often resolve temporary software glitches and bring your iPhone back to normal functioning. To restart your iPhone, follow these steps to address your issue:
Step 1: Press and hold the power button until the "slide to power off" option appears.
Step 2: Slide the power icon to the right to turn off your iPhone.
Step 3: Press and hold the power button again until the Apple logo appears after a few seconds.
Solution 2. Check iCloud Photos Settings
If you have iCloud Photos enabled, it's essential to ensure that your settings are properly configured. Follow these steps to check your iCloud Photos settings:
Step 1: Go to the "Settings" app on your iPhone and tap on your Apple ID at the top of the screen.
Step 2: Select "iCloud" and then "Photos."
Step 3: Turn off the "Sync this iPhone" option to disable iCloud Photos syncing and wait for a few seconds.
Step 4: Turn on the "Sync this iPhone" button and check if your iPhone won't delete photos or not.
Solution 3. Disable Read-only Mode
If your photos are set to read-only mode, you cannot delete photos from iPhone. To disable read-only mode, follow these steps:
Step 1: Open the "Photos" app on your iPhone.
Step 2: Locate the photo you want to delete and open it.
Step 3: Click the 3-dot icon in the upper-right corner, choose "Duplicate" in the menu, and check if there is another photo in your album.
Step 4: Delete the duplicate photo and the original photo and you should now be able to remove it successfully.
Solution 4. Update iOS and Apps
Keeping your iPhone's operating system (iOS) and apps up to date is crucial for maintaining device performance and resolving various issues. Outdated software can sometimes lead to conflicts and glitches such as the iPhone won’t delete photos problem. To update your iPhone's software and apps, follow these steps:
Step 1: Go to the "Settings" app on your iPhone.
Step 2: Scroll down and tap on "General”.
Step 3: Select "Software Update" and check for any available updates.
Note: If updates are available, follow the on-screen instructions to download and install them. Updating your iOS and apps can fix potential bugs and compatibility issues, providing a smoother experience when deleting photos.
Solution 5. Turn off iTunes Sync
If the photos you cannot delete are synced from iTunes, you have to turn off iTunes sync before deleting them from your iPhone.
Step 1: Connect your iPhone to the computer with a cable.
Step 2: Open iTunes and click on your device name in the upper-right corner.
Step 3: Select "Photos" in the left bar and uncheck the box beside "Sync Photos" or choose "Selected folders" instead of "All folders".
Step 4: Find the photos you want to remove from your iPhone and delete them.
How to Permanently Delete Photos from iPhone
After clicking the delete icon in the Library on your iPhone, the deleted photos will still occupy the device storage for 30 days before they are permanently deleted. If you want to free up your iPhone storage urgently, you can manually remove them from your iPhone.
Step 1: Go to the Photos app on your iPhone.
Step 2: Scroll down the page to find the "Recently Deleted" folder.
Step 3: Select the photos you want to permanently delete and click the "Delete" button.
Step 4: Tap "Delete From All Devices" to remove this photo from your iPhone and iCloud.
Backup iCloud Photos Before Deleting via MultCloud
If you find the reason why iPhone won't delete photos, before deleting the photos from your iPhone, it is a good idea to backup them to another place in case you want to restore them on another day or mistakenly delete some photos. In this regard, MultCloud Cloud Transfer is recommended to you.
MultCloud is used to manage your multiple cloud drives in one place instead of turning to different cloud websites. Cloud Transfer is one of MultCloud's main functions which can directly transfer files from one cloud to another without downloading. Besides, it can help you automatically delete the backed-up photos in iCloud Photos after the task is done.
Let’s see how easy to use MultCloud Cloud to transfer iCloud Photos to another cloud like Google Photos.
Step 1: Sign up for a free account on the MultCloud website.
Step 2: Add a cloud by tapping the "Add Cloud" button and cloud logo. Then you will log in to the cloud account and grant MultCloud access in the pop-up window.
Note: To add iCloud Photos to MultCloud, you will additionally go through the two-factor authentication.
Step 3: Click "Cloud Transfer" in the left sidebar and choose iCloud Photos as the source and Google Photos as the target. At last, tap "Transfer Now" to initiate the iCloud Photos to Google Photos transfer process.
Notes:
- Since the photos are usually large in size, the 5 GB of free traffic every month may be not enough for file transfer. However, if you are a premium user, you can have 100 GB per month to lifetime unlimited data traffic to move photos at a fast speed.
- If you transfer the photos to free up iCloud Photos space, you can tick the "delete all source files after transfer is complete" order in "Options".
- If you don't want to move the videos on iCloud Drive, you can use the "Filter" feature to pick the videos out by adding their extensions and choosing to ignore them. After you save the settings, MultCloud will ignore these videos during the transfer process.
Conclusion
Encountering the "iPhone won’t delete photos" issue can be frustrating. However, with the troubleshooting tips and solutions mentioned in this article, you can overcome the problem efficiently.
What's more, there are more great functions on MultCloud like Cloud Sync, Cloud Backup, Email Migration, and so on. You can solve many cloud problems in the best way with these functions. For example, if you want to move Gmail emails to Dropbox or another cloud as PDFs, using Email Migration is a pretty good try.

- Cloud Transfer: Move one cloud data to another without downloading.
- Cloud Sync: Sync data across clouds seamlessly in real time.
- Cloud Backup: Dynamically backup and restore files between clouds.
- Automatic: Set up a schedule to make your task automatically run as preferred.
- Offline: Transfer, sync, or backup cloud data online without going through local.
- Efficient: Access and manage all your clouds with a single login.
MultCloud Supports Clouds
-
Google Drive
-
Google Workspace
-
OneDrive
-
OneDrive for Business
-
SharePoint
-
Dropbox
-
Dropbox Business
-
MEGA
-
Google Photos
-
iCloud Photos
-
FTP
-
box
-
box for Business
-
pCloud
-
Baidu
-
Flickr
-
HiDrive
-
Yandex
-
NAS
-
WebDAV
-
MediaFire
-
iCloud Drive
-
WEB.DE
-
Evernote
-
Amazon S3
-
Wasabi
-
ownCloud
-
MySQL
-
Egnyte
-
Putio
-
ADrive
-
SugarSync
-
Backblaze
-
CloudMe
-
MyDrive
-
Cubby