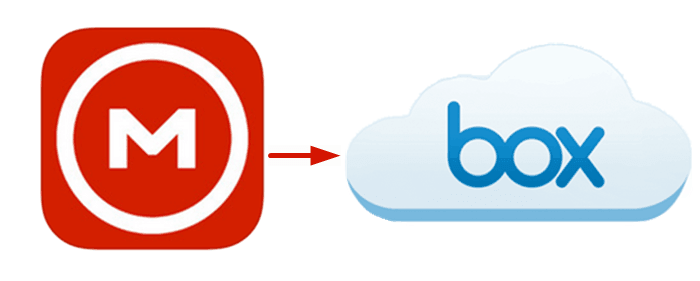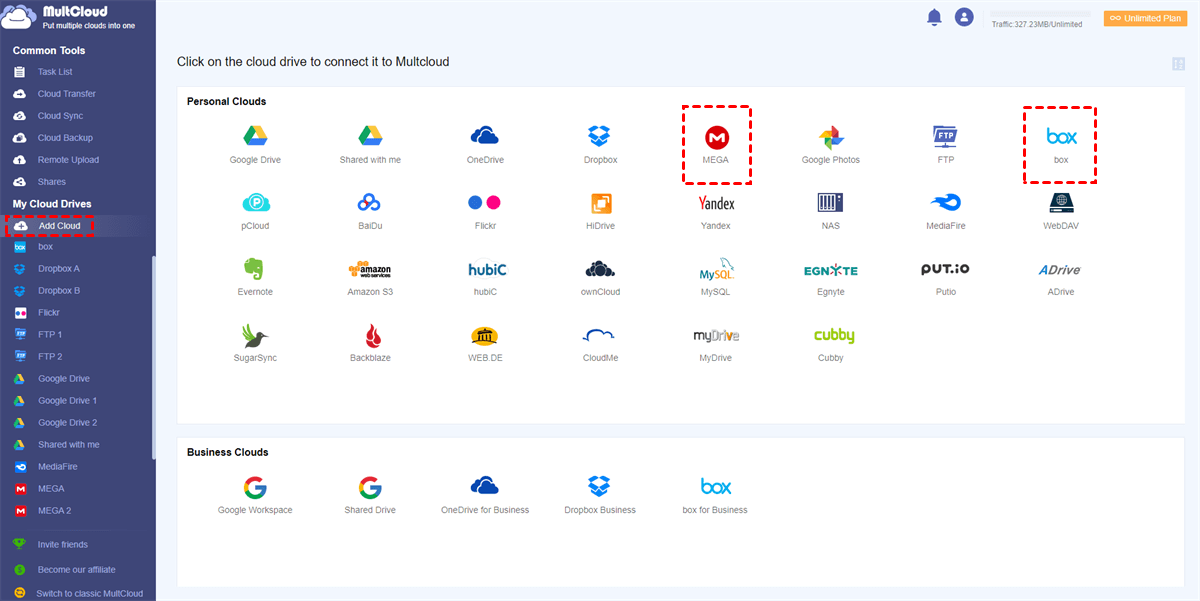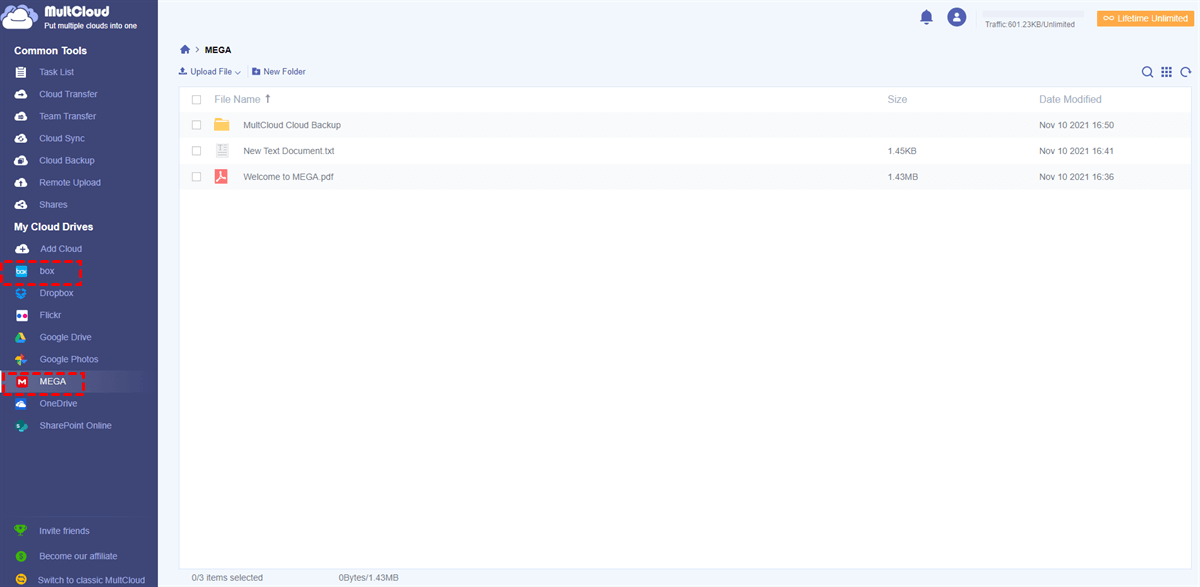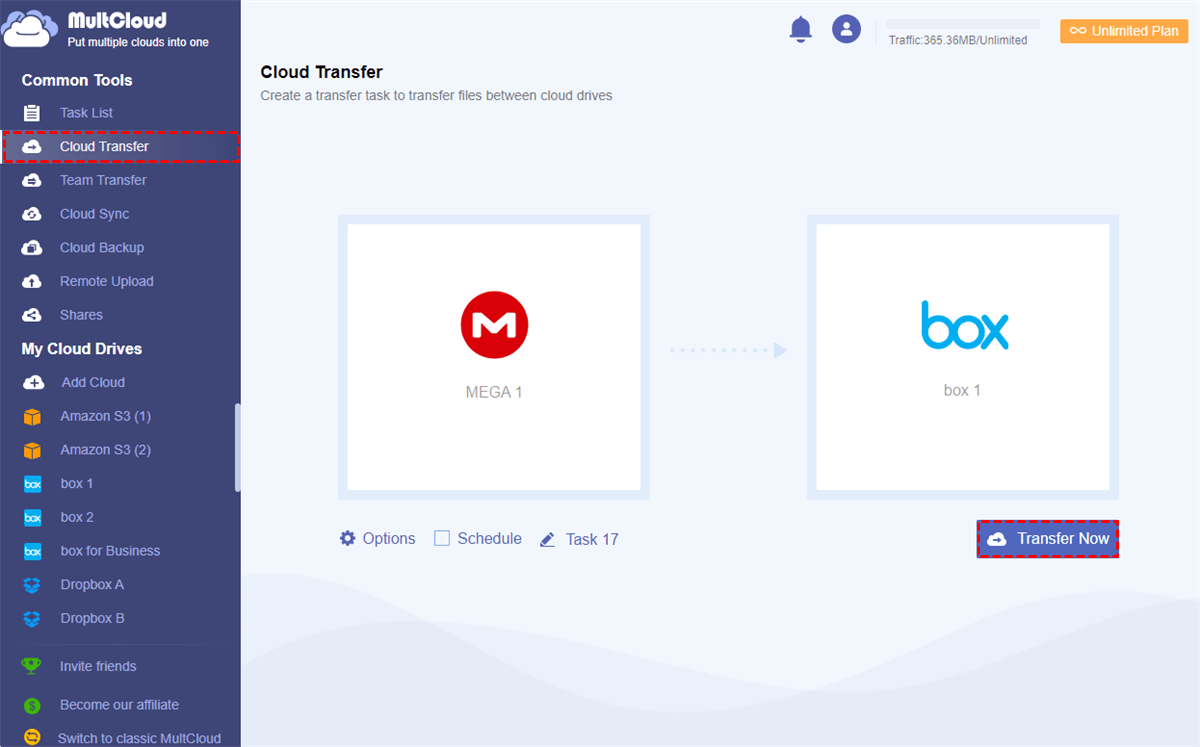Quick Search:
Why Integrate MEGA to Box?
MEGA is one of the most popular cloud storage services for users to store various files. Compared to competitors in the market, MEGA offers a generous free storage space – 20GB. And users can take advantage of the free storage space to stash many types of files. While Box is another excellent cloud drive and offers 10GB of free storage space for users. It allows users to save and manage various kinds of files such as documents, PDFs, music files, and videos. And users can access their data anywhere and anytime.
MEGA and Box are brilliant cloud drives and bring many conveniences for individual and business users. So, many take advantage of them at the same time. However, it will be a little difficult to manage data on both clouds since users have to head to different cloud drives to manage different data.
In this situation, it’s recommended to integrate MEGA to Box so that users can access and manage both clouds without frequent account shifting. So, how to integrate MEGA with Box efficiently? Refer to the following content to find out the answer.
How to Integrate MEGA to Box Efficiently
There are many cloud file managers launched for users to manage multiple cloud drives easily. Among those cloud management services, MultCloud is one of the most professional and smart ones in the market. It is a web-based cloud file manager that is about to launch its mobile apps. So, no matter what device you use, you can utilize MultCloud to manage different cloud drives.
Currently, MultCloud supports more than 30 popular and leading cloud drives in the market, such as Google Drive, Google Photos, Flickr, OneDrive, SharePoint, Wasabi, Dropbox, Google Workspace, Dropbox Business, OneDrive for Business, and so on. After adding those cloud services you use to MultCloud, you are able to connect one to another easily and directly.
How to Integrate MEGA to Box with MultCloud
You can refer to the operations in the following content to learn how to make MEGA and Box integration with MultCloud in a hassle-free way.
Step 1: Sign up for a MultCloud account on the web. Alternatively, you can sign in with your Facebook/Google account.
Step 2: Proceed to Add Cloud on the left-side taskbar. Then you will have an overview of how many cloud storage services MultCloud supports in total. Next, you can hit the icon of the cloud you want to add and grant MultCloud access by clicking on the Allow button. There, hit the icons of MEGA and Box to add.
Step 3: When you head to MultCloud next time, you don’t need to sign in again if you save the account and password to your browser. And when you want to manage data on MEGA and Box respectively, you can go to them in the left-hand navigation bar.
And when you want to manage other cloud drives, you can add them to MultCloud as well. Then you can go to different cloud drives with only one click. In this way, you don’t need to sign in to different cloud drives frequently. With MultCloud, you can upload, download, delete, copy, share, and more.
Anyway, MultCloud just gives you a direct and integrated way to manage multiple cloud storage accounts and/or services.
How to Transfer MEGA to Box with MultCloud
MultCloud not only allows you to perform the basic functions mentioned above but also makes deep connections between different clouds. For example, when you find it inconvenient to manage files on MEGA, you can migrate files from MEGA to Box via MultCloud directly and seamlessly. Meanwhile, it offers many conveniences, for instance:

- 💕Industry-Leading Transmission Speed. MultCloud offers 10 treads of data traffic for paid users and 2 treads of data traffic for free users. That’s to say, files can be moved at a leading transferring speed and even large data will be moved quickly.
- 🎶Offline Transfer even if the Computer Shuts Down. MultCloud depends on data traffic when users migrate files between clouds. So, even though your internet is unstable or the computer shuts down suddenly, MultCloud can still run it in the background.
- 🙌Scheduled Transfer at Regular Intervals. Users are allowed to set up automatic transfer tasks based on their own situations. They can choose to transfer files at a regulated time, daily, weekly, or monthly. If you want to migrate MEGA to Box daily.
After learning how to integrate MEGA and Box, then, how to transfer MEGA to Box directly without downloading and uploading? You can follow the operations below:
Step 1: Sign in to your MultCloud account on the web. Then add MEGA and Box to MultCloud.
Step 2: Processed to Cloud Transfer on the left navigation bar. Then you can hit the first box to select MEGA and the second box to select Box. At last, you can click on Transfer Now and MultCloud will move the data between MEGA and Box immediately.
Look, it’s very simple and seamless to migrate files from MEGA to Box via MultCloud since you won’t go through a cumbersome download-and-upload process. Also, when you want to set up scheduled transfers, you can hit the Schedule button and make a customized task according to your needs. So, when you want to move files from Dropbox to Google Drive, MultCloud can help you.
In the End
After reading the whole post, you now can integrate MEGA and Box simply and quickly via MultCloud. Anyway, you are allowed to perform basic features on the clouds that MultCloud supports and also make connections between MEGA and Box via the Cloud Transfer feature. Moreover, MultCloud can also help you back up and sync data from one cloud to another via a competitive speed so that files can be synced/backed up between cloud drives effortlessly.
Apart from that, when you are looking for ways to upload/download study/work materials from URLs, the Remote Upload function can work it out. MultCloud currently released a new feature that allows you to download photos and videos from Instagram directly to your device or cloud service.
MultCloud Supports Clouds
-
Google Drive
-
Google Workspace
-
OneDrive
-
OneDrive for Business
-
SharePoint
-
Dropbox
-
Dropbox Business
-
MEGA
-
Google Photos
-
iCloud Photos
-
FTP
-
box
-
box for Business
-
pCloud
-
Baidu
-
Flickr
-
HiDrive
-
Yandex
-
NAS
-
WebDAV
-
MediaFire
-
iCloud Drive
-
WEB.DE
-
Evernote
-
Amazon S3
-
Wasabi
-
ownCloud
-
MySQL
-
Egnyte
-
Putio
-
ADrive
-
SugarSync
-
Backblaze
-
CloudMe
-
MyDrive
-
Cubby