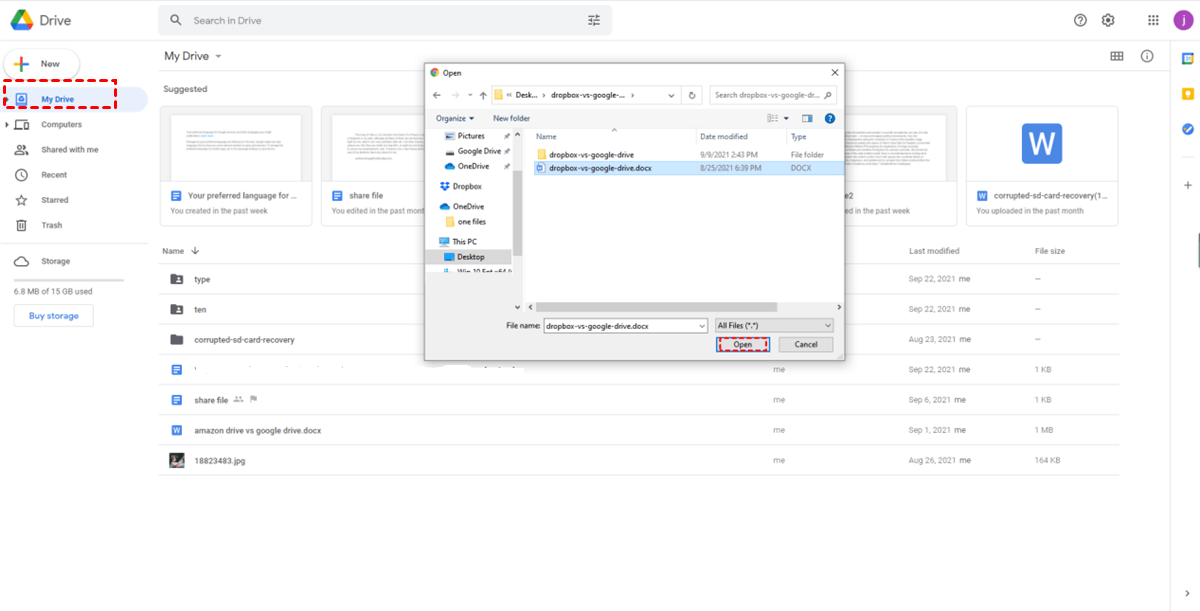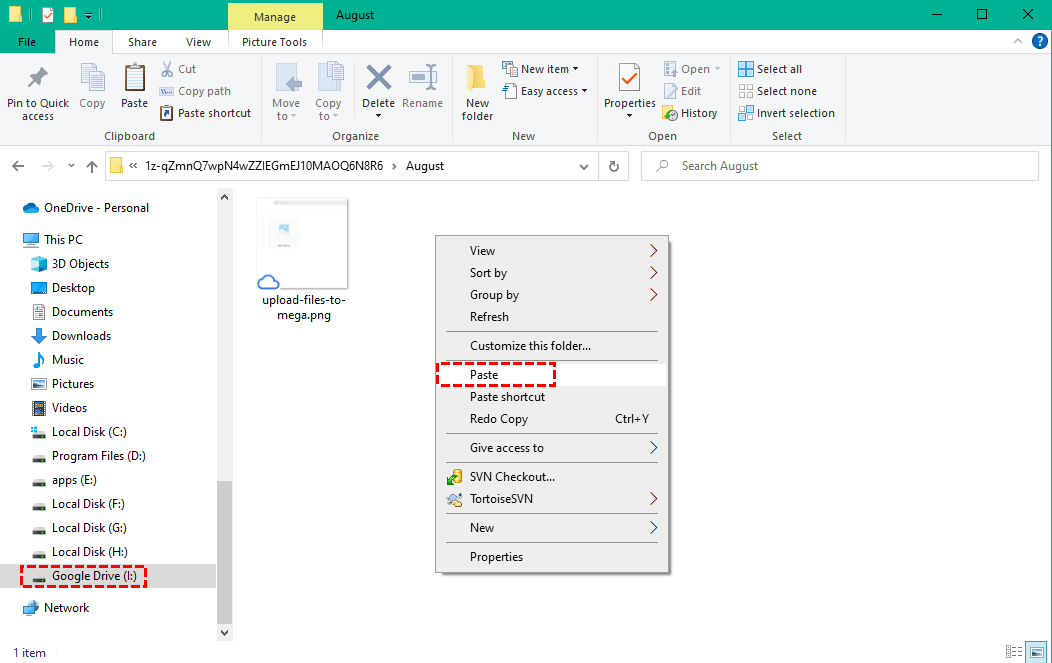Why Move OneDrive to Google Drive?
Both OneDrive and Google Drive are two leading cloud storage services provided by Microsoft and Google. They have similar functions in cloud file storing, synchronizing, and sharing. But according to the Google Drive vs OneDrive comparison, they still have some differences that let users choose one of them to use in daily life or decide to migrate OneDrive to Google Drive and vice versa.
| OneDrive | Google Drive | |
|---|---|---|
| Free storage | 5 GB | 15 GB |
| Security | Face recognition, message prompt, inherited security across platforms | RSA encryption key, two-step verification, content detectors |
| File Management | Normal | AI technology to help find files faster |
| File Sharing | Link password, expiration date | Various file access permissions |
| File Synchronization | Block-level replication | Stream and mirror sync |
What’s more, if your company uses OneDrive for Business at the moment but wants to improve team collaboration, learning how to migrate OneDrive to Google Workspace would be a great choice due to the excellent collaboration ability provided by Google Workspace Shared Drives.As you can find from the table, Google Drive offers large storage space for free to all its users. And the interface of the Google Drive website may be a litter smarter than OneDrive since it uses AI technology to expose files and folders to you. If you are keen on the benefits of using Google Drive but still currently using OneDrive, you could follow this article to find out the best OneDrive to Google Drive migration.
Here in this full guide on how to move OneDrive files to Google Drive, you will find 3 different methods to successfully move from OneDrive to Google Drive, including one efficient method and two manual methods.
How to Move OneDrive to Google Drive in a Smart Way
Don’t be afraid of moving files between clouds, because the professional web-based cloud file manager called MultCloud is ready to help you move data between clouds time-savingly with a single click.
As a great third-party multiple cloud storage manager, MultCloud is a free and secure service to help you manage and transfer data between all your clouds easily in a single interface with multiple functions.
- Multiple clouds are supported: More than 30 brands of cloud storage services (Google Drive, OneDrive, Dropbox, MEGA, FTP, WebDAV, NAS, etc. are supported to be added to MultCloud.
- One-key cloud-to-cloud migration for free: You can use the Cloud Transfer, Cloud Sync, Cloud Backup, and Team Transfer features to click one button and achieve cloud-to-cloud transfer, sync, or backup according to your needs.
- Use and integrate all clouds simultaneously: MultCloud allows you to add all your clouds to it for free and upload, download, delete, copy, cut, preview, rename, or share files among all clouds without logging in to each cloud again.
- Top security protection for data and accounts: There are OAuth authorization system and 256-bit AES Encryption for SSL to give full-time protection to your clouds.
Here you can learn how to import OneDrive to Google Drive with the Cloud Transfer function.
Move OneDrive to Google Drive via MultCloud
Step 1. Create a MultCloud account and log in.
Step 2. Click “Add Cloud” and choose the OneDrive icon. Then select your OneDrive account and allow MultCloud to access this account.
Step 3. Click the “Add Cloud” button again and choose the Google Drive icon to add your Google Drive account to MultCloud as well.
Step 4. On the left square of the “Cloud Transfer” page, select OneDrive or files and folders that you want to move to Google Drive as the source, then select Google Drive or a folder in it as the destination on the right square.
Step 5. Click the “Transfer Now” button below to let MultCloud migrate OneDrive to Google Drive immediately.
Tips:
- MultCloud also supports one-key automatic OneDrive for Business to Google Workspace team migration with the help of the Team Transfer function.
- MultCloud offers 5 GB of free data traffic per month for you to transfer data across clouds. If that’s not enough, you could subscribe MultCloud to gain more data traffic with lightning-fast transfer speed.
- As a subscriber, you can click the “Schedule” to choose a daily, weekly, or monthly plan you need for MultCloud to automatically move files from OneDrive to Google Drive.
How to Move OneDrive to Google Drive in 2 Normal Ways
If you only have a few files that need to be moved from OneDrive to Google Drive, you can also use the two traditional ways listed below. But just a word of warning, these manual methods may cost you a lot of time and energy since you have to wait till the migration process is done.
Way 1. Move from OneDrive to Google Drive through the Official Sites
Step 1. Log in to the OneDrive official website.
Step 2. Select files and folders that you want to migrate to Google Drive and click the “Download” button above.
Step 3. Find the downloaded file in the browser folder and unzip the file.
Step 4. Log in to the Google Drive website.
Step 5. Click the “+ New” button and choose “File upload” or “Folder upload” to upload files to Google Drive from the browser folder.
Way 2. Move OneDrive to Google Drive through Desktop Apps
If you happen to install both the OneDrive and Google Drive desktop applications on your PC or Mac, you can use this method to copy and paste files from the OneDrive folder to the Google Drive folder.
Step 1. After installing the two apps on the computer, sign in to the apps respectively with your OneDrive and Google Drive accounts.
Step 2. Open the File Explorer or Finder and find the OneDrive folder.
Step 3. Select the files and folders that you want to import to your Google Drive account.
Step 4. Right-click on the selected files and choose “Copy” in the dropdown menu.
Step 5. Open the Google Drive folder and “Paste” the OneDrive files to it.
Tip: You can also drag and drop files from the OneDrive folder to the Google Drive folder as a successful OneDrive to Google Drive migration.
In the End
The operation of how to move OneDrive to Google Drive could be so easy to complete if you read through the above instructions carefully. Compared with the 2 normal methods, MultCloud may be a better choice for transferring files from OneDrive to Google Drive since you don’t have to download, upload, or install anything.
Besides, MultCloud also provides a convenient MultCloud Chrome extension to help you import files from Google Drive to OneDrive and vice versa whenever you want.
MultCloud Supports Clouds
-
Google Drive
-
Google Workspace
-
OneDrive
-
OneDrive for Business
-
SharePoint
-
Dropbox
-
Dropbox Business
-
MEGA
-
Google Photos
-
iCloud Photos
-
FTP
-
box
-
box for Business
-
pCloud
-
Baidu
-
Flickr
-
HiDrive
-
Yandex
-
NAS
-
WebDAV
-
MediaFire
-
iCloud Drive
-
WEB.DE
-
Evernote
-
Amazon S3
-
Wasabi
-
ownCloud
-
MySQL
-
Egnyte
-
Putio
-
ADrive
-
SugarSync
-
Backblaze
-
CloudMe
-
MyDrive
-
Cubby
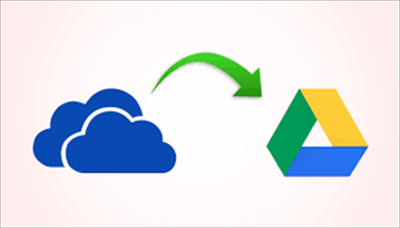
.png)