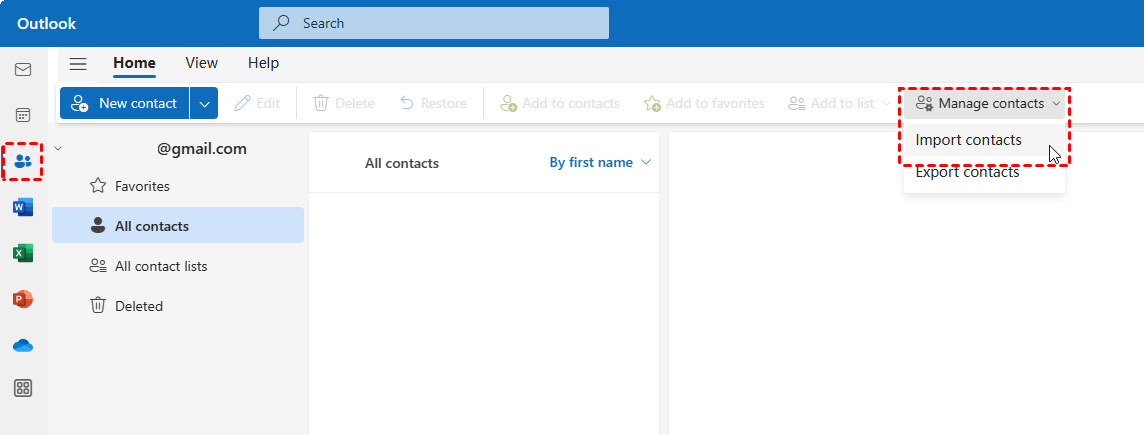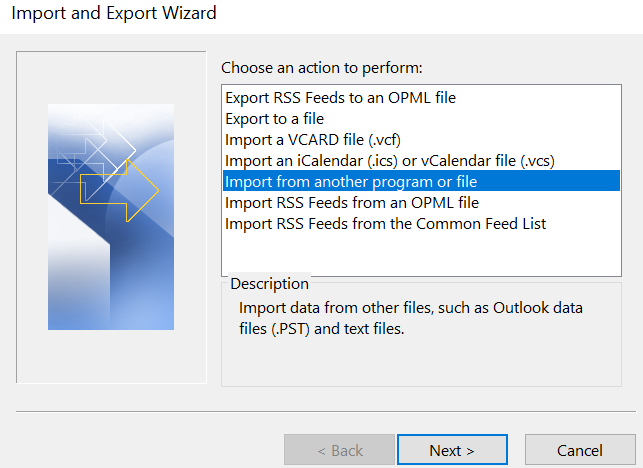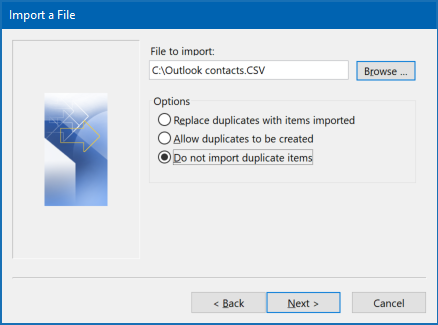User Case
Overview of Office 365 and Outlook
Microsoft Office 365 is a productivity tool package that is available as a subscription service. It includes a number of programs, including Word, Excel, PowerPoint, and Outlook. It gives customers a cloud storage and file-sharing solution via OneDrive in addition to offline and online access to these programs.
Outlook serves as both an email client and a personal information manager. It effectively handles contacts, calendars, emails, and tasks. It also integrates with other Office 365 services to improve communication and teamwork. Its contact management tool simplifies communication and its calendar feature makes scheduling easier.
Contacts may be easily accessed within the familiar Outlook interface by importing contacts from Office 365. This simplifies communication. It makes effective email management easier, streamlines scheduling, and increases daily task productivity.
How to Import Contacts from Office 365 to Outlook
Since there is no direct way to sync Office 365 contacts with Outlook, you will first export contacts from Office 365 and then import contacts to Outlook separately. But don’t worry, the operations are easy to follow with the detailed steps and pictures.
Step 1: Go to the Microsoft 365 admin center.
Step 2: Choose “Users” in the left sidebar and click “Contacts”. Then, select “Export Contacts” in the upper bar and you will get a CSV list.
Step 3: Open the Outlook app.
IF YOU ARE USING THE NEW OUTLOOK
Step 4: Click the people icon in the left panel, choose “Manage contacts” in the upper bar, and click “Import contacts” in the dropdown menu.
Step 5: Press “Browse” in the pop-up window, choose the downloaded CSV, and click “Open”. Finally, tap on the “Import” icon to import contacts from Office 365 to Outlook.
IF YOU ARE USING THE CLASSIC OUTLOOK
Step 4: Click “File” in the upper-left corner and tap “Open & Export”. Then, select “Import/Export”.
Step 5: Choose “Import from another program or file” in “Choose an action to perform” and click “Next”.
Step 6: Choose “Comma Separated Values” in “Create a file of type” and click “Next”.
Step 7: Press “Browse…” to upload the CSV and check the “Options”. Then, click “Next”.
Step 8: Choose a destination folder in “Contacts” and click “Next”.
Step 9: Click “Finish” to import contacts from Office 365 to Outlook.
Another Backup: How to Backup Outlook to Office 365
Except for backing up Office 365 to Outlook, you may want to backup Outlook emails to Office 365 to avoid data loss. Since Office 365 offers some cloud storage services like OneDrive, OneDrive for Business, and SharePoint Online, it is ideal to backup emails to the cloud. By doing so, you don’t have to keep the emails on your computer and save some computer storage space.
To directly migrate emails from Outlook to the cloud, MultCloud can do you a favor. It is a professional cloud file manager that supports Outlook, OneDrive, OneDrive for Business, and SharePoint Online. MultCloud offers Email Migration to automate the email-to-cloud process and the steps. Besides, Email Migration can convert your Outlook emails into PDFs even in batches before saving them to Office 365.
Here are the easy steps for backing Outlook emails to OneDrive by Email Migration.
Step 1: Enter MultCloud and sign up for a free account.
Step 2: Add Outlook to MultCloud by clicking “Add Cloud” and the Outlook logo. Then, log in to the Outlook account and allow MultCloud to access your Outlook.
Step 3: Add OneDrive by clicking “Add Cloud” and the OneDrive logo. Also, log in to your OneDrive account and allow MultCloud access.
Step 4: Select “Email Migration in the left sidebar and choose Outlook as the source and OneDrive as the target. Then, tap “Migrate Now” to initiate this task.
Notes:
- The default setting is saving emails along with attachments to the cloud. If you want to save Outlook emails to OneDrive without attachments, you can uncheck the option in “Options”.
- You can convert 50 emails every month for free. If you have more emails to convert and transfer, upgrading to a paid plan can help you convert unlimited emails.
Conclusion
The above parts have shown you how to import contacts from Office 365 to Outlook. Follow the steps and finish the contacts transfer now! Besides, if you want to backup Outlook emails to Office 365 clouds, try MultCloud Email Migration to effortlessly save emails to the cloud as PDFs.
Except for the email-to-cloud function, MultCloud also gives some cloud-to-cloud functions, such as Cloud Transfer, Cloud Sync, Cloud Backup, and Team Backup. For example, if you want to automatically move files from OneDrive for Business to SharePoint, you can utilize Cloud Transfer to reach the goal without downloading and uploading.

- Cloud Transfer: Move files from one cloud to another without downloading.
- Team Transfer: Match business clouds’ sub-accounts and transfer files one to one.
- Cloud Sync: Sync files between clouds in real time, both ways, or other modes.
- Cloud Backup: Backup cloud files to another cloud and restore with versions.
- Email Download: Download multiple emails as PDFs to a local place.
- Shares: Share a folder on a cloud with others and file requesting this folder.
- Remote Upload: Upload files from links, magnets, or torrents to a cloud.
MultCloud Supports Clouds
-
Google Drive
-
Google Workspace
-
OneDrive
-
OneDrive for Business
-
SharePoint
-
Dropbox
-
Dropbox Business
-
MEGA
-
Google Photos
-
iCloud Photos
-
FTP
-
box
-
box for Business
-
pCloud
-
Baidu
-
Flickr
-
HiDrive
-
Yandex
-
NAS
-
WebDAV
-
MediaFire
-
iCloud Drive
-
WEB.DE
-
Evernote
-
Amazon S3
-
Wasabi
-
ownCloud
-
MySQL
-
Egnyte
-
Putio
-
ADrive
-
SugarSync
-
Backblaze
-
CloudMe
-
MyDrive
-
Cubby