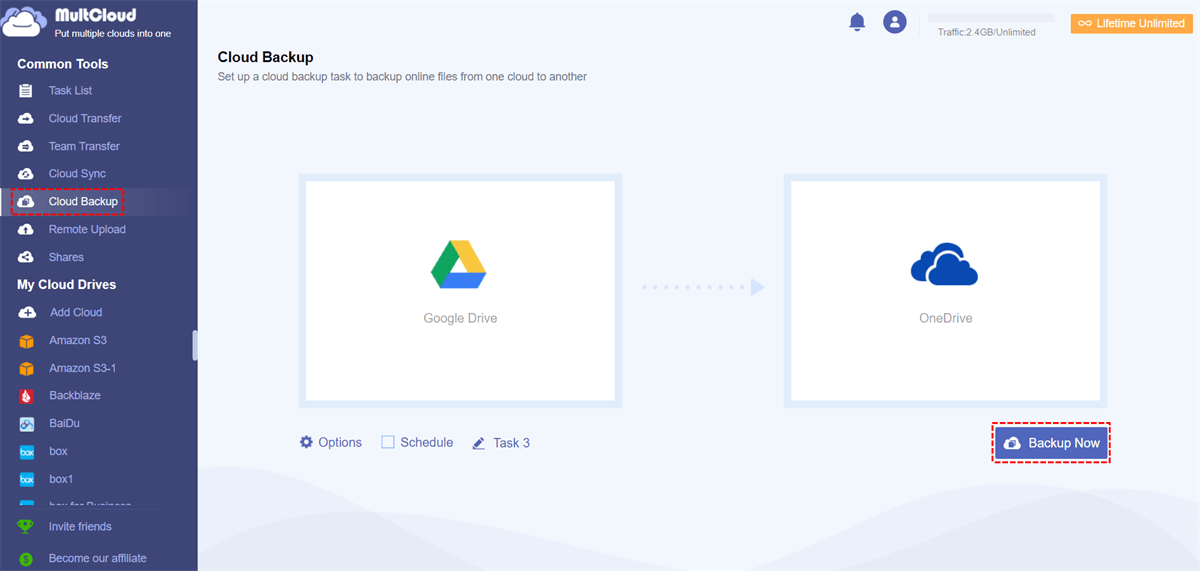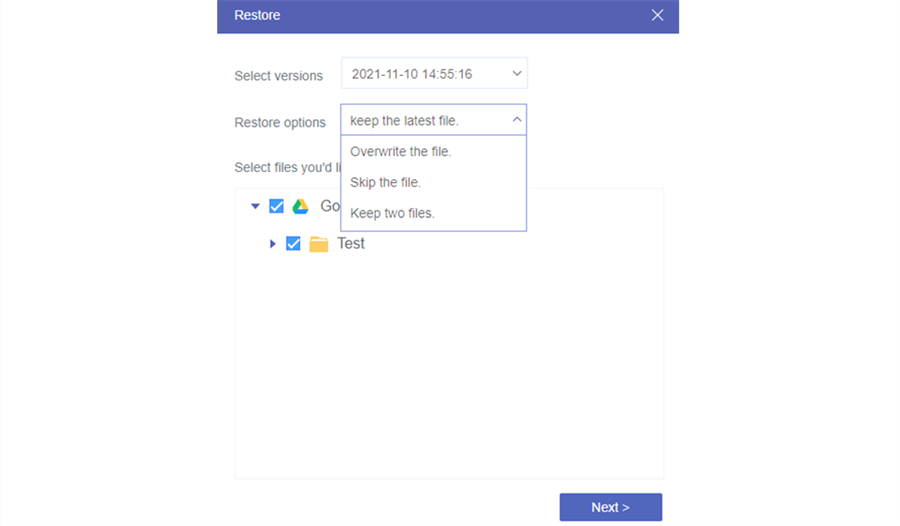If I Uninstall Google Drive Will It Delete My Files?
Your Google Drive files will not be deleted if you uninstall Google Drive from your device. Only the Google Drive app will be deleted from your phone or computer. You can still access your files by reinstalling the app or logging in to Google Drive via a web browser. The files will stay safe in your cloud storage.
So, what happens if I uninstall Google Drive app? Here is an explanation.
Google Drive (Cloud) files:
Files on Google Drive will not be deleted even if you uninstall the Google Drive app. You can still access them by using a web browser to log into your Google Drive account on its website.
Local Files (if synced):
Removing the Google Drive app will stop file syncing if you had it configured to do so between your device and the cloud. Unless you specifically remove them, any files that were synced locally to your device will stay on there. But unless you reinstall the app, the local files will no longer sync with Google Drive.
Functionality Loss:
The Google Drive app on your device will no longer allow you to see or manage your Google Drive files. By using the Google Drive website or any other device that has the app installed, you can still view your files.
Other Google Apps:
Uninstalling Google Drive will not affect using other Google Apps on your device like Gmail or Google Photos. However, when you uninstall Google Drive from your computer desktop, you may find the Docs, Sheets, and Slides apps also disappear.
How to Uninstall Google Drive for Desktop
You now know the answer to “If I uninstall Google Drive will it delete my files” is no. Here we would like to show you the full process to uninstall the Google Drive app from your desktop. But before the uninstalling operations, make sure you have quit the Google Drive app and there is no task running.
Step 1. Click the Google Drive logo on your desktop taskbar. Then, click the gear icon and choose Quit.
Step 2. Press Win+I on your keyboard and choose the Apps & features section.
Step 3. Open Installed apps and find Google Drive.
Step 4. Click the 3-dot icon next to Google Drive and select Uninstall.
Step 5. Confirm to uninstall the Google Drive app from your computer.
Troubleshoot: Why I Cannot Uninstall Google Drive?
When you try to uninstall Google, you may find it cannot be removed. There are some common causes and solutions.
1. Google Drive is Still Running
If Google Drive is running in the background, it may prevent the uninstallation process from completing. A prompt may appear saying “Google Drive is in use. You must quit the program before uninstalling”. Ensure you quit Google Drive by selecting the Quit button on Google Drive before trying to uninstall it.
2. Google Drive is Set to Start Automatically
Google Drive may lock some files that are necessary for uninstalling because it is sometimes configured to launch automatically when the computer boots up.
To disable auto-start, you can:
- On Windows: Open Task Manager (Ctrl + Shift + Esc), go to the Startup tab, find Google Drive, and disable it.
- On Mac: Go to System Preferences > Users & Groups > Login Items and remove Google Drive.
3. Corrupted Installation
The uninstaller may not work properly if the Google Drive installation is corrupted. In this case, you can try deleting Google Drive once again after reinstalling it. This can repair damaged parts that impede correct uninstallation.
4. Google Drive Syncing
Uninstalling Google Drive may not be possible if it is synchronizing files at the same time. Try uninstalling again after the synchronizing process is complete.
5. Malware or Third-party Software Conflicts
Malware or incompatible software may occasionally be blocking Google Drive from being uninstalled. You can Run a system scan with antivirus software or use a malware removal tool to make sure your system is clean. Then, try uninstalling again.
Backup Google Drive Files to Another Cloud Before Uninstalling
When you uninstall Google Drive, it is possible that you accidentally delete some important files from Google Drive. Therefore, backing up Google Drive is quite necessary. You can choose to download the files to a local drive or an external hard drive. Or, more modern, you can backup your Google Drive to another cloud drive, such as OneDrive, Dropbox, iCloud Drive, SharePoint Online, pCloud, MEGA, Icedrive, etc.
If you have a lot of files that need to be backed up, the downloading and re-uploading processes are cumbersome. You can automatically move files from one cloud to another via MultCloud, a professional and free cloud file transfer service. It can directly transfer your Google Drive files to another cloud and allows you to restore the files with different versions.
The best function you can use for file backup on MultCloud is Cloud Backup. You can see the example steps for backing up Google Drive to OneDrive below.
Step 1. Go to the MultCloud website and click Get started for free to create an account.
Step 2. Click Add Cloud and the Google Drive or OneDrive logo to add the cloud account to MultCloud.
Step 3. Select Cloud Backup in the left sidebar and choose Google Drive as the source and OneDrive as the target. Then, tap the Backup Now button to start moving files from Google Drive to OneDrive.
Step 4. To restore backed-up files to Google Drive to OneDrive, you can find the backup task in Task List, click the 3-line button, and select Restore. Then, you can choose which backup version to restore and where to restore the files on Google Drive.
Note: You can schedule the backup task and let it auto-start at a fixed frequency in Schedule.
Conclusion
The post gives the answer “If I uninstall Google Drive will it delete my files”. No, neither the files on Google Drive nor your computer will be deleted. Only the app will be removed from your device. However, it is also recommended to backup your Google Drive files before deleting the app to avoid unintentional loss.
If you want to automatically backup Google Drive files to another cloud, MultCloud Cloud Backup is undoubtedly your best choice. It can help you abandon the traditional downloading and uploading way but backup and restore files directly.
MultCloud Supports Clouds
-
Google Drive
-
Google Workspace
-
OneDrive
-
OneDrive for Business
-
SharePoint
-
Dropbox
-
Dropbox Business
-
MEGA
-
Google Photos
-
iCloud Photos
-
FTP
-
box
-
box for Business
-
pCloud
-
Baidu
-
Flickr
-
HiDrive
-
Yandex
-
NAS
-
WebDAV
-
MediaFire
-
iCloud Drive
-
WEB.DE
-
Evernote
-
Amazon S3
-
Wasabi
-
ownCloud
-
MySQL
-
Egnyte
-
Putio
-
ADrive
-
SugarSync
-
Backblaze
-
CloudMe
-
MyDrive
-
Cubby
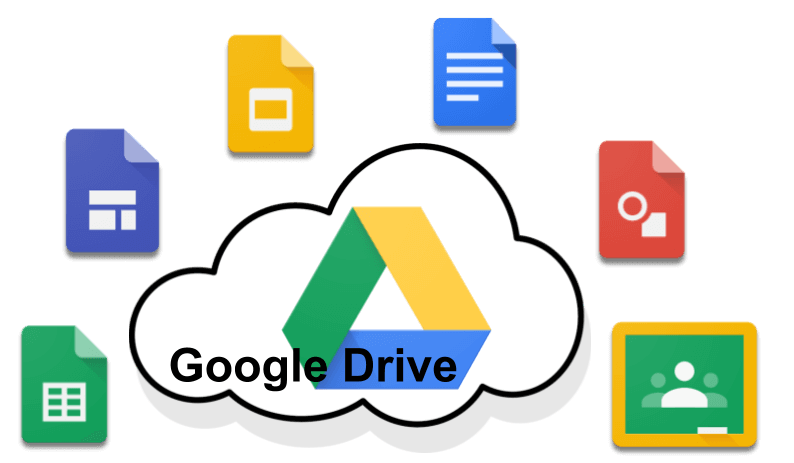
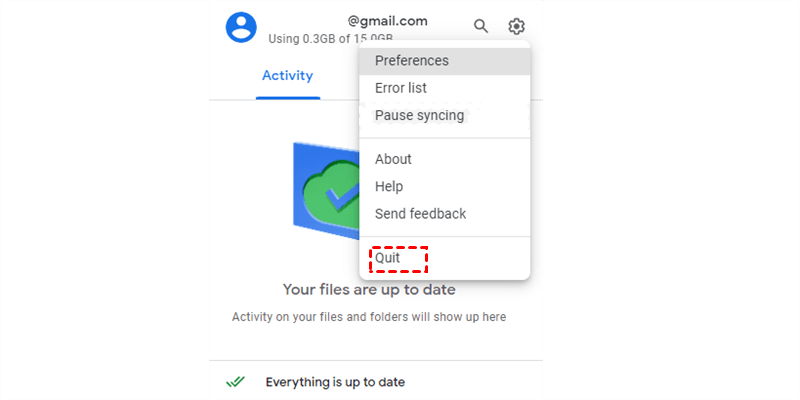
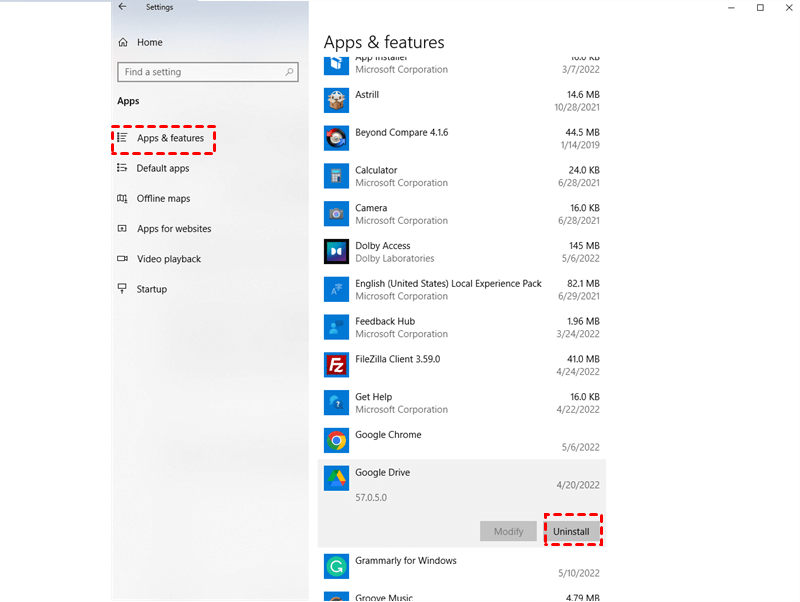
.png)