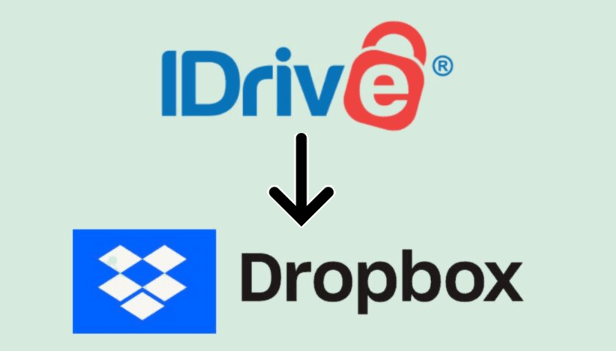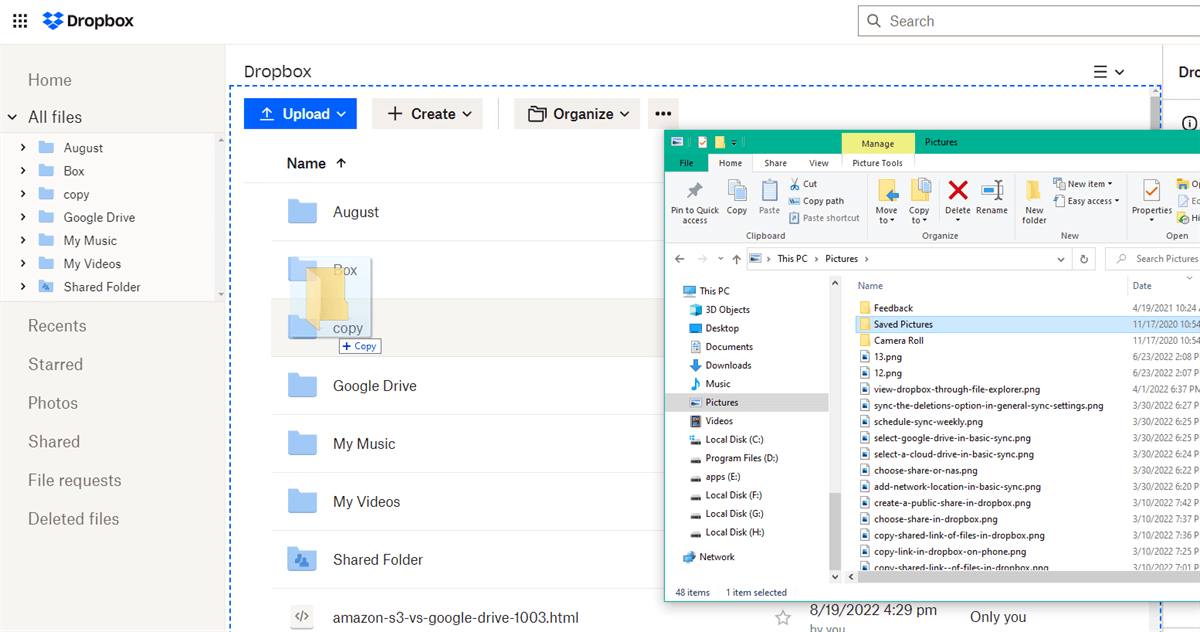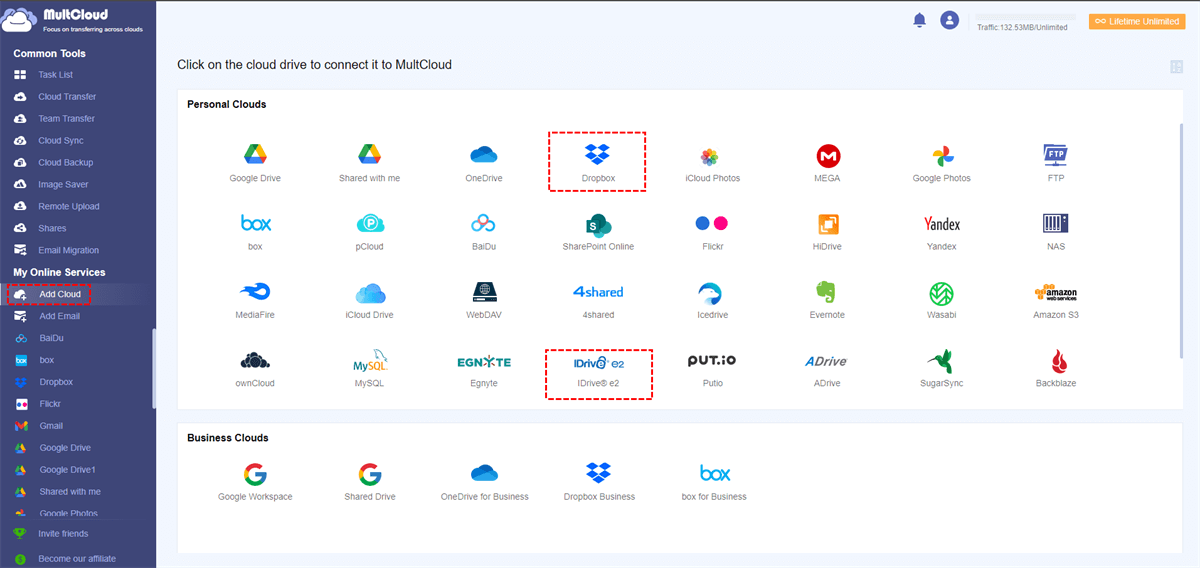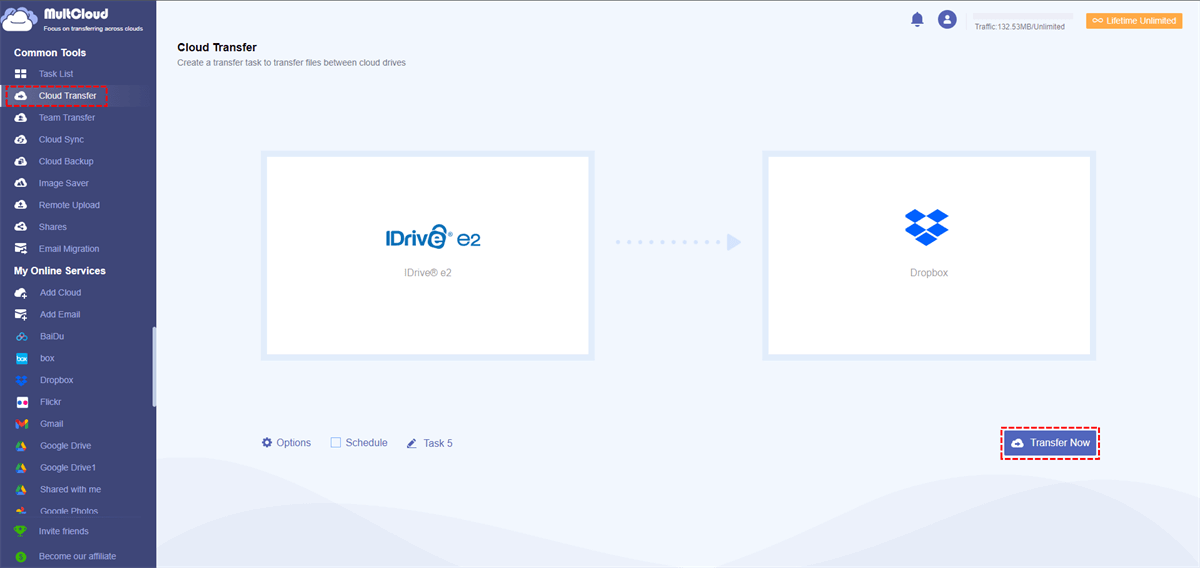Quick Search:
Understanding IDrive and Dropbox
Before we start, let’s have a quick talk about IDrive and Dropbox. IDrive is a famous cloud-storage service known for its solid backup features. But on the other hand, Dropbox is a flexible platform offering personal and business storage solutions.
What is IDrive?
IDrive is a complete cloud storage solution which has backup, sync and share functions. It’s perfect for individuals as well as businesses that want to protect their information from loss or damage. There are various plans available on IDrive including individual plans, business plans, team plans etc.
What is Dropbox?
Dropbox is a cloud storage service allowing you to store access and share files from any location possible. Its ease of use and ability to interconnect with other applications has earned it a good reputation. Both free and paid packages are available with paid packages having more storage space and other distinct features.
Key Differences between IDrive and Dropbox
Although both IDrive and Dropbox belong to the same category as cloud storage services, there exist prominent distinctions between them. The concentration of IDrive lies mostly on backup as well as protection of data while the storage area offered by Dropbox is more universal for the purpose of retaining important documents or information which one may want to retrieve later on. Besides, IDrive most times comes equipped with complicated capabilities such as continuous back up or version control system.
Method 1: Manual IDrive to Dropbox Transfer
The most straightforward approach to transferring IDrive files to Dropbox is to do it manually. This involves downloading your files from IDrive and then uploading them to Dropbox.
1. Download IDrive Files: Log in to your IDrive account, select the files you want to transfer, and download them to your computer.
2. Create a Dropbox Folder: Create a new folder in your Dropbox account for the files that you want to shift.
3. Move Files to Dropbox: With the downloaded files selected, drag and drop them into the aforementioned Dropbox folder.
- Advantages: Manual transfer is a simple and straightforward method that doesn't require any additional tools. It's also a good option for smaller datasets.
- Disadvantages: For large datasets, manual transfer can be time-consuming and tedious. It also increases the risk of human error.
Method 2: Automatic IDrive to Dropbox Transfer via a Cloud Migration Tool
If you're dealing with a large number of files or prefer a more automated approach, consider using a cloud migration tool. For example, MultCloud allows you to manage multiple cloud storage accounts from a single interface. It offers core features like file transfer, sync, and backup, and other popular features like image saving, remote upload and email migration.
It can streamline the transfer process and reduce the risk of errors.
- ✅Fast: It leverages advanced technologies to accelerate the transfer process.
- ✅Efficiency: It can significantly speed up the transfer process, especially for large datasets.
- ✅Automation: It automates many of the steps involved in transferring data, reducing the need for manual intervention.
- ✅Reliability: It is designed to ensure data integrity and minimize the risk of data loss.
Step-by-Step Guide for Automatic IDrive to Dropbox Migration
1. Create a MultCloud Account: Go to the MultCloud website. Sign up for a free account or log in if you already have one.
2. Add IDrive and Dropbox: Click on the "Add Cloud" button. Select "IDrive" and enter your IDrive credentials. Repeat the process to add Dropbox.
3. Set Up Automatic Transfer: Click on the "Cloud Transfer" tab. Select files and folders in "IDrive" as the source and the subdirectory in "Dropbox" as the destination. Set the frequency of the transfers (hourly, daily, weekly, monthly) in "Schedule".
4. Start the Transfer: Click on the "Add Task and Transfer Now" button to initiate the automatic transfer.
Additional Tips:
- Filter Files: You can apply filters to choose the files to be transferred according to file type.
- Pause/Resume: The file transfer can be paused or resumed at any moment of its running time.
- Delete Files: You can configure MultCloud to erase files automatically on the source storage (IDrive) when they are moved to their final destination (Dropbox) successfully.
- Advantages: It offers efficiency, automation, and reliability, making it ideal for large-scale data transfers.
- Disadvantages: It may have limitations or require a subscription fee.
By following these steps, you can automate the transfer of files from IDrive to Dropbox using MultCloud, saving you time and effort. In addition to the "Cloud Transfer" feature, MultCloud also support the following features to help move your cloud data easily.

- Team Transfer: Batch migrate all sub-accounts to other enterprise services.
- Cloud Sync: Sync all updated data in real time, e.g. iCloud to Dropbox sync.
- Cloud Backup: Automatically back up important data to other accounts.
- Image Saver: Freely save social media pictures and videos to local or cloud.
- Remote Upload: Save torrent, URL, and magnet data directly to the cloud.
- Email Migration: Save emails and attachments to cloud accounts.
Additional Tips for IDrive to Dropbox Migration
File Size and Transfer Speed: When transferring large files, it is better to break them down into smaller batches to improve transfer speed and reduce errors.
Transfer After Backing Up Your Data: It is always advisable to first backup your IDrive data before starting the transfer so that in case anything goes wrong while transferring, you will have a safe copy of your files.
Keep an Eye on the Transfer Process: Make sure you are following up on the movement of things as they travel to check if they are going well or not.
Ensure Data Integrity After Transfer: After completing the transfer, verify whether each individual file has been successfully migrated and without any corruptions.
Conclusion
Migrating files from IDrive to Dropbox is basically simple because one can use either manual processes or cloud migration tools. Your data size, technical know-how and preference for automation will determine what method works best for you. By following this guide, you will successfully move your IDrive data on Dropbox and take advantage of this popular online storage option.
MultCloud Supports Clouds
-
Google Drive
-
Google Workspace
-
OneDrive
-
OneDrive for Business
-
SharePoint
-
Dropbox
-
Dropbox Business
-
MEGA
-
Google Photos
-
iCloud Photos
-
FTP
-
box
-
box for Business
-
pCloud
-
Baidu
-
Flickr
-
HiDrive
-
Yandex
-
NAS
-
WebDAV
-
MediaFire
-
iCloud Drive
-
WEB.DE
-
Evernote
-
Amazon S3
-
Wasabi
-
ownCloud
-
MySQL
-
Egnyte
-
Putio
-
ADrive
-
SugarSync
-
Backblaze
-
CloudMe
-
MyDrive
-
Cubby