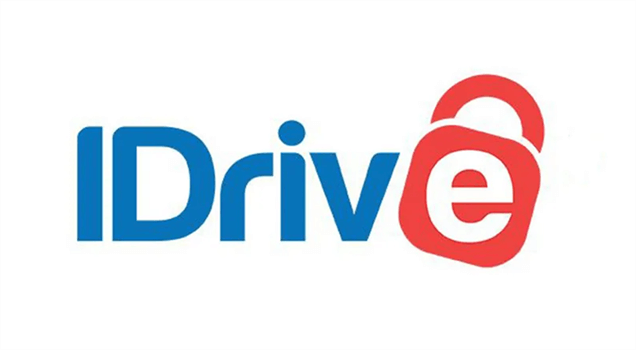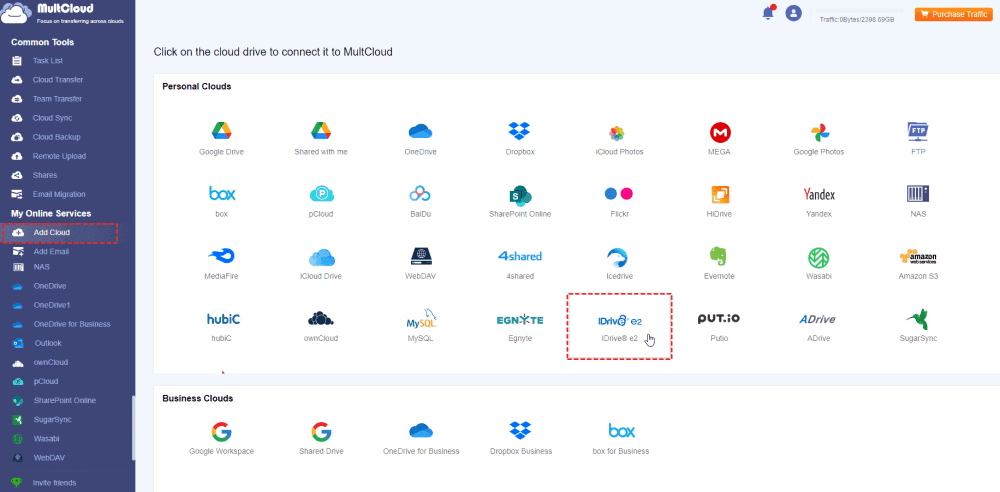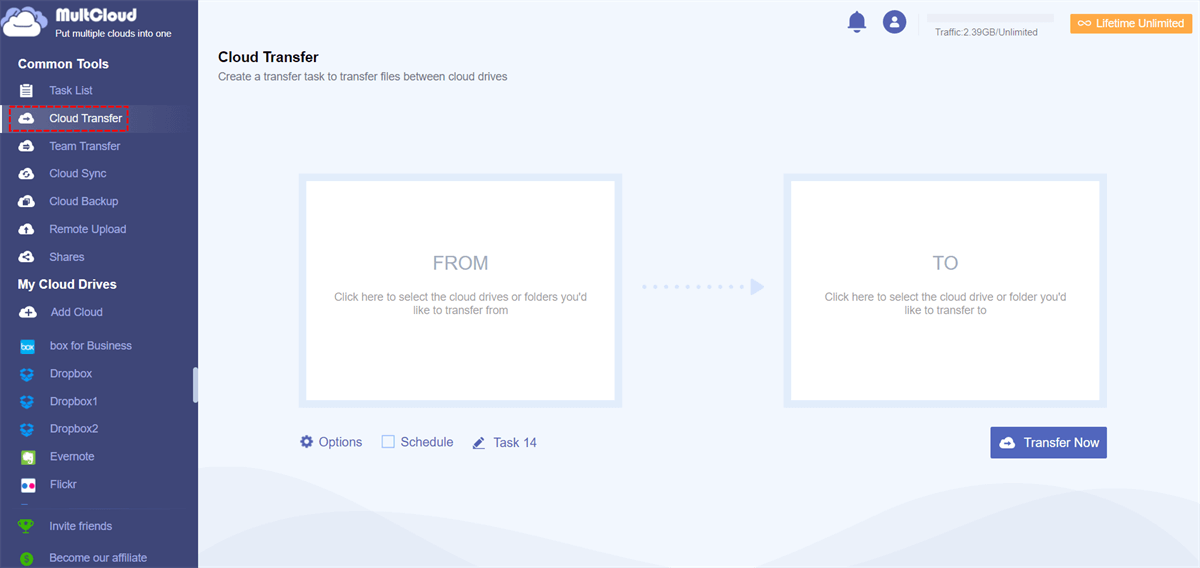Quick Search:
Understanding iDrive Sync Issues
Before we dive into troubleshooting, let's briefly discuss what might be causing your iDrive sync problems.
Common Sync Problems
- Files not appearing: Your files might not be visible in your iDrive account.
- Slow sync speeds: The sync process might be taking an unusually long time.
- Sync errors: You might encounter error messages during the sync process.
- Files getting corrupted: Your files could become damaged during the sync process.
Causes of iDrive Not Syncing
- Network connectivity issues: A slow internet connection that is not dependable can interrupt the sync procedure.
- iDrive software or account problems: Additionally, iDrive software or account issues can lead to failures in synchronizing.
- File permissions: Inadequate file permissions obstructing iDrive's access and synchronization of your files.
- Network conflicts: IDrive’s syncing mechanism may be disrupted by other devices connected to the same network as yours.
- Hardware issues: Hardware troubles with your computer, for example when its hard drive is faulty, would influence syncing speed.
- Firewall or antivirus conflicts: Your firewall or antivirus application may disrupt iDrive’s internet usage.
- Cloud storage limitations: If you are almost out of iDrive space for storing, it could have an effect on synchronization speed.
>> Want to know IDrive alternatives?
Troubleshooting Steps for iDrive Not Syncing
Now that we have more clarity about likely reasons, let us consider some troubleshooting steps which could solve your own iDrive sync problems.
1. Check Internet Connection
- Ensure a stable connection: It is imperative to have an efficient and trustworthy web connection.
- Check your network's performance: By utilizing a speed test application, ascertain if your internet connection meets the requirements for using iDrive.
- Switch to an alternative network: Where feasible, use another connection and investigate if the difficulty continues.
2. Verify iDrive Software and Account
- Upgrade iDrive: Be certain that you have installed the latest version of iDrive.
- Confirm account status: Ensure that your iDrive account is active and working properly.
- Log out and log back in: Sometimes, simply logging out of your iDrive account and then back in may fix the synchronizing problems.
3. Ensure File Permissions
- Check file permissions: Ensure that you have the necessary permissions to access and modify the files you're trying to sync.
- Grant permissions: If necessary, grant permissions to iDrive or your user account.
4. Resolve Network Conflicts
- Temporarily disable other network devices: Disconnect any unnecessary devices from your network to see if it resolves the issue.
- Check for software conflicts: Look for any software that might be interfering with iDrive's sync process.
5. Check for Hardware Issues
- Execute hardware diagnostics: Utilize your system’s pre-installed diagnostic instruments to analyze for hardware failures.
- Examine for physical damages: Search your device for visible indicators of physical harm.
6. Troubleshoot Firewall and Antivirus Settings
- Permit iDrive to pass your firewall: Verify that your firewall permits all communications from iDrive to the internet.
- Temporarily turn off antivirus: If you think that there are troubles created by your antivirus application, just stop it for some time and attempt synchronization once more.
7. Consider Cloud Storage Limitations
- Check your storage quota: If you're nearing your iDrive storage limit, consider upgrading your plan.
- Delete unnecessary files: Free up space by deleting unnecessary files from your iDrive account.
Advanced Troubleshooting Techniques for iDrive Not Syncing
If the basic troubleshooting steps haven't resolved your sync issues, you might need to try more advanced techniques.
1. Reinstall iDrive
- Uninstall the old version: Completely remove the old version of iDrive from your computer.
- Download and install the latest version: Download and install the latest version of iDrive from the official website.
2. Contact iDrive Support
- Reach out to iDrive's customer support: If you're still unable to resolve the issue, contact iDrive's customer support team for assistance.
3. Explore Alternative Cloud Storage Solutions
- Consider other options: If iDrive continues to give you problems, you may want to explore other cloud storage solutions.
You may want to know:
Preventing Future Sync Issues
To minimize the risk of future sync problems, consider the following tips:
1. Keep Software Updated
- Update iDrive regularly: Ensure you're using the latest version of the iDrive software.
- Update other software: Keep your operating system and other software up-to-date.
2. Monitor Network Performance
- Check network speed regularly: Monitor your internet connection speed to ensure it's adequate for iDrive.
- Address network issues promptly: If you notice any network problems, take steps to resolve them.
3. Regularly Backup Files
- Make local copies: Along with iDrive, keep a copy of your crucial files in the local storage as well.
- Verify the backup accuracy: Periodically, inspect the backup’s integrity to confirm their correctness and approachability.
Conclusion
Regardless of the frustrating nature of iDrive synchronization problems, they may easily be fixed using appropriate troubleshooting steps. The steps in this guide should help you in pinpointing and rectifying the reasons behind your sync problems. Always remember to update your software, check on the healthiness of your network and make backups on a regular basis to avoid such problems in future.
Bonus Tip: Fast Way to Transfer Data from Other Cloud Services to IDrive e2
IDrive e2 is a product of IDrive based on S3 Hot Compatible Object Storage. Many users who need cloud storage will use IDrive e2 to save all their data, which can replace some cloud storage services, such as Dropbox / Google Drive. If you need to migrate data from some cloud storage services directly to IDrive e2, you can use the best cloud file manager---MultCloud.
- ✅Direct: Direct data migration without complicated operations.
- ✅Automatic: The system will transfer data regularly at the set time.
- ✅Fast: The system will use the resources provided by the server to quickly transfer data.
To transfer data from other cloud services to IDrive e2 via MultCloud, follow these steps:
1. Sign up for MultCloud: Create an account on bth Multcloud.
2. Add your cloud storage accounts to MultCloud: Log in to MultCloud and click on the "Add Cloud" button. Select the cloud service you want to transfer data from (e.g., Google Drive, Dropbox, OneDrive) and follow the prompts to authorize MultCloud to access your account. Then, repeat this process for IDrive e2 as well.
3. Transfer cloud data to IDrive e2: Click on the "Cloud Transfer" tab in MultCloud. Select the source cloud storage (the one you want to transfer data from) and choose the files or folders you want to transfer. Then, select the directory from IDrive e2 as the destination. Finally, click on the "Transfer Now" button.
MultCloud will show you the progress of the transfer. You can pause or cancel the transfer if needed.
MultCloud Supports Clouds
-
Google Drive
-
Google Workspace
-
OneDrive
-
OneDrive for Business
-
SharePoint
-
Dropbox
-
Dropbox Business
-
MEGA
-
Google Photos
-
iCloud Photos
-
FTP
-
box
-
box for Business
-
pCloud
-
Baidu
-
Flickr
-
HiDrive
-
Yandex
-
NAS
-
WebDAV
-
MediaFire
-
iCloud Drive
-
WEB.DE
-
Evernote
-
Amazon S3
-
Wasabi
-
ownCloud
-
MySQL
-
Egnyte
-
Putio
-
ADrive
-
SugarSync
-
Backblaze
-
CloudMe
-
MyDrive
-
Cubby