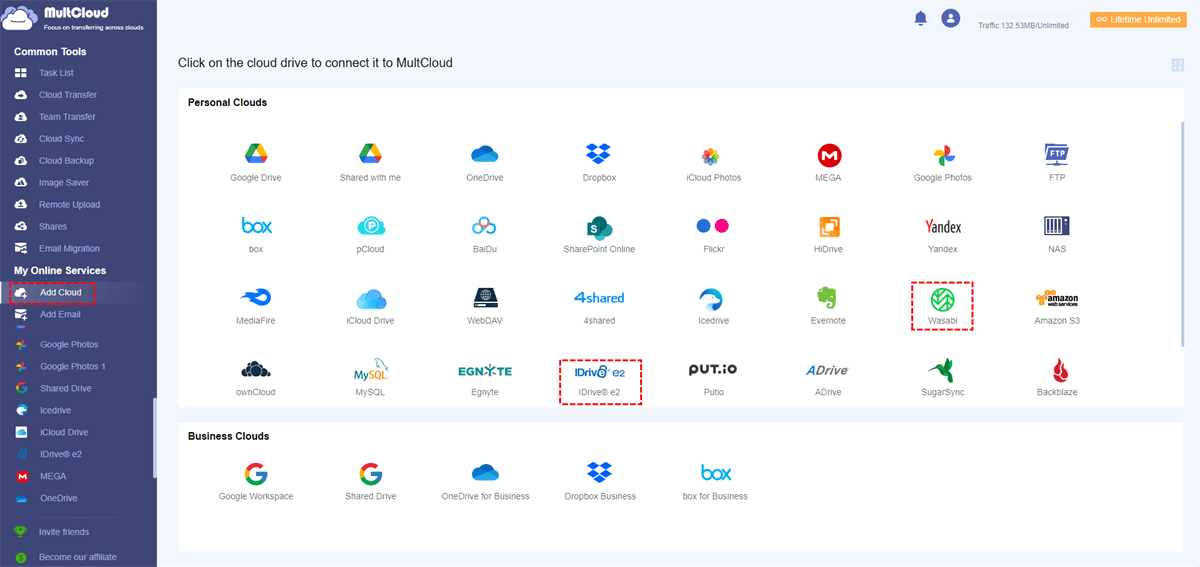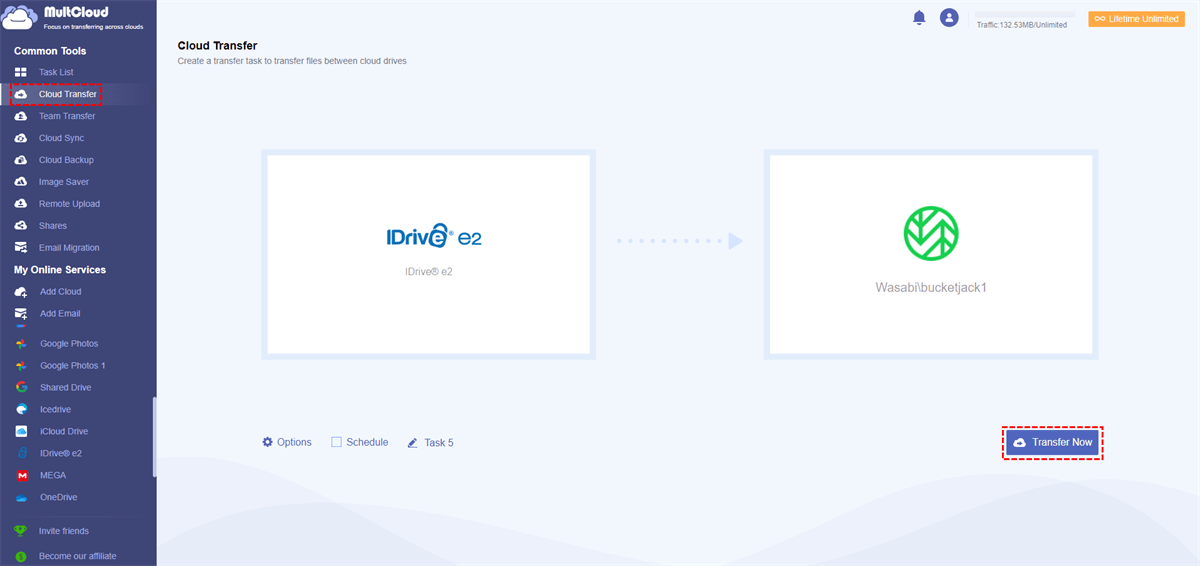Quick Search:
Why Migrate from IDrive e2 to Wasabi?
Before jumping into the "how", let’s quickly explore why you might want to migrate your data from IDrive e2 to Wasabi.
The Growing Need for Better Cloud Storage
Cloud storage options are becoming a crucial component of managing data for both individuals and businesses. However, how can you pick the best alternative when there are so many available? While IDrive e2 provides reasonably priced cloud storage, Wasabi promises a quicker, safer, and frequently more economical option.
Businesses and people are switching from IDrive e2 to Wasabi for the following reasons:
- Cost-Effectiveness: Wasabi's straightforward and consistent pricing structure frequently results in cheaper prices, particularly for massive data storage.
- Speed: Wasabi provides fast data transfer, so you can get to your files fast when you need to.
- Security: To safeguard your data, Wasabi offers strong security through encryption choices and compliance standards.
Let's move on to the "how" now that we know the "why".
Note: You may want to know more differences between IDrive e2 and Wasabi.
Option 1: Manual IDrive e2 to Wasabi Transfer
If you’re comfortable with a hands-on approach, manual data transfer from IDrive e2 to Wasabi can be a straightforward solution. This method is great if you have a smaller volume of data or prefer controlling every step of the process.
Step-by-Step Guide to Manual Transfer
Here’s how to manually move your data from IDrive e2 to Wasabi:
Step 1. Log into IDrive e2: Start by logging into your IDrive e2 account.
Step 2. Download Your Files: Select the files or folders you wish to move. Click on the download option and save them to your local machine.
Step 3. Log into Wasabi: Next, log into your Wasabi account and access the cloud storage space where you want to upload the files.
Step 4. Upload Files to Wasabi: Upload the downloaded files from your local machine to Wasabi’s cloud storage. You can drag and drop files or use their file manager interface.
Things to Keep in Mind During Manual Transfer
While manual transfers are simple, there are some things to keep in mind:
- Time Consumption: If you have large amounts of data, downloading and uploading files manually can take a significant amount of time.
- Potential for Errors: Without the right tools, files may be lost or corrupted during the transfer.
- Network Speed: Your internet speed may impact how quickly your files are uploaded and downloaded.
If you're not in a rush and want to handle everything yourself, this method works, but for larger datasets or speed, there’s another option worth considering.
Option 2: Automated IDrive e2 to Wasabi Migration Tool
For a smoother and faster experience, you might want to consider using automated migration tools. These tools are specifically designed to streamline the migration process, saving you time and reducing the risk of errors.
How to Use MultCloud for IDrive e2 to Wasabi
One of the most popular tools for automated migration is MultCloud, which supports cloud-to-cloud data transfer between various services, including IDrive e2 and Wasabi. Here’s how you can use it:
Step 1. Sign Up for MultCloud: Create a free or premium account on MultCloud.
Step 2. Connect Your Cloud Accounts: Add both your IDrive e2 and Wasabi accounts to MultCloud.
Step 3. Select Your Files: Tab "Cloud Transfer", and choose the files or folders in your IDrive e2 account that you want to migrate. Then, specify the destination in Wasabi. If you want to transfer from IDrive e2 to Wasabi periodically, just set the specific time in "Schedule".
Step 4. Start the Transfer: Click "Transfer Now". MultCloud allows you to start the transfer process without downloading or uploading the files yourself. It will directly move the data from IDrive e2 to Wasabi.
Note: After adding other cloud accounts to MultCloud, you can also transfer from IDrive to OneDrive or Google Photos to IDrive.
Why Choose MultCloud for IDrive e2 to Wasabi?
Here are a few reasons why MultCloud is a fantastic choice for cloud migrations:
- No Downloading Needed: Unlike manual transfers, you don’t have to download the data to your local device before uploading it to Wasabi.
- Supports Scheduling: You can schedule migrations, so they happen during off-hours when you’re not using the internet.
- Data Integrity: MultCloud ensures that the data integrity is maintained throughout the transfer process, reducing the risk of loss or corruption.
Comparison of Manual vs. Automated Migration
Both methods are effective, but which one should you choose? Let’s compare:
| Manual Migration | 1️⃣Requires hands-on effort. 2️⃣Suitable for smaller datasets. 3️⃣Gives you more control over the process. |
| Automated Migration (MultCloud) | 1️⃣Faster and more efficient. 2️⃣Ideal for large datasets. 3️⃣Reduces the risk of errors and minimizes downtime. |
Post-Migration Checklist
After the migration, it’s important to check that everything went smoothly.
Verifying Data Integrity
Once the transfer is complete, you should:
- Check if all files were successfully transferred.
- Open and view random files to ensure they’re not corrupted.
Troubleshooting Common Migration Issues
Even with the best tools, problems can arise. Here are some troubleshooting tips:
- Incomplete Transfers: If some files didn’t transfer, try the migration tool again or manually upload them.
- File Corruption: If files are corrupted, check if they were fully downloaded before being uploaded or use a tool like MultCloud to retry.
Conclusion
It doesn't have to be difficult to move data from IDrive e2 to Wasabi. If you follow the correct procedures, the process can be simple whether you choose to move data manually or using an automated solution like MultCloud.
If you have smaller data, a manual transfer might suit you. But for larger, more complex migrations, an automated tool like MultCloud will save you time and ensure data integrity. Ultimately, Wasabi’s cost-effectiveness and speed make it a top choice for anyone looking to migrate to a more efficient cloud storage solution.
MultCloud Supports Clouds
-
Google Drive
-
Google Workspace
-
OneDrive
-
OneDrive for Business
-
SharePoint
-
Dropbox
-
Dropbox Business
-
MEGA
-
Google Photos
-
iCloud Photos
-
FTP
-
box
-
box for Business
-
pCloud
-
Baidu
-
Flickr
-
HiDrive
-
Yandex
-
NAS
-
WebDAV
-
MediaFire
-
iCloud Drive
-
WEB.DE
-
Evernote
-
Amazon S3
-
Wasabi
-
ownCloud
-
MySQL
-
Egnyte
-
Putio
-
ADrive
-
SugarSync
-
Backblaze
-
CloudMe
-
MyDrive
-
Cubby