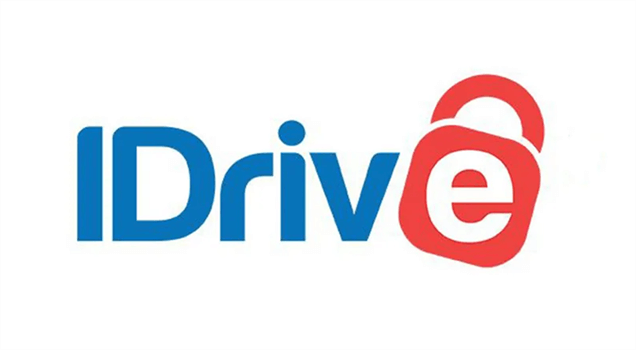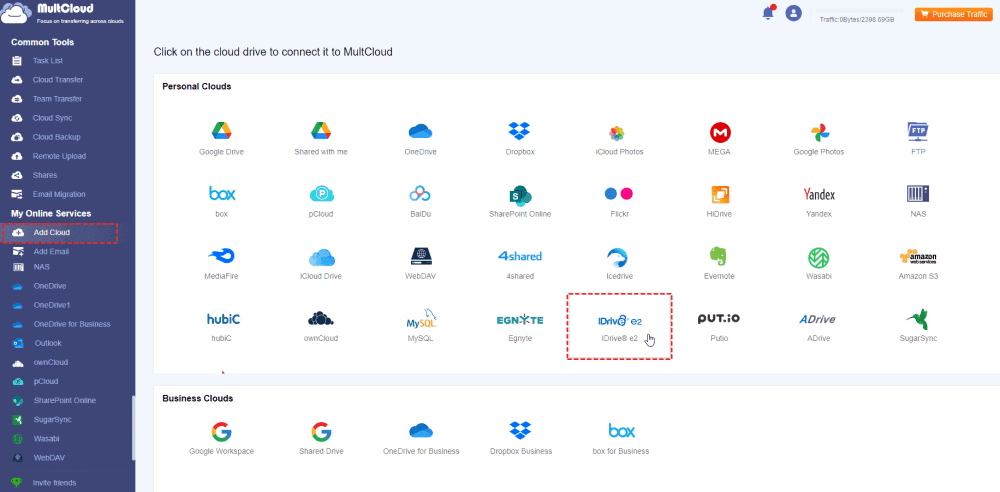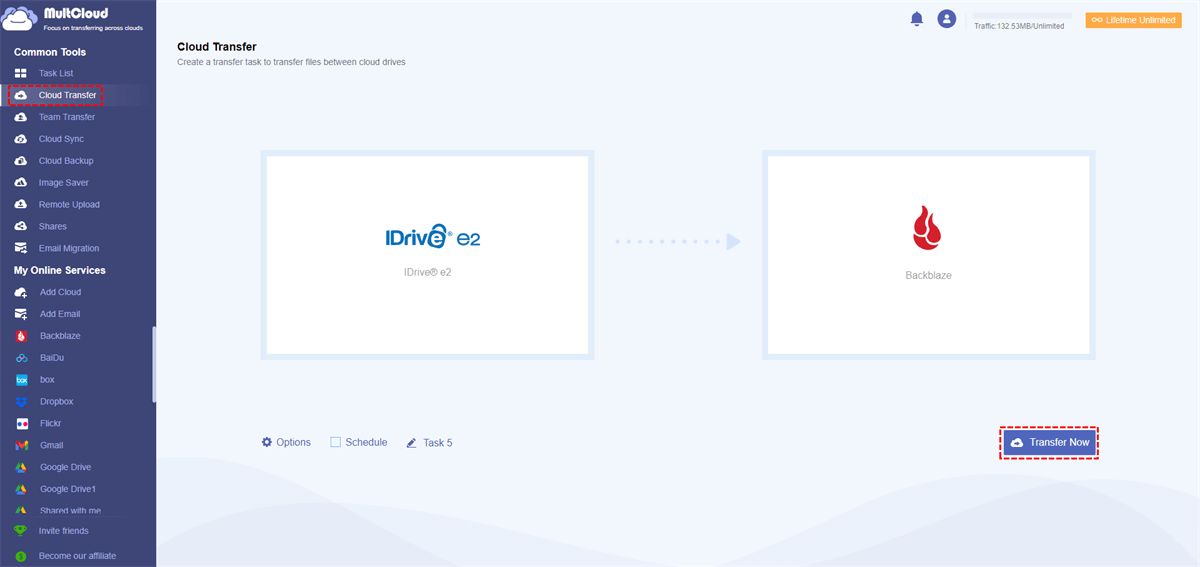Quick Search:
Preface
Did you ever find yourself in a state of great dissatisfaction, as if your IDrive backup was lost? These can be quite troublesome especially if you depend upon IDrive for an important data protection. In this article, we will analyze how to make IDrive backups work smoothly again by looking at some of their common issues and providing solutions.
Understanding the IDrive Backup Process
IDrive backups function in a little different way than you may think. For starters, IDrive uses a combination of two methods: cloud storage and local backup software to keep your data safe. During the backup process, IDrive scans your computer for changes, compresses the data, and transfers it to the cloud. The speed at which this happens may depend on some variables such as your internet connection type, the amount of data being backed up or how well the overall system performs.
>> Learn how to make IDrive backup Google Drive or let IDrive backup NAS.
Common Reasons for IDrive Backup Stuck
Your IDrive backup might be stuck for several possible reasons. Here are some major causes:
- Network Problems: A weak Internet connection can slow down your backup. Make sure that your router works properly and check if there are any network disturbances.
- Not Enough Storage Space: If your IDrive account runs out of storage, then this can stop the process of backs up. You need to upgrade your storage plan or delete some old ones in order to regain the space.
- Corrupted Files/Folders: The backup process may fail because of corrupted files. Consider running an antivirus to scan such files as well as employing file repair instruments to detect and rectify faults.
- IDrive Server Issues: Occasionally, IDrive's servers may experience temporary problems that can affect backup performance. Check IDrive's status page or contact their support team for updates.
- Incompatible Hardware or Software: In some cases, outdated or conflicting hardware or software can interfere with the backup process. Ensure that your system meets IDrive's compatibility requirements.
Troubleshooting IDrive Backup Stuck
After recognizing the likely causes, let’s review the means of troubleshooting that may work for you:
- Network Connection Check: Make sure your internet connection is reliable and strong. You can perform a restart on the router or modem if need be.
- Internet Speed Optimization: You might also choose to upgrade your plan or optimize network settings if internet speeds are slower than you want.
- Firewall Adjustment: Confirm that IDrive’s communication is not blocked by your firewall. Temporarily disable it and see whether backup resumes or not.
- Freeing Storage Space: This allows for creating more room by removing files and folders which are unnecessary on this machine, as well as those in the IDrive account. >> Learn how to delete files from IDrive.
- Update any corrupt files: Carry out a complete virus scan and use file repair programs to find missing disk fragments.
- Contact IDrive Support in Case the Issue Persists: In such situation, IDrive’s support team may give more detailed troubleshooting tips or pinpoint possible issues.
- Check Hardware Compatibility with IDrive Software: You have also to ascertain whether your computer can accommodate IDrive hardware and software. More information about IDrive system requirements can be found by checking online; all this information is accessible even offline through their user manuals.
Prevention Tips for IDrive Backup Issues
To minimize the risk of future backup problems, consider the following preventive measures:
- Schedule Backups During Off-Peak Hours: Avoid scheduling backups during peak internet usage times to reduce congestion and improve performance.
- Prioritize Backup Frequency: Back up your data regularly to ensure that you have the latest version in case of data loss.
- Regularly Clean Up Old Backups: Delete older backups that are no longer needed to free up storage space and improve backup efficiency.
- Monitor Backup Progress: Keep an eye on the backup progress and address any issues promptly.
- Keep IDrive Software Updated: Install the latest version of IDrive's software to benefit from bug fixes and performance improvements.
Alternative Backup Solutions
If you're experiencing persistent issues with IDrive, there are other backup solutions available. Consider exploring these alternatives:
- Cloud Storage Providers: Google Drive, Dropbox, and OneDrive offer cloud-based storage solutions that can be used for backups. >> Learn more IDrive alternatives.
- Local Backup Software: Mac Time Machine and Windows File History are popular local backup options.
Conclusion
A stuck IDrive backup can be frustrating, but by understanding the common causes and following the troubleshooting steps outlined in this guide, you can often resolve the issue. Remember to prioritize data protection and explore alternative backup solutions if necessary. By taking proactive measures and staying informed, you can ensure that your valuable data remains safe and accessible.
Bonus Tip: Best Way to Move Data from IDrive e2 to Other Clouds
Many users who want to store a lot of data choose IDrive e2 as a data backup option because it supports S3 Hot Compatible Object Storage. In the process of using the service, it is inevitable to encounter the need to transfer IDrive e2 data to other clouds. Or, because IDrive e2 is not suitable, you want migrate all data to other cloud platforms.
Regardless of your reason, if you need to easily transfer data in IDrive e2, you can use the cloud file manager---MultCloud for efficient transfer. MultCloud supports adding popular cloud services on the market, such as Google Drive, Wasabi, Backblaze, Amazon S3, etc.
Now, let's try to use MultCloud to transfer your IDrive e2 data to other clouds, such as Backblaze.
1. Sign up for Multcloud: Visit the Multcloud website and create an account.
2. Connect IDrive e2 and Backblaze: Click on the "Add Cloud" button. Select "IDrive e2" and enter your IDrive e2 login credentials. Then, follow the same steps as above to connect your Backblaze account.
3. Transfer IDrive e2 to Backblaze: Click on the "Cloud Transfer" button. Select the files or folders you want to transfer from IDrive e2, and choose Backblaze or paths in it as the destination. Finally, click "Transfer Now".
MultCloud Supports Clouds
-
Google Drive
-
Google Workspace
-
OneDrive
-
OneDrive for Business
-
SharePoint
-
Dropbox
-
Dropbox Business
-
MEGA
-
Google Photos
-
iCloud Photos
-
FTP
-
box
-
box for Business
-
pCloud
-
Baidu
-
Flickr
-
HiDrive
-
Yandex
-
NAS
-
WebDAV
-
MediaFire
-
iCloud Drive
-
WEB.DE
-
Evernote
-
Amazon S3
-
Wasabi
-
ownCloud
-
MySQL
-
Egnyte
-
Putio
-
ADrive
-
SugarSync
-
Backblaze
-
CloudMe
-
MyDrive
-
Cubby