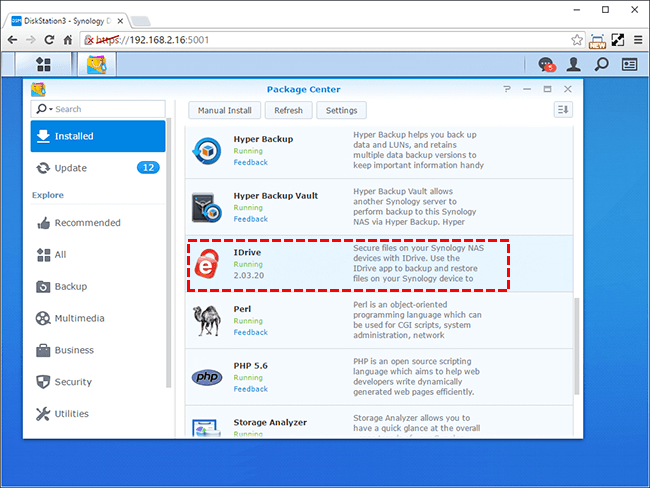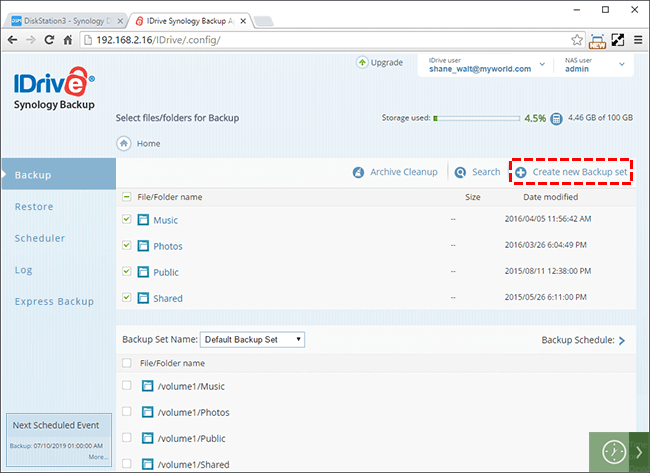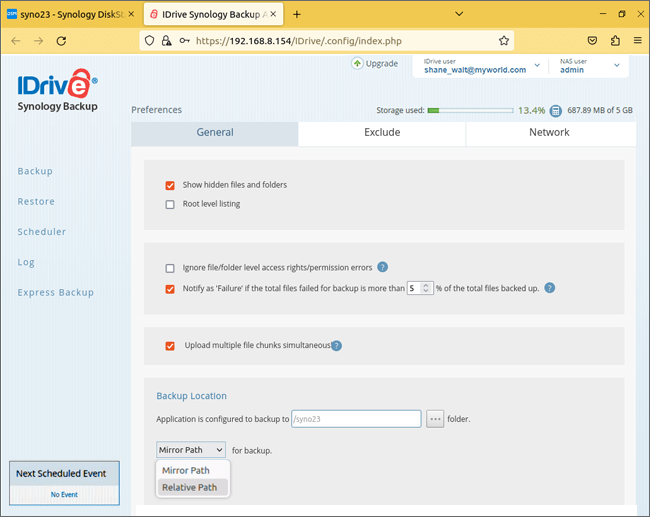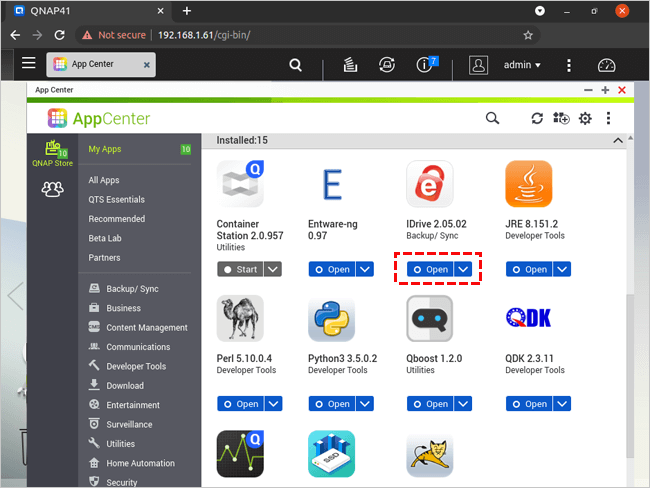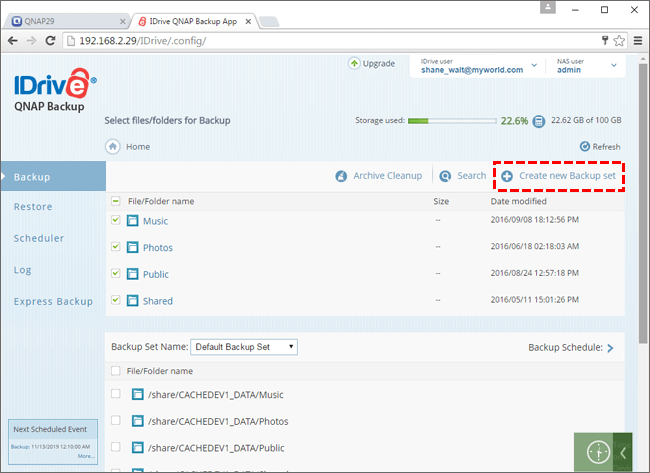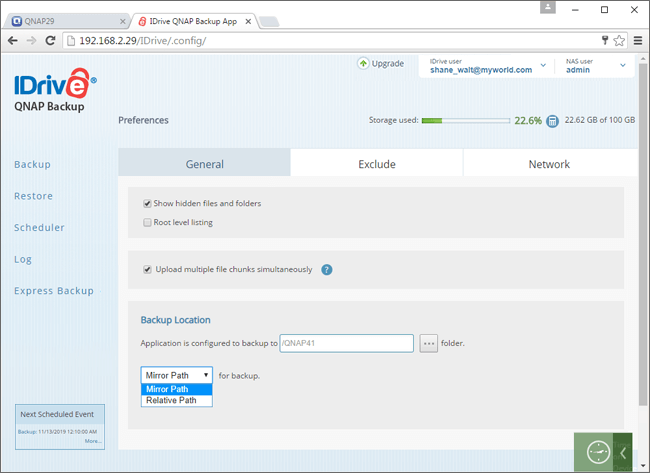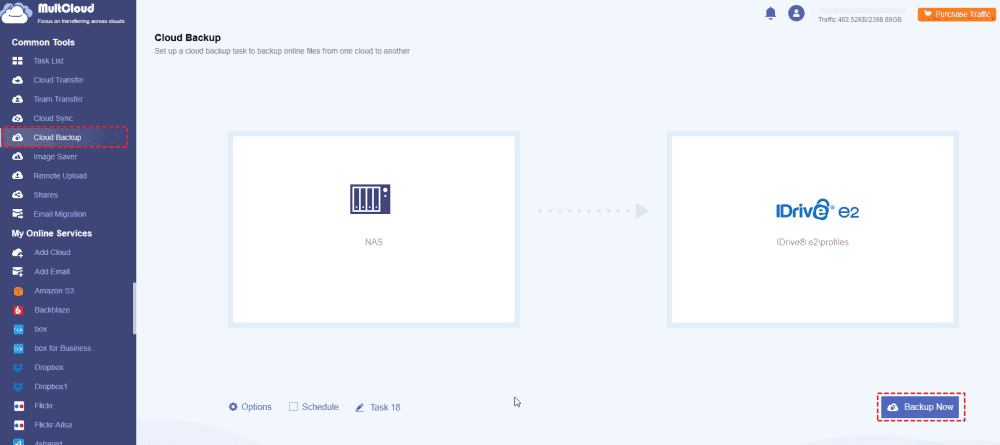Quick Search:
Understanding the Importance of NAS and Cloud Backup
Let's first discuss why backing up your NAS is so crucial before getting into the specifics. To have a NAS at home or in business is akin to having a digital filing cabinet. It keeps everything, including important business documents and priceless family images. It would be catastrophic to lose this data.
This is the use case for cloud backup. Well-known cloud storage provider iDrive provides reliable backup options. Making an off-site copy of your data is what you're doing when you back up your NAS to the cloud. This shields you from a range of dangers, such as ransomware attacks, theft, fire, and hardware failure.
Benefits of Using IDrive for NAS Backup
- Peace of mind: Realizing that ransomware, natural disasters, and hardware malfunctions cannot harm your data.
- Simple setup: Even if you're not a tech wizard, IDrive makes it easy to get started.
- Rich features: IDrive comes with a tone of features, including disaster recovery, continuous data protection, and file versioning.
- Economical: IDrive provides scalable price options to meet your requirements.
2 Common Ways to Make IDrive Backup NAS
How exactly do you back up your NAS to iDrive? There are two processing methods, depending on the server used.
Way 1. Make IDrive Backup NAS on Synology
Backing up your Synology NAS to IDrive is a straightforward process. You can use the IDrive Synology Backup service to back up your Synology data directly. Here's a general overview:
1. Install the IDrive App on Synology: Search the IDrive app from the Synology Package Center and install it on your NAS.
2. Configure Backup Settings: Launch the IDrive app and create a new backup job. Select the folders and files you want to back up, choose a backup schedule, and set other preferences.
3. Monitoring and Managing Backups: Keep an eye on your backup status and check the backup logs regularly. You can also use IDrive's dashboard to manage your backups and restore files if needed.
Way 2. Make IDrive Backup NAS on QNAP
The process of backing up your QNAP NAS to IDrive is very similar to backing up a Synology. Here's a quick summary:
1. Install the IDrive App on QNAP: Utilize the QNAP App Center to find the IDrive app, then install it on your NAS.
2. Configure Backup Settings: Start a new backup job by opening the IDrive app. Choose a backup schedule, specify other parameters, and pick the folders and files you wish to be backed up.
3. Monitoring and Managing Backups: Pay close attention to the state of your backups and periodically review the backup logs. The dashboard on IDrive may also be used to manage your backups and recover data when necessary.
Best Way to Make IDrive Backup NAS on One Platform
There is also a more convenient way, that is to use the professional cloud backup tool --- MultCloud. This tool can help you connect all your NAS devices, whether Synology or QNAP, and other cloud storage services in the same interface. In this application, you can directly complete data backup, transfer and sync between NAS devices and cloud accounts. In addition, you can also use basic file management options to better manage your data.
- ✅Easy: Back up multiple NAS servers directly from the same interface.
- ✅Fast: Dedicated servers can provide faster backup speeds.
- ✅Incremental: The system only backs up new or modified content to a specific location.
- ✅Automatic: The entire process can be automatically enabled by the system.
The following are the detailed steps:
1. Create a MultCloud Account: Visit the MultCloud website and sign up for a free account.
2. Add Your NAS and IDrive Accounts: Click on "Add Cloud" on the MultCloud dashboard. Choose "NAS" and follow the instructions to add your NAS device. Similarly, add your IDrive account to MultCloud.
3. Initiate the Backup: Go to the "Cloud Backup" section on MultCloud. Select your NAS as the source and IDrive as the destination. Click "Backup Now" to start the process.
Tips:
- Schedule Backups: MultCloud allows you to set up automatic backups for regular data synchronization.
- Incremental Backups: This feature helps save time and storage space by only transferring changed files.
- File Filter: You can filter specific files to backup based on file type.
Best Practices for NAS to iDrive Backup
To ensure the best possible protection for your data, follow these best practices:
- Data Selection: Carefully choose which data to back up. Focus on important files and avoid backing up unnecessary data.
- Backup Schedule: Set up a regular backup schedule. Daily or weekly backups are often sufficient.
- Encryption: Enable encryption to protect your data while it's in transit and at rest.
- Versioning: Take advantage of iDrive's versioning feature to keep multiple copies of your files.
- Testing Your Backup: Regularly test your backup by restoring a few files to verify data integrity.
Troubleshooting Common Issues
If you encounter issues with your NAS to iDrive backup, here are some common problems and solutions:
- Slow Backup Speeds: Check your internet connection, optimize backup settings, and consider using NAS-specific apps for better performance.
- Backup Failures: Verify network connectivity, check disk space on your NAS and iDrive account, and review backup logs for error messages.
- Restore Issues: Ensure you have the correct backup version, check file permissions, and contact iDrive support if needed.
Conclusion
How to make iDrive backup NAS? This post above provides all feasible ways: IDrive Synology Backup, IDrive QNAP Backup, and MultCloud. By following the methods and best practices outlined in this article, you can create a robust backup strategy that safeguards your information. Remember, prevention is always better than cure. Don't wait for disaster to strike. Protect your NAS today!
MultCloud Supports Clouds
-
Google Drive
-
Google Workspace
-
OneDrive
-
OneDrive for Business
-
SharePoint
-
Dropbox
-
Dropbox Business
-
MEGA
-
Google Photos
-
iCloud Photos
-
FTP
-
box
-
box for Business
-
pCloud
-
Baidu
-
Flickr
-
HiDrive
-
Yandex
-
NAS
-
WebDAV
-
MediaFire
-
iCloud Drive
-
WEB.DE
-
Evernote
-
Amazon S3
-
Wasabi
-
ownCloud
-
MySQL
-
Egnyte
-
Putio
-
ADrive
-
SugarSync
-
Backblaze
-
CloudMe
-
MyDrive
-
Cubby