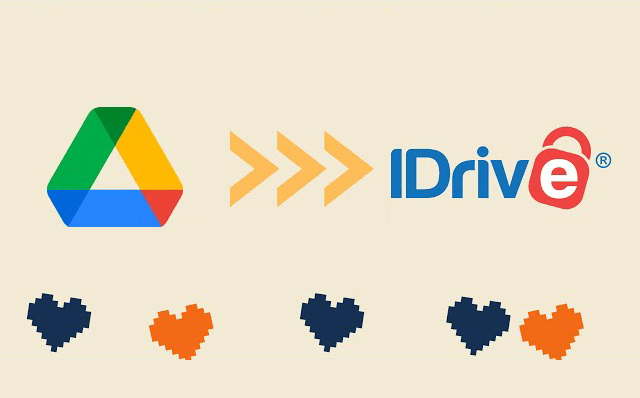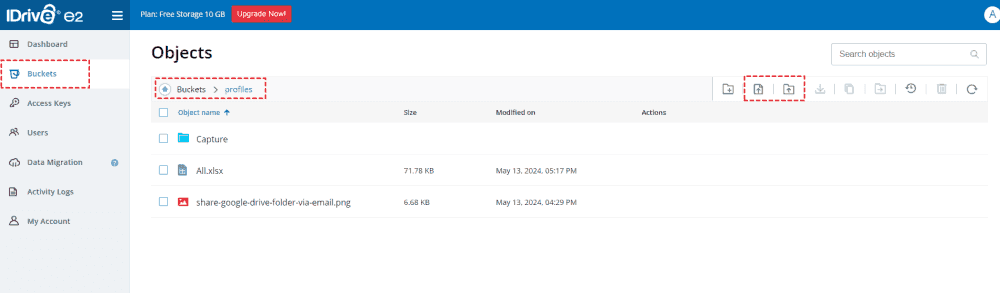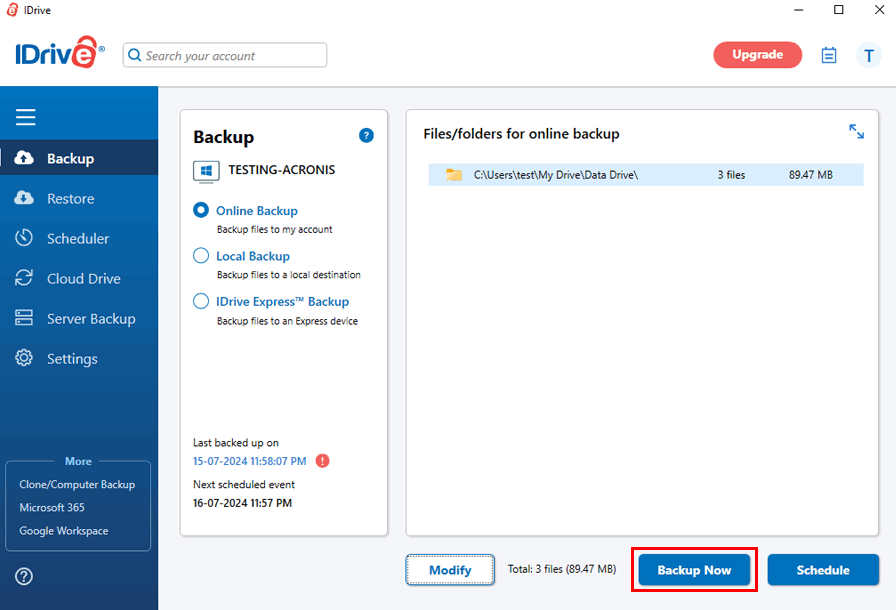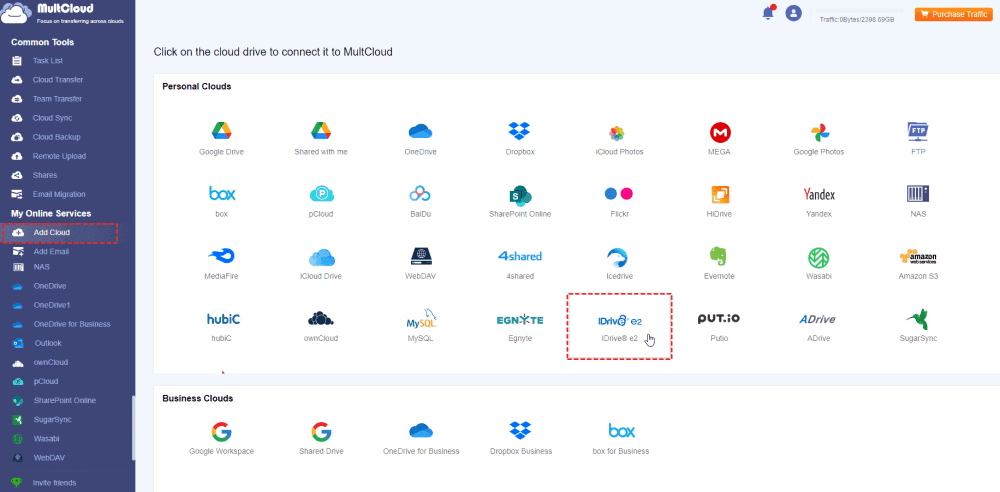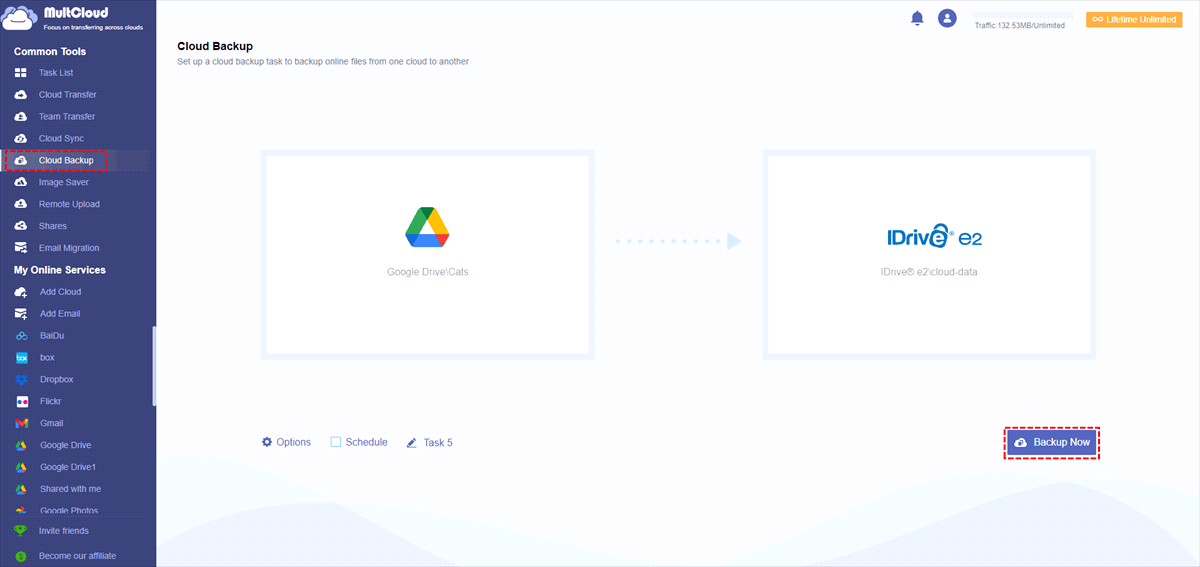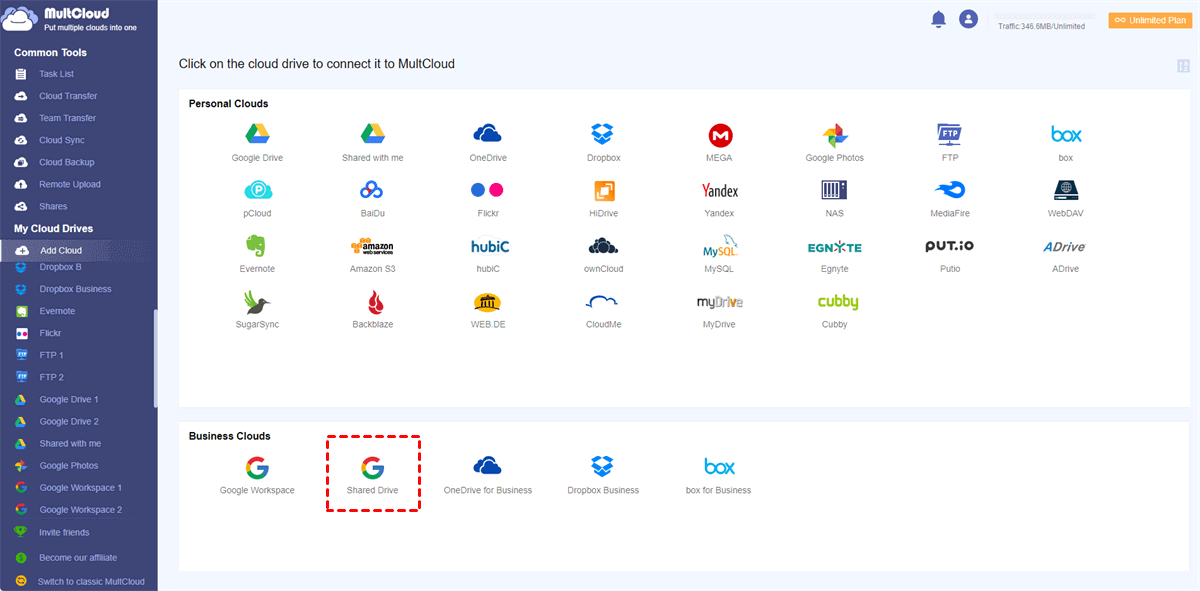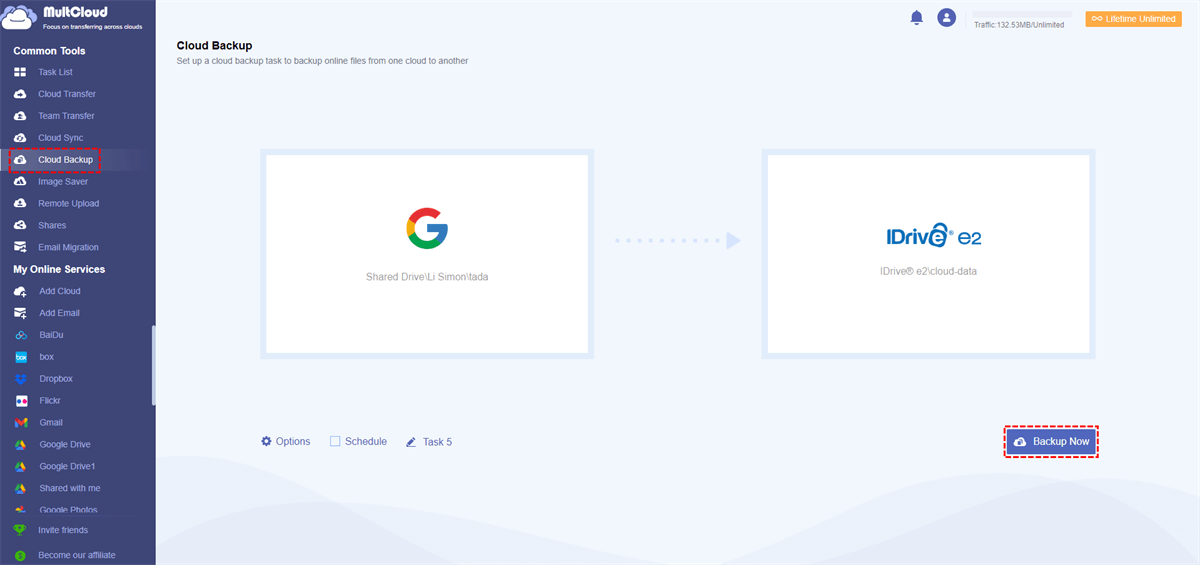Quick Search:
Why Backup Your Google Drive?
Let's first go over the reasons why protecting your Google Drive data is so important before we get into the backup procedure.
You probably have valuable papers, pictures, and other items in your Google Drive. A significant setback could result from losing this material, both personally and professionally. Your best defense against unintentional deletion, device malfunctions, and even cyberattacks is a solid backup.
Google Drive is a practical cloud storage option, but it is not without its drawbacks. For example, Google may erase your files under specific conditions according to their terms of service. You also lose control over your data recovery choices if you just use Google Drive.
Understanding iDrive
Use iDrive, a cloud-based backup tool, to safely store and safeguard your information online. It provides a range of plans to accommodate various requirements, such as external hard drives, online storage services like Google Drive, and computer backup.
Key Features of iDrive
- Ongoing data protection: iDrive keeps an eye on your files and backs up any modifications automatically.
- Versioning: In the event that unintentional changes are made, files can be returned to earlier versions.
- Robust encryption: Military-grade encryption safeguards your info.
- Disaster recovery: In the event of a catastrophic occurrence, iDrive provides alternatives for recovering entire systems.
Top 3 Ways to Make iDrive Backup Google Drive
Let's explore 3 effective ways to backup your Google Drive to iDrive.
Method 1: Manual Backup
The most straightforward way to backup your Google Drive to iDrive is through a manual process. Here's how to do it:
Step 1. Download your Google Drive files: Log in to your Google Drive account and download the files or folders you want to backup.
Step 2. Upload to iDrive: Open your iDrive account and upload the downloaded files to your desired location.\
While this method gives you complete control over the backup process, it can be time-consuming, especially if you have a large amount of data.
Method 2: Using iDrive's Backup Feature
iDrive offers a more automated and efficient way to backup your Google Drive. Here's how:
Step 1. Install iDrive: Download and install the iDrive software on your computer.
Step 2. Add Google Drive to Backup: In the iDrive application, select the option to add Google Drive as a backup source.
Note: The prerequisite is that you have installed Google Drive on your local device and enabled Google Drive two-way sync.
Step 3. Configure Backup Settings: Choose the files or folders you want to back up and set your backup schedule.
By using iDrive's built-in backup feature, you can automate the process and save time.
Method 3: Using Third-Party Tool
While iDrive offers reliable backup solutions, you can also explore third-party tools for automated backups. For example, you can use the professional cloud-to-cloud sync tool --- MultCloud. With this tool, you can connect your iDrive and Google Drive accounts directly, and also can backup Google Drive to iDrive easily and automatically.
- ✅Easy: Back up Google Drive to iDrive directly without installing any apps.
- ✅Fast: Dedicated servers provide ultra-fast backup speeds.
- ✅Automatic: Scheduling options allow data to be automatically backed up to specific locations.
- ✅Smart: The system only backs up modified or added content to the destination.
If you find that the backup function of iDrive is not available, you can directly use MultCloud to complete the backup operation.
Step 1. Create a MultCloud Account: Visit the MultCloud website and sign up for a free account.
Step 2. Add Google Drive and iDrive to MultCloud: Once logged in, click "Add Cloud" and follow the prompts to connect your Google Drive and iDrive accounts.
Note: MultCloud only supports iDrive e2.
Step 3. Backup Google Drive to iDrive: Navigate to the "Cloud Backup" tab. Select Google Drive as the source or choose the specific files or folders you want to back up in Google Drive. Then, select iDrive or folders in it as the destination. Finally, click "Backup Now" to initiate the backup process.
Additional Tips:
- Schedule Backups: MultCloud allows you to schedule automatic backups, ensuring your data is always up-to-date.
- Filter Files: You can filter files based on file type to optimize your backup.
- Check Transfer Progress: Monitor the transfer progress in the "Task List" tab.
Can I Backup Google Shared Drive to iDrive?
I need a solution to backup the contents of google drive for my company, including a shared drive. Tried iDrive, it seems to not work at all
I'm trying to figure out a solution for backing up my companies data on drive. That's google docs, sheets, etc as well as other non-google files like pdfs, images, etc.
I tried iDrive cloud to cloud backup, but that seems, well, useless. I did a test restore of a small directory and it only restores non-google files. So if something went wrong all the most important stuff would be lost anyway.
Takeout doesn't support shared drives
Are there any working solutions to backing up google shared drives?
- Question from https://www.reddit.com/
If you want to backup data from Google Shared Drive to iDrive, you can also use MultCloud to achieve your goal.
Step 1. Add Google Shared Drive and iDrive to MultCloud: Log in to your MultCloud account. Click "Add Cloud" and select "Shared Drive" to add your Google Shared Drive. You'll need to grant MultCloud access to your Google account. Similarly, add your iDrive account by selecting "IDrive" from the "Add Cloud" options.
Step 2. Create a Backup Task: Navigate to the "Cloud Backup" section in MultCloud. Select your Google Shared Drive as the source and choose the specific folders or files you want to back up from the Shared Drive. Then, select your iDrive account or folders in it as the destination. Set up a backup schedule (daily, weekly, or monthly) if desired.
Step 3. Initiate the Backup: Click "Backup Now" to start the initial backup process. Subsequent backups will follow the schedule you set.
Note: If you have added other cloud storage accounts, Team Transfer, Cloud Sync, Remote Upload and Image Saver provided by MultCloud can help you better complete data migration or download. For example, you can:
- Migrate Google Workspace to another account or other cloud services.
- Sync Google Photos to Synology or other cloud accounts.
- Easily perform cloud torrenting without installing parsing tools.
- Download full-size images from Pinterest, Instagram or Google Image Search.
Conclusion
Backing up your Google Drive to iDrive is essential for protecting your valuable data. By following the methods outlined in this guide, you can choose the backup approach that best suits your needs and preferences. Remember, data protection is crucial, so don't neglect this important task. Take the time to implement a reliable backup strategy and enjoy peace of mind knowing your files are safe.
MultCloud Supports Clouds
-
Google Drive
-
Google Workspace
-
OneDrive
-
OneDrive for Business
-
SharePoint
-
Dropbox
-
Dropbox Business
-
MEGA
-
Google Photos
-
iCloud Photos
-
FTP
-
box
-
box for Business
-
pCloud
-
Baidu
-
Flickr
-
HiDrive
-
Yandex
-
NAS
-
WebDAV
-
MediaFire
-
iCloud Drive
-
WEB.DE
-
Evernote
-
Amazon S3
-
Wasabi
-
ownCloud
-
MySQL
-
Egnyte
-
Putio
-
ADrive
-
SugarSync
-
Backblaze
-
CloudMe
-
MyDrive
-
Cubby