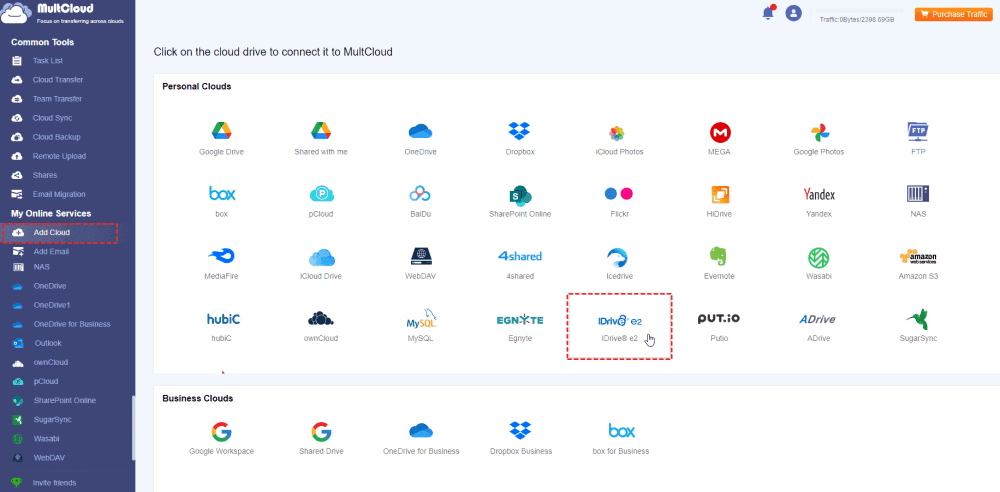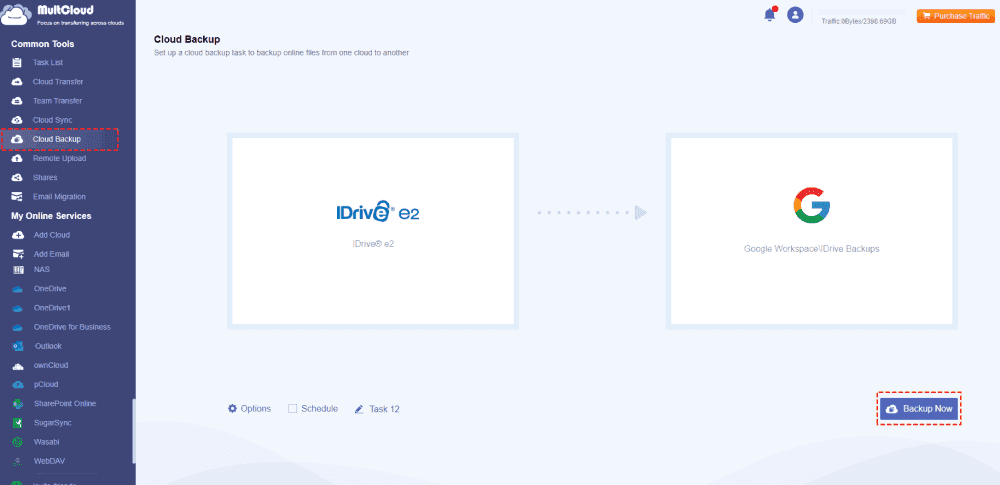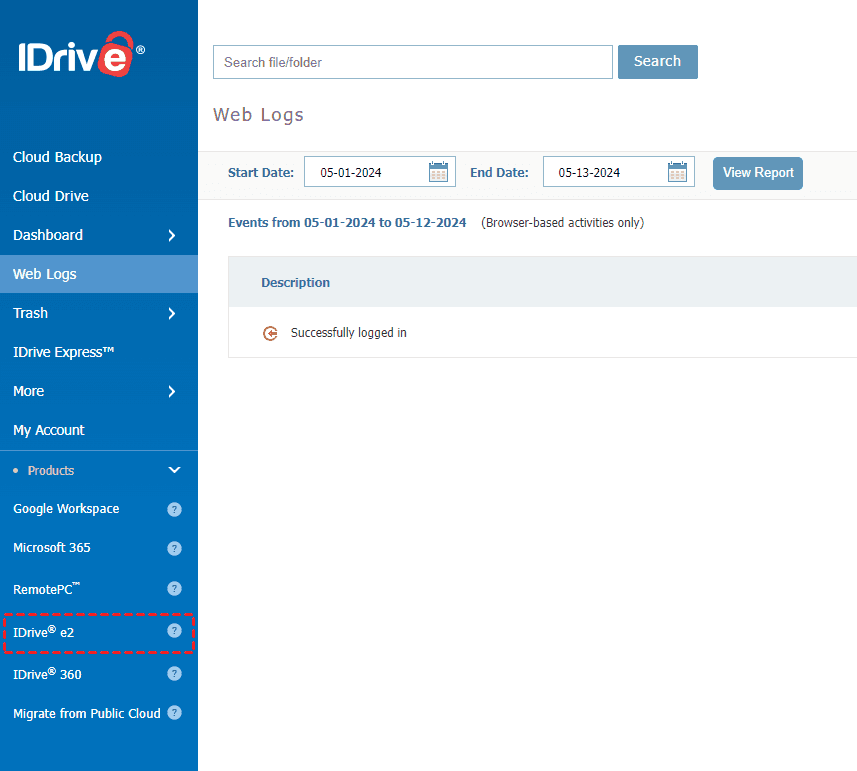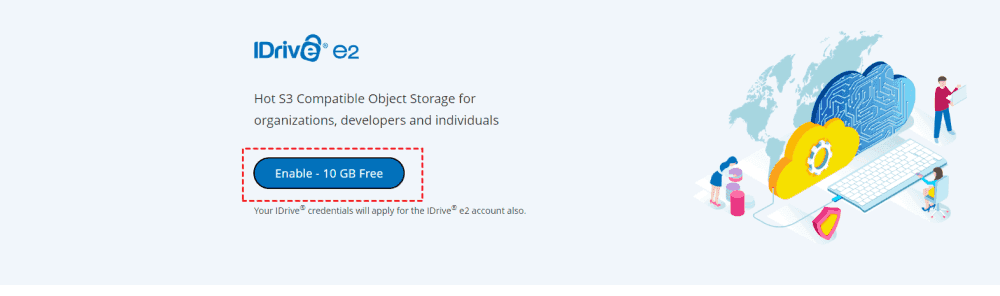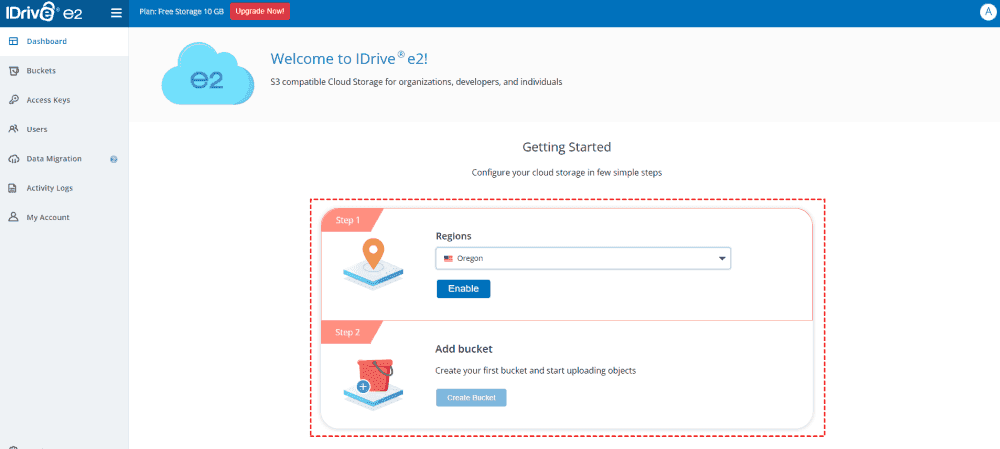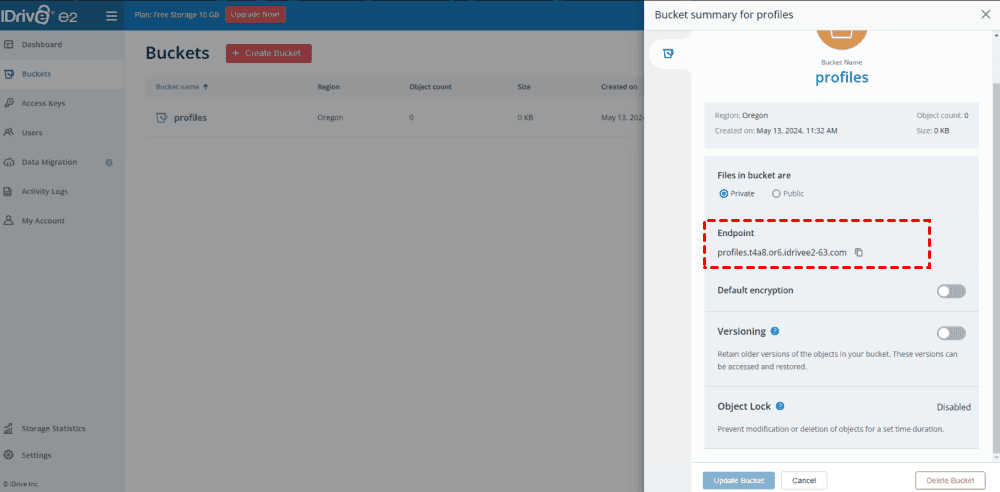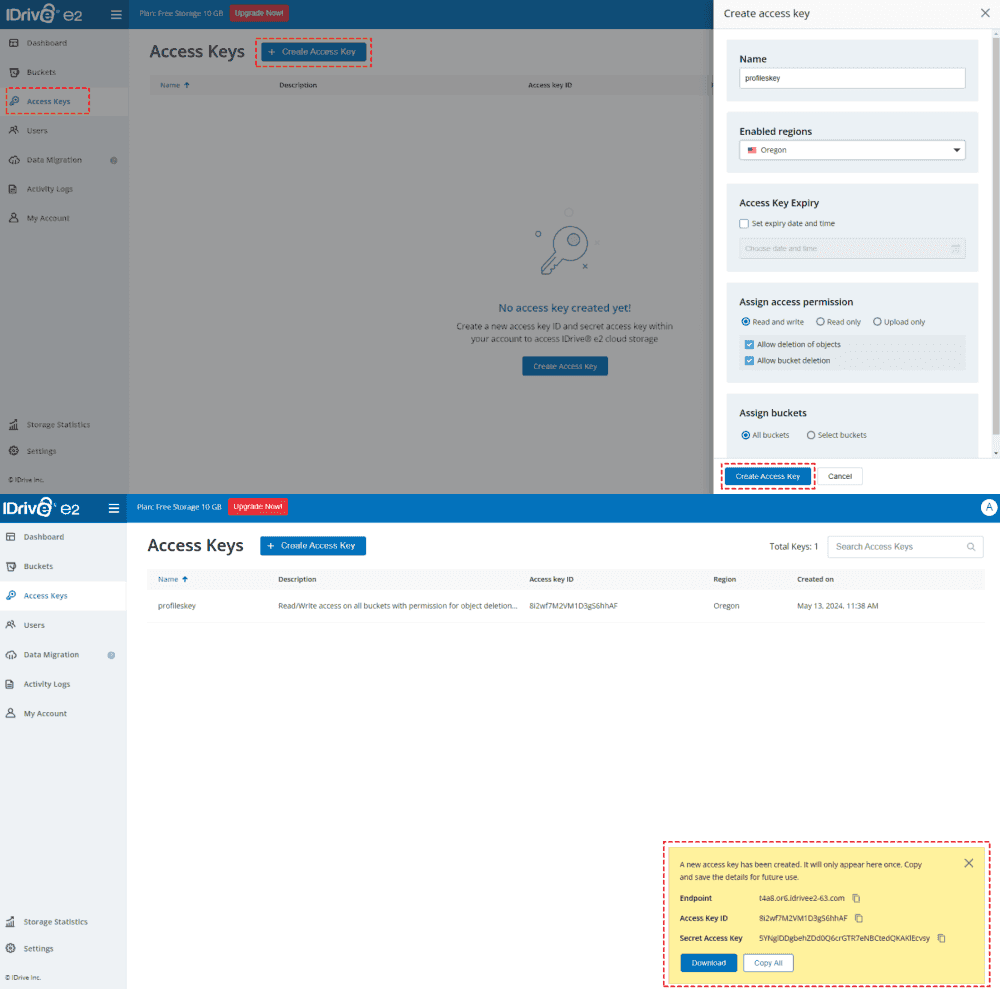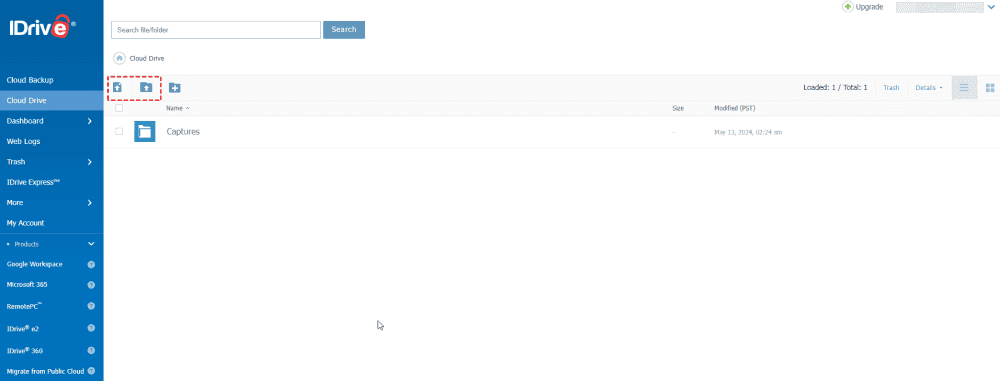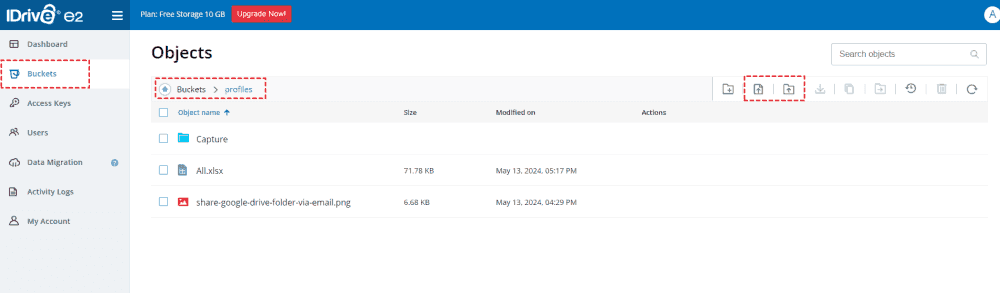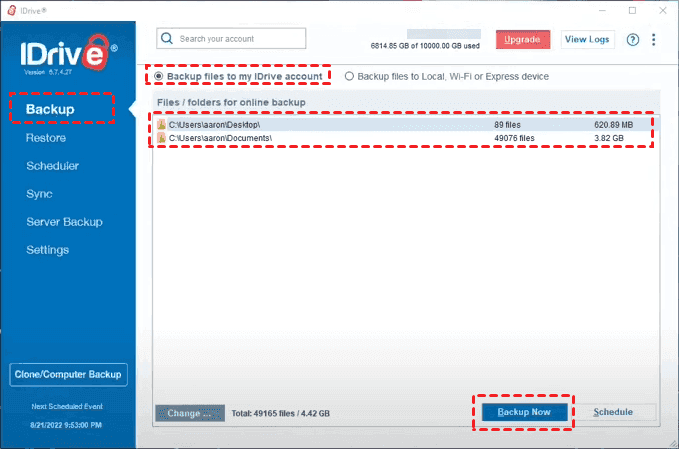About IDrive
IDrive is a data backup service for Windows, Mac, LInux, iOS and Android to keep your files safe. Besides, It also provides you with the cloud backup feature so that you can backup files to iDrive e2 (its own cloud storage). IDrive also provides you with the IDrive Online Backup app to protect your files on Android, iPhone, and iPad. All files should be backed up, including IDrive, So how to perform IDrive backup?
Why Backup IDrive?
Why should I backup IDrive files? Backing up with IDrive has numerous advantages, including:
- Data Protection: IDrive offers secure cloud backup for crucial files and data. This protection guards against hardware failure, theft, accidental deletion, natural calamities, and malware attacks.
- Easy Recovery: IDrive provides quick and easy recovery alternatives in case of data loss. You may recover your files from any device with an Internet connection, resulting in the least downtime and fuss.
- Versioning: IDrive supports versioning and point-in-time recovery, allowing you to view various versions of your files and restore them to precise points in time. This capability is important for recovering files that were mistakenly edited or deleted.
- File Syncing and Sharing: IDrive allows you to sync files between various devices and securely share them with others using secured links. This feature enables cooperation and ensures that you always have access to the most recent version of your work.
Overall, backing up with IDrive is critical for protecting your data, and assuring its availability, and integrity. Whether you're an individual or a business, IDrive offers comprehensive backup solutions to fit your requirements and secure your digital assets.
IDrive Data Backup in 3 Ways
How to backup IDrive files easily? Here you can find the 3 ways to perform.
Way 1. Backup IDrive e2 to Another Cloud
If you use IDrive e2 for backups, it’s wise for you to backup IDrive e2 to another location, no matter local disk or another cloud. To backup IDrive e2 effectively, it’s highly recommended to try the web-based multi-cloud storage manager - MultCloud as your IDrive backup software, why? Check the following benefits:
- MultCloud supports over 30+ mainstream clouds, including Google Drive, Dropbox, OneDrive, IDrive e2, 4Shared, iCloud Drive, iCloud Photos, MEGA, MediaFire, Backblaze, pCloud, ownCloud, Wasabi, Amazon S3, Google Workspace, Dropbox for Business, OneDrive for Business, SharePoint Online, Box, Box for Business, and more.
- Provides multiple ways to move files between clouds directly, like cloud to cloud backup, sync, transfer, even team transfer, copy, share, etc.
- It keeps unlimited backup versions so that you can restore to any verion of your files if files get lost.
- It uses full backup and incremental backup to keep all your files backed up, so it’s fast to backup your files.
- Your data are secured by 256-bit AES encryption and a standard OAuth authorization system to protect your privacy.
Let’s start to learn how to perform IDrive online backup with MultCloud:
Backup IDrive e2 to Google Workspace for Example
Important: Please ensure your Google Drive has enough cloud storage space to hold all the data from IDrive, or the task will fail due to unsufficient space.
1. Please sign up for a MultCloud account and log in to your MultCloud Dashboard.
2. Tap Add Cloud > IDrive e2, then input your IDrive e2 Endpoint, Access Key ID, and Secret Access Key, and hit Add IDrive e2 to grant access to MultCloud. Use the same way to add Google Workspace.
Tip: Check the following to learn how to get IDrive e2 Endpoint, Access Key ID, and Secret Access Key.
3. Select Cloud Backup under Common Tools, choose IDrive e2 or its files as the source, and Google Workspace as the destination.
4. Press the Backup Now button to backup IDrive e2 to Google Workspace directly.
Tips:
- If you just want to backup only certain files from IDrive e2, tap Options > Filter, tick Only include files with these extensions, then set it up. Besides, you can enable Email notification to get notified.
- IDrive automatic backup can be configured with Schedule, you can run it daily, weekly, monthly, or at a specific time.
- Unlock to enjoy all premium features, including Filter, Schedule, more data traffic, 10 threads of high-speed transfer, etc.
After a while, all the selected files in IDrive e2 will be backed up to Google Google Workspace. If you need to restore files for IDrive e2, go to Task List, then find the backup task, tap the three-dots icon, choose Versions, then follow the on-screen guide to restore quickly.

- Smart Share: Share cloud files via public, private, or source mode.
- One-key Move: Quick data transfer, sync, and backup among clouds.
- Email Archive: Protect emails to other clouds or local disks.
- Remote upload: Effectively save web files to clouds via URL.
- Save Webpages as PDF/PNG: Keep them locally or online.
- Safe: Full-time 256-bit AES and OAuth authorization protections.
- Easy: Access and manage all clouds in one place with one login.
- Extensive: 30+ clouds and on-premise services are supported.
Way 2. Download IDrive e2 Files to Your Computer
To backup IDrive e2 files, you have another way to make it, download files to your computer, here is how to make it work:
1. Please log in to your IDrive account, then tap IDrive e2 from the left side to open it.
2. Tap Buckets from left, then open a bucket you want to backup.
3. Select all files, and tap the Download icon from the top menu.
4. Then all your files will be downloaded to your Downloads folder, you can use them directly without uncompressing.
Limitation: You can’t download folders from IDrive e2, only files. So it’s not convenient for you to download all files from IDrive e2.
Way 3. Download File from IDrive Cloud Drive for Backup
If you store files to IDrive Cloud Drive, you can download files from IDrive Cloud Drive to keep them locally. Here is how:
1. Please log in to your IDrive account instead of IDrive e2.
2. Tap Cloud Drive from the left side, then open a folder.
3. Tick a file, and tap the Download icon from the top panel.
4. The file will be downloaded to your Downloads folder.
Limitation: It’s not ideal way for you to perform IDrive data backups. Because it can only download a file at once, you can’t download multiple files simultaneously. And it denies to download folder(s).
How to Get IDrive e2 Endpoint, Access Key ID, and Secret Access Key?
To get IDrive e2 endpoint, access key ID, and secret access key, check the following steps:
1. Please create an IDrive account and log in to your IDrive account. Tap IDrive e2 from the left side.
Tip: If you use Google account to log in, then you have to change your password after logging in, or you will fail to log in to IDrive e2. Because it use the same credentails to log into your IDrive e2.
2. Hit Enable - 10GB free, and use the same credentails to log in to IDrive e2.
3. Then set up your region and create your first bucket to start to use.
4. Now, you can find the Endpoint and access keys.
- To find your IDrive e2 endpoint: Tap Buckets from the left side, then hit the Settings icon at the end of a Bucket. Then find Endpoint, and copy its value.
- To find your access keys: Tap Access Keys > Create Access Key, then name the key, and configure key settings, including region, expiry, access permissions, assign buckets, etc. Hit Create Access Key. After that, you will find the Endpoint, Access Key ID, and Secret Access Key on the bottom right corner.
After you getting these parameters, you can use them to add your IDrive e2 to MultCloud securely.
Further Reading: Backup Files to IDrive Cloud Storage
If you want to backup files to IDrive cloud, no matter whether IDrive Cloud Drive or e2, you have ways to do it.
Way 1. Upload Files to IDrive Cloud Drive
1. Please log in to your IDrive account after registering.
2. Tap Cloud Drive from the left side, select the File Upload or Folder Upload icon from the top menu.
3. Choose your files or folders to upload, hit Open or Upload to backup files to IDrive Cloud Drive.
Way 2. Upload Files to IDrive e2
1. Please open IDrive e2 after logging in on the IDrive interface.
2. Tap Buckets from left, then open a bucket as the destination.
3. Now, tap File Upload or Folder Upload from the top menu.
4. Choose your files or folder to upload, hit Open or Upload to backup files to IDrive e2 directly.
Way 3. IDrive Cloud Backup on IDrive Desktop App
1. Please log in to your IDrive desktop app with your account.
2. Then go to the Backup tab, and tick Backup files to my IDrive account.
3. Choose files and folders for online backup.
4. Hit the Backup Now button to perform IDrive online backup.
Tips:
- You can hit Schedule to perform a scheduled tasks as you want.
- Once backed up, you can find these files on the IDrive web app, and click Cloud Backup to check.
The End
Although IDrive offers IDrive Online Backup app for you, it’s not ideal for you to use because you have to backup all or nothing while performing automatic backups, and it crashes frequently. Thus, to perform IDrive data backup, MultCloud is your best choice. Of course, Download is another option for you to perform IDrive backups. Except for that, you can also do IDrive NAS backup with MultCloud.
MultCloud Supports Clouds
-
Google Drive
-
Google Workspace
-
OneDrive
-
OneDrive for Business
-
SharePoint
-
Dropbox
-
Dropbox Business
-
MEGA
-
Google Photos
-
iCloud Photos
-
FTP
-
box
-
box for Business
-
pCloud
-
Baidu
-
Flickr
-
HiDrive
-
Yandex
-
NAS
-
WebDAV
-
MediaFire
-
iCloud Drive
-
WEB.DE
-
Evernote
-
Amazon S3
-
Wasabi
-
ownCloud
-
MySQL
-
Egnyte
-
Putio
-
ADrive
-
SugarSync
-
Backblaze
-
CloudMe
-
MyDrive
-
Cubby