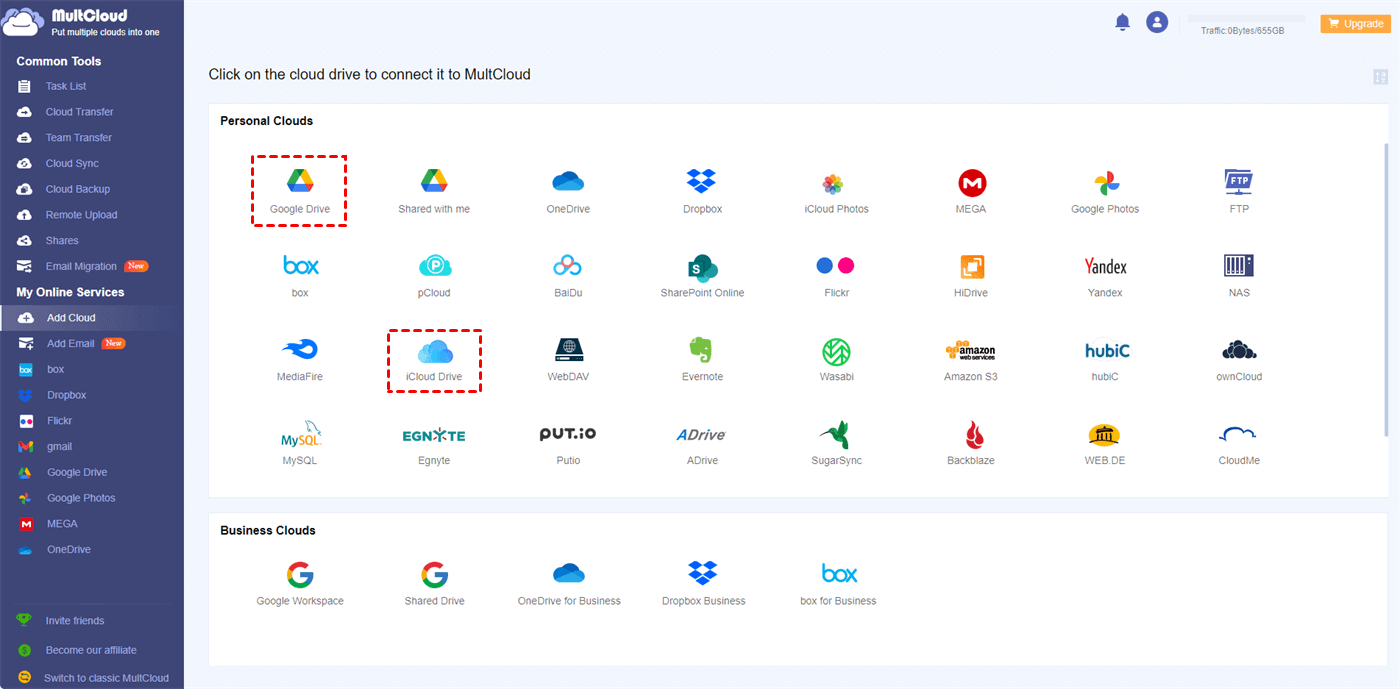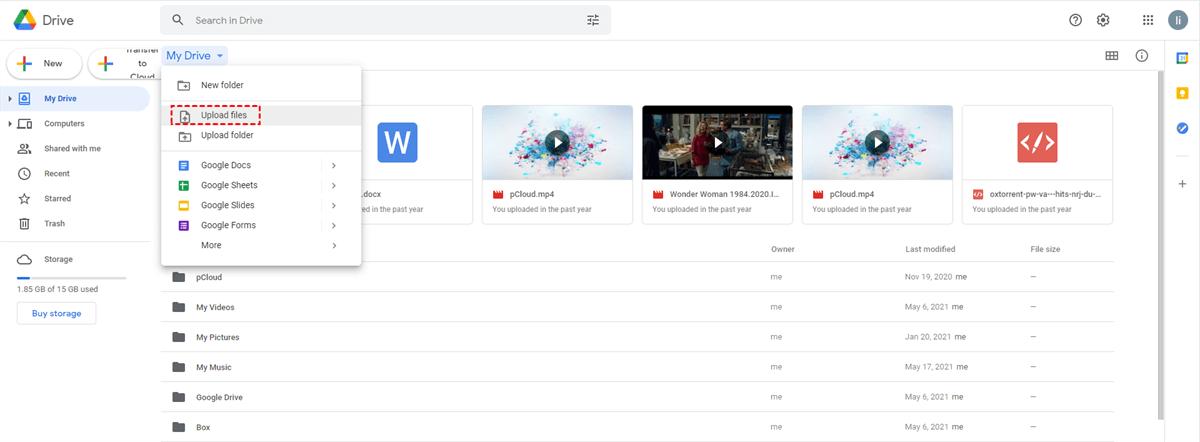Quick Search:
User Case: Can I Transfer Data from iCloud to Google Drive
Case 1: I want to switch from an Apple ecosystem to a Google ecosystem, so how to transfer files from iCloud to Google Drive quickly?
Case 2: Can I merge and connect my iCloud and Google Drive? I need to move data between them.
Case 3: I want to transfer my files from iCloud to Google Drive so I can actually have extra space and not just sync between devices. Currently, I have turned off the "Optimize Mac Storage" option in iCloud so I can actually upload these files, in the form of local files, to Google Drive. Is there any smarter way of doing this haha? Currently disappointed with how iCloud works haha.
Why Move Files from iCloud to Google Drive?
iCloud is a cloud storage and synchronization service provided by Apple. It allows Apple users to store their files, photos, videos, and more on remote servers. On the other hand, Google Drive is a cloud storage service provided by Google, offering a similar set of features with seamless integration across various devices and platforms. For getting more benefits, some people may want to transfer files from iCloud to Google Drive.
- Collaboration and Sharing: Google Drive lets you work together with others in real-time. You can edit and comment on documents, spreadsheets, and presentations. It's easy to share large files on Google Drive and work together smoothly.
- Google Ecosystem Integration: If you use Gmail, Google Photos, or Google Docs, putting your files in Google Drive makes them work together better. You can easily add Google Drive files to your emails, put Google Photos pictures in your documents, or edit files in Google Docs.
- Third-Party App Compatibility: Google Drive works with lots of other apps, so you can easily use your files with different helpful tools and services. This makes it easier to get things done and gives you more options for what you can do with your files.
[4 Ways] How to Achieve iCloud to Google Drive Transfer on iOS/Mac/Windows
According to 3 different usage scenarios, this article provides you with the following operation methods. You can complete the data migration on an iPhone, PC, or web browser according to the detailed steps provided. Before initiating the transfer process, it's essential to perform a few preparations:
- 1. Review your files: Take some time to review the files you want to transfer. It's a good opportunity to declutter and organize your data.
- 2. Check available storage: Ensure that you have enough storage space in Google Drive to accommodate the files you're transferring.
- 3. Create a folder structure: Consider creating a folder structure in Google Drive to maintain the organization of your files.
When everything is ready, you can complete the iCloud transfer to Google Drive in the following ways.
Easiest Way for iCloud to Google Drive Transfer on Any Device
To transfer data from iCloud to Google Drive more quickly and conveniently, you can try a professional tool---MultCloud. The tool allows adding multiple cloud accounts and easily transfer, sync or backup between them. Compared with the above traditional migration methods, MultCloud has the following advantages:
- Perfect Integration: Manage up to 30+ cloud drives centrally.
- Random Migration: Do one-time or incremental migration according to your own needs.
- Fast Transfer: Provide up to 10 threads to transfer cloud data fast.
- Scheduled Transfer: Allow to set a specific time to transfer data automatically.
- Offline Transfer: Allow to transfer data on the background.
Step 1. Sign Up
Create an account on MultCloud with your email and log in directly.
Step 2. Add iCloud Drive and Google Drive
Then, click the "Add Cloud" tab in the left navigation bar. You will see how many cloud services MultCloud supports. Next, click the icons for iCloud Drive and Google Drive respectively and authorize MultCloud to add your cloud account.
Note: If you want to transfer or backup iCloud Photos to Google Drive, you need to add iCloud Photos to MultCloud in advance.
Step 3. iCloud to Google Drive Transfer
Go to the "Cloud Transfer" button on the left taskbar. Then press the first box to select a folder in iCloud Drive to transfer, and press the second box to select a folder in Google Drive as the destination. Finally, click "Transfer Now" to start the task.
Notes:
- MultCloud allows users to set up scheduled transfers in "Schedule". For example, users can choose to run transfer tasks at specific times: daily, weekly, and monthly.
- Likewise, you can also apply the same steps to transfer from iCloud to Dropbox.
- If you want to skip or overwrite files, you can set in "Options".
- MultCloud also supports other pouplar functions, you can use it to perform cloud-to-cloud migration, sync or backup according to your needs.

- Team Transfer: Transfer and merge enterprise data in batches, such as merging two Google Workspace accounts.
- Cloud Sync: Synchronize multiple account data in real time to stay up to date.
- Cloud Backup: Automatically back up data for later recovery.
- Email Migration: Save the email to a local or cloud account, such as backup Gmail to Synology.
- Remote Upload: Directly parse torrent data to cloud accounts.
3 Common Ways for iCloud to Google Drive Transfer on Mobile/PC
In addition to the fastest and simplest operation method above, there are 3 common ways to move iCloud to Google Drive. The overall transfer speed may be slower than the above method and transmission interruptions may occur.
1. Move Files from iCloud to Google Drive on iOS
If you're using an iPhone, follow these steps to transfer your files from iCloud to Google Drive:
Step 1. Download Google Drive: Install the Google Drive app from the App Store if you haven't already.
Step 2. Open Google Drive: Launch the Google Drive app and sign in to your Google account.
Step 3. Upload files: Navigate to the files you want to transfer in iCloud. Select the files and tap on the "Share" button. Choose "Save to Files" and select Google Drive as the destination.
Step 4. Monitor the transfer: Wait for the files to upload to Google Drive. The duration will depend on the size of the files and your internet connection.
2. Make iCloud to Google Drive Transfer on PC
For transferring files from iCloud to Google Drive on your PC, follow these instructions:
Step 1. Open iCloud for Windows: Install and open the iCloud for Windows application on your PC.
Step 2. Sign in to iCloud: Log in to your iCloud account using your Apple ID and password.
Step 3. Choose content to download: Select the types of content you want to download from iCloud to your PC, such as photos, files, or bookmarks.
Step 4. Set Google Drive sync: Install the Google Drive sync application on your PC and sign in to your Google account.
Step 5. Copy files to Google Drive: Open the iCloud folder on your PC and select the files you want to transfer. Right-click and choose "Copy." Then, navigate to the Google Drive folder, right-click, and choose "Paste."
3. Transfer from iCloud to Google Drive via iCloud.com
If you prefer using iCloud.com to transfer your files, here's how you can do it:
Step 1. Access iCloud.com: Open a web browser and visit iCloud.com. Sign in with your Apple ID and password.
Step 2. Choose files: Select the files you want to transfer by clicking on them.
Step 3. Download files: Click on the download icon to download the selected files to your computer.
Step 4. Upload to Google Drive: Open Google Drive in another browser tab, sign in with your Google account, and upload the downloaded files from iCloud.
Conclusion
In conclusion, iCloud to Google Drive transfer is a seamless process that can be accomplished using various devices and platforms. By following the provided steps, you'll be able to migrate your files and take advantage of the features and accessibility offered by Google Drive. For convenience, you can also complete data transfer through MultCloud on any device. Learn more about the pros and cons of the above options to make the right decision faster.
| Method | Pros | Cons |
|---|---|---|
| Common Way | ✔Simple and free ✔ No need for third-party tools ✔ Gives full control over what to transfer |
✖ Time-consuming ✖ May not transfer all data types ✖ Tedious for large amounts of data ✖ Requires iCloud and Google Drive apps |
| MultCloud | ✔ Convenient and user-friendly ✔ Often faster and more automated ✔ May offer advanced features |
✖ May have subscription fees ✖ Reliance on third-party services |
FAQs
1. Can I transfer all types of files from iCloud to Google Drive?
Yes, you can transfer various file types, including documents, photos, videos, and more.
2. Will my files remain in iCloud after the transfer?
Yes, unless you manually delete the files from iCloud, they will remain there even after the transfer.
3. Can I backup iCloud to Google?
Yes, you can use the "Cloud Backup" feature in MultCloud to backup your data from iCloud to Google Drive. Also, you can restore the backups to the previous place according to your needs.
4. How do I merge Google Drive and iCloud Drive?
In MultCloud, you can add and connect Google Drive and iCloud Drive. Also, you can transfer, backup or sync iCloud with Google Drive.
5. Is there a limit to the file size I can transfer between iCloud and Google Drive?
Both iCloud and Google Drive have specific file size limits, so make sure your files adhere to those limitations.
6. Can I transfer photos from Google Drive to iCloud?
Yes, you can use the "Cloud Transfer" feature in MultCloud to transfer your photos from Google Drive to iCloud.
MultCloud Supports Clouds
-
Google Drive
-
Google Workspace
-
OneDrive
-
OneDrive for Business
-
SharePoint
-
Dropbox
-
Dropbox Business
-
MEGA
-
Google Photos
-
iCloud Photos
-
FTP
-
box
-
box for Business
-
pCloud
-
Baidu
-
Flickr
-
HiDrive
-
Yandex
-
NAS
-
WebDAV
-
MediaFire
-
iCloud Drive
-
WEB.DE
-
Evernote
-
Amazon S3
-
Wasabi
-
ownCloud
-
MySQL
-
Egnyte
-
Putio
-
ADrive
-
SugarSync
-
Backblaze
-
CloudMe
-
MyDrive
-
Cubby