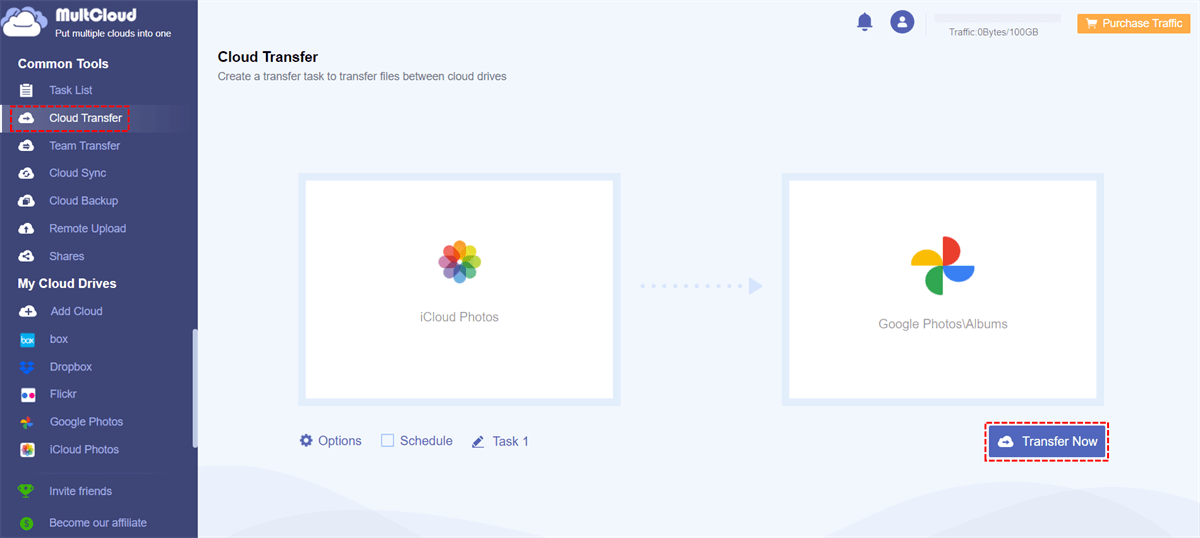Quick Search:
User Case: iCloud Photos won't Turn off on iPad?
"I tried to turn off iCloud Photos because I've been running low on space on my 8th gen iPad, but the system keeps showing the 'Turning Off' spinning wheel for 20+ minutes, but iCloud Photos never turns off. I've also tried logging out of iCloud completely and deselecting Photos when I log back in, but iCloud Photos always reopens itself and takes up multiple Gigs of space. This is rendering the iPad unusable due to insufficient storage - has anyone else had this problem or has a workaround?"
"I want to turn off iCloud Photos on my iPhone 6s. Every time I try to do it, it just stays on the 'Turning Off' screen...forever."
"I'm trying to disable iCloud Photos to increase storage capacity on my iPhone SE. When I turn off iCloud Photos from Settings, it acts like it's working but never finishes. Eventually, it reverts to enabling iCloud Photos by default, I can never reduce my iPhone storage. How can I fix it?"
In the iCloud community, some users raised the above questions and many users said that they encountered the same problem, but the official did not make any response to solve the user's problem. Don't worry! This article will provide 5 possible solutions.
Why Does "iCloud Photos won't Turn off" Appear?
How long does it take to turn off iCloud Photos? In perfect conditions, when your phone is powered on, locked, and connected to WIFI, it should only take a few seconds to turn off iCloud Photos sync on your phone or iPad. And after turning off iCloud Photos, your device should stop syncing iCloud Photos immediately.
1. The main reason why iCloud Photos cannot be turned off may be a poor network connection. For best performance, please make sure all your devices are connected to a reliable WIFI or cellular connection.
2. Also, if your iPhone is in low-power mode, apps may freeze, especially the photo app. So, no matter what your battery percentage is, it never hurts to leave your device plugged in, especially if you're trying to sync a lot of data.
[5 Ways] How to Fix "iCloud Photos won't Turn off"?
When turning off iCloud Photos, if it feels like it's taking a long time or stuck at the "Turning Off" screen, here's what you need to do to get it working.
1. Make sure your iCloud Photos app is up to date
Because during the continuous update process of the iCloud Photos version, many system bugs will be fixed with the version update. Therefore, you can go to the App Center to download or update iCloud Photos to the latest version.
2. Make sure your device system is the latest version
Because Apple fixes bugs in your system and iCloud with each new update, you need to make sure your device is running the latest version of iOS or macOS. You can update to the latest version by simply going to Settings > General > Software Update.
3. Check the running status of the software
You can also double-check that the iCloud service is working properly by visiting Apple's System Status page to make sure there aren't any software issues beyond your control right now.
4. Check if iCloud Photos is turned off according to the normal steps
With the release of iOS 11, Apple's iCloud is enabled by default. This means your iPhone uploads photos to the cloud every time you use it. However, if you're not comfortable with that or just want more privacy, you can turn off iCloud Photos on your iPhone in 3 easy steps:
Step 1. On your iPhone, navigate to "Settings" > "iCloud".
Step 2. In iCloud settings, click "Photos".
Step 3. If you want the photos to remain on the device, please select "Download Photos & Videos". Then, use the toggle button to turn off "iCloud Photo Library".
5. Sign out of iCloud and sign in again
The classic "turn it off and on" trick. If your network, power, system, and software updates are all being checked, then you should try logging out of your iCloud account on your iOS device or Mac, and then back in.
Bonus Tip: Best App to Transfer iCloud Photos to Other Clouds
After solving "iCloud Photos won’t turn off", if you need to transfer important pictures in iCloud Photos to other cloud accounts, you can try this cloud-to-cloud migration tool---MultCloud. MultCloud is a service that provides excellent data transfer and management functions. It supports more than 30 popular cloud and local services to help you better manage your files in the cloud.
Compared with other cloud data migration tools, MultCloud can provide the following advanced options while providing the service of transferring iCloud Photos to other cloud accounts:
- Automatic transfer: MultCloud supports users to enable the "Schedule" function to realize automatic cloud-to-cloud transfer.
- Offline transfer: After the task starts, you can close the transfer page, even close the browser and computer.
- Fast transfer: MultCloud can support up to 10 transmission threads at the same time, which can greatly increase the overall transmission speed.
- Selective transfer: MultCloud supports file filtering, so you can selectively transfer or not transfer files with certain extensions.
- Secure transfer: During the entire transmission process, MultCloud will not store your account data, and enable the OAuth authorization system and 256-bit AES encryption to ensure transmission security.
If you want to transfer photos and videos from iCloud to another cloud, such as moving iCloud Photos to Google Photos, you just need to create a MultCloud account and add your cloud to it, then use the "Cloud Transfer" function to start the whole transfer process.
Step 1. Go to the MultCloud site to create an account for free.
Step 2. Click "Add Cloud", select the iCloud Photos icon, log in with Apple ID, pass two-factor authentication, and add an iCloud Photos account for MultCloud. You can add other clouds to MultCloud, such as Google Photos, in the same way.
Step 3. Go to the "Cloud Transfer" function and choose an album from your iCloud account as the source and an album from your Google Photos account as the destination. Now click "Transfer Now" and MultCloud will quickly move your selected data from iCloud Photos to Google Photos.
Summary
In this technical tutorial, we have provided you with the 5 best solutions to fix "iCloud Photos won’t turn off" or error, you can choose the most suitable way to overcome and fix the problem according to your needs.
In addition, if you want to transfer all the pictures in your iCloud account to other cloud accounts after closing iCloud Photos, you can use an automatic solution---MultCloud. MultCloud allows you to transfer data completely and securely within minutes.
MultCloud Supports Clouds
-
Google Drive
-
Google Workspace
-
OneDrive
-
OneDrive for Business
-
SharePoint
-
Dropbox
-
Dropbox Business
-
MEGA
-
Google Photos
-
iCloud Photos
-
FTP
-
box
-
box for Business
-
pCloud
-
Baidu
-
Flickr
-
HiDrive
-
Yandex
-
NAS
-
WebDAV
-
MediaFire
-
iCloud Drive
-
WEB.DE
-
Evernote
-
Amazon S3
-
Wasabi
-
ownCloud
-
MySQL
-
Egnyte
-
Putio
-
ADrive
-
SugarSync
-
Backblaze
-
CloudMe
-
MyDrive
-
Cubby