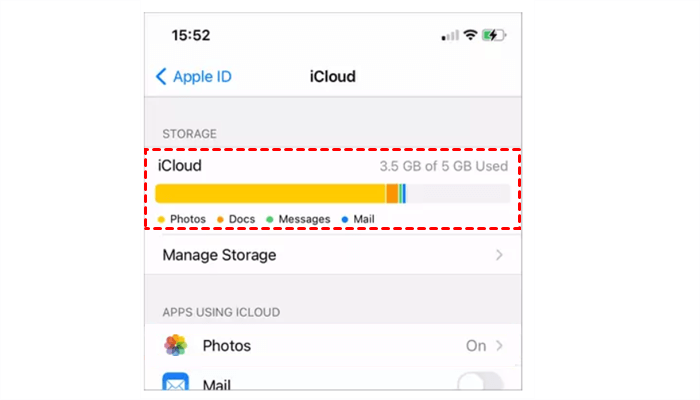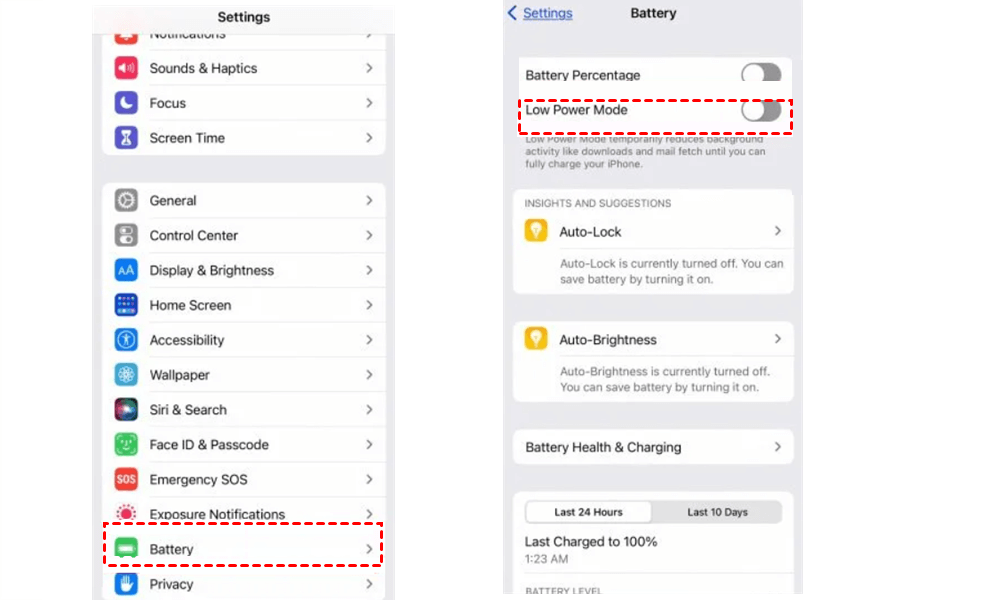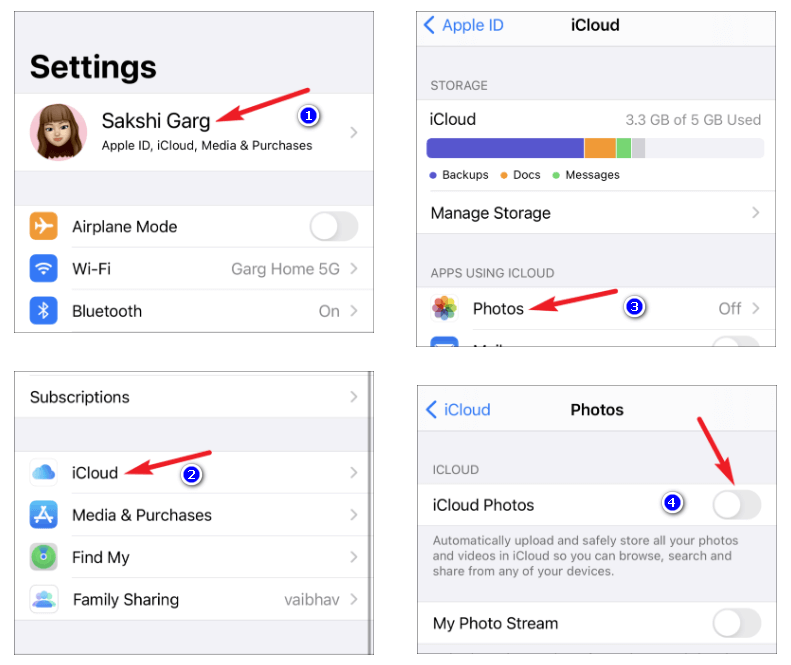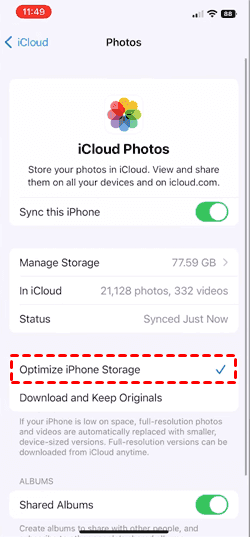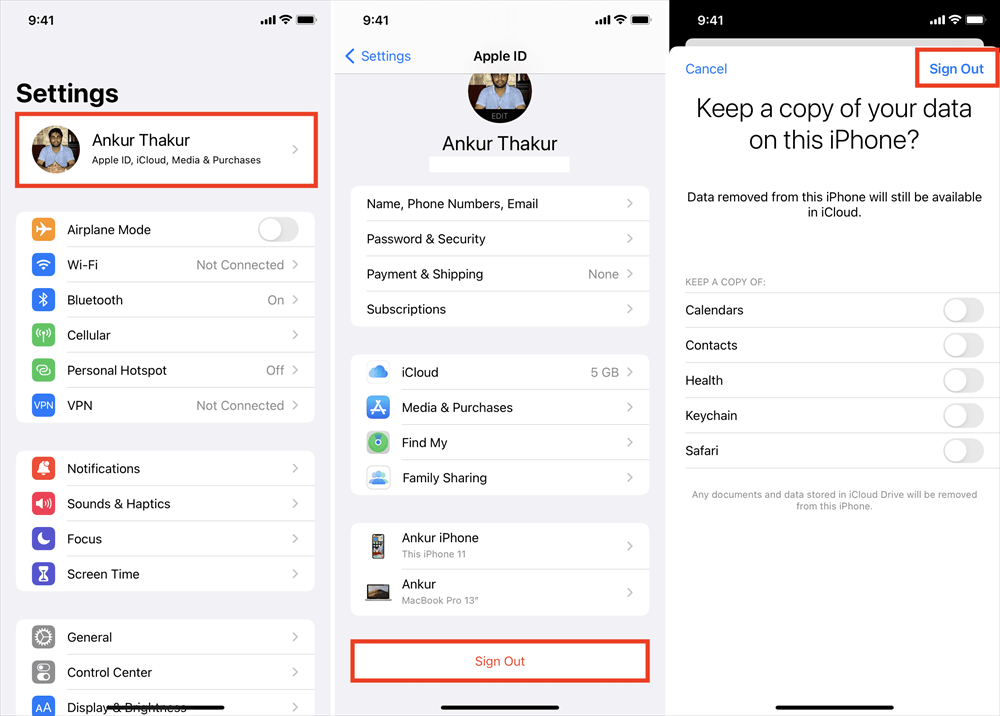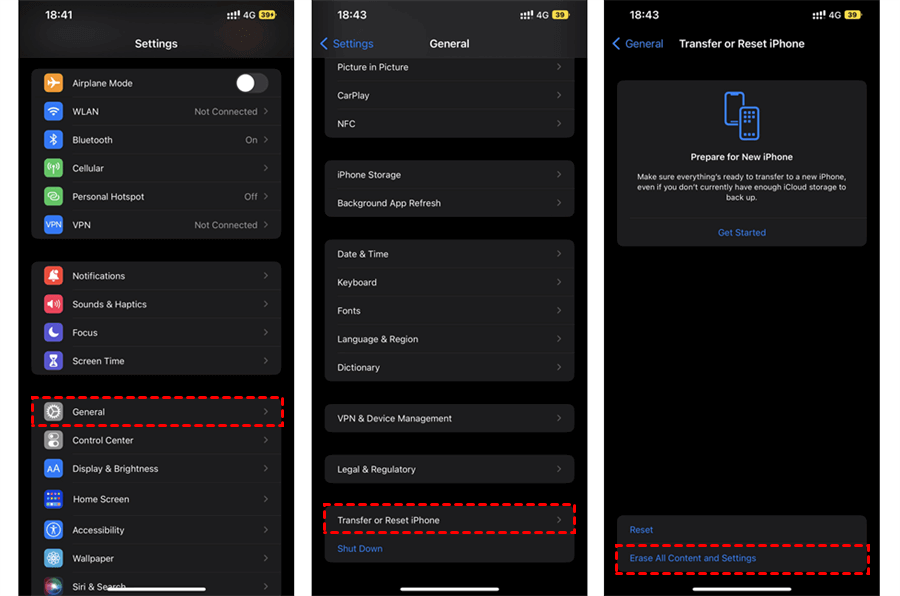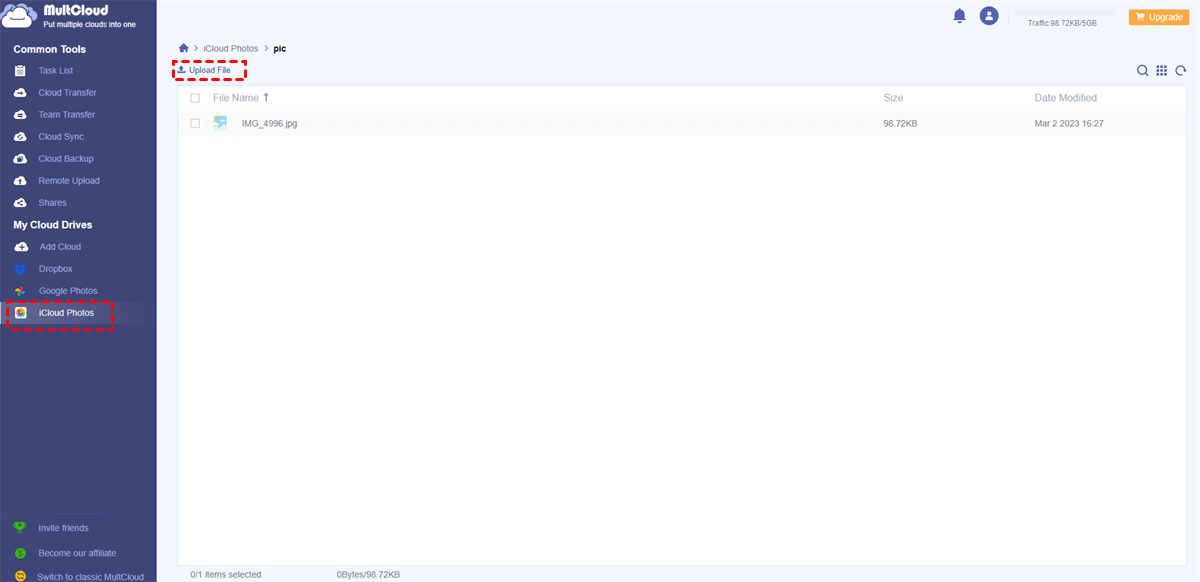Quick Navigation:
iCloud Photos Stuck on 1 Percent, How to Fix?
iCloud Photos Stuck at 1 Percent Uploading?
iCloud Photos upload is always stuck at 1% (last night it made it 54%). I’ve reset my device, turned off/on iCloud uploads, deleted 1000+ files, deleted apps, and even upgraded my plan to 200GB. Nothing is working. Any advice? Thanks!
- Question from reddit.com
There are many people stuck in this problem while uploading photos to iCloud using iCloud Photos, what should you do to fix it quickly and resume the iCloud Photo upload process? Here we will give you some insights and solutions to upload photos to iCloud faster.
Why is iCloud Photos Stuck at 1%?
First of all, please find the reasons why your iCloud Photos are stuck at 1% uploading if you, unfortunately, get the problems. The common reasons should be responsible for this problem have been listed below:
- Unstable Internet Connection. It might take weeks to upload files to the iCloud server if you have a poor Internet connection.
- Low Battery Power Mode is enabled. Sometimes, the system will prevent you from syncing files to iCloud because your low battery power mode is enabled to save battery and usage time.
- iCloud storage is full and you cannot upload photos to iCloud anymore.
- Bugs.
- iPhone storage is low, which prevents it from uploading photos to iCloud Server.
Now, the urgent thing is how to fix iCloud Photos stuck at 1% and the effective solutions are introduced below, let’s find out the fact.
8 Ways to Fix iCloud Photos Not Uploading Stuck at 1%
There are some effective ways provided here to fix iCloud Photos upload stuck at 1%, just find the best way to solve it.
Way 1. Wait for Some Time
The duration of uploading photos to iCloud can vary depending on several factors, including the size of the photos, your internet connection speed, and the overall volume of data being uploaded.
Smaller photos will generally upload faster than larger ones. If you have a slow internet connection, it may take longer to upload your photos. Additionally, if you are uploading a large number of photos or videos, it can take more time to complete the upload process.
There is no fixed time frame for iCloud photo uploads since it depends on the specific circumstances mentioned above. However, for a typical collection of photos, the upload process should complete within a few minutes to a few hours, assuming you have a reasonably fast and stable internet connection.
Way 2. Check Your Internet Connection
Please ensure you have connected to a stable Internet connection, it’s strongly recommended to try Wi-Fi instead of cellular data, as Wi-Fi is much more stable than cellular data in most cases. Change to another Wi-Fi if you have a poor Internet connection, then try to upload photos and videos to iCloud Photos. Then check if the iCloud Photos stuck at 1 uploading process continues or not.
Way 3. Check Your iCloud Available Storage
Please check your iCloud Storage available space to see if in that case, here are the steps to check iCloud available space on your iPhone:
1. Go to Settings on your iPhone.
2. Tap on your Username.
3. Tap on iCloud to check the available storage.
If your iCloud storage is low, delete unnecessary files to free up space for iCloud. Try re-uploading your photos and videos to see if the iCloud Photos not uploading stuck at 1 is resolved.
Way 4. Turn Off Low Power Mode
If your iPhone battery is low and the system will interrupt other unnecessary operations to save power and cause iCloud Photos stuck at 1%.
1. Open iPhone Settings.
2. Tap on "Battery".
3. Toggle off the option for "Low Power Mode".
Besides, you can charge your iPhone to automatically disable Low Power Mode. Then check if the iCloud Photo upload stuck at 1% is solved or not.
Way 5. Disable And Enable iCloud Photos
Disabling and re-enabling iCloud Photos can help resolve issues with iCloud Photos uploads getting stuck at 1%. Here are the steps to disable and re-enable iCloud Photos:
1. Open the Settings app on your iPhone.
2. Tap on your Apple ID at the top of the screen.
3. Choose "iCloud" > "Photos", then toggle off the button next to "iCloud Photos" to turn it off.
Tip: If you meet the problem iCloud Photos won’t turn off, click the link to get solutions.
4. You may be prompted to confirm the action.
5. After turning off iCloud Photos, restart your iPhone. You can do this by pressing and holding the power button until the "Slide to power off" slider appears. Slide it to turn off your device, then press the power button again to turn it back on.
6. Once your iPhone has restarted, go back to the "Photos" section in iCloud settings.
7. Toggle on the button next to "iCloud Photos" to turn it back on.
By disabling and re-enabling iCloud Photos, you are refreshing the connection and potentially resolving any minor issues or glitches that were causing the upload to get stuck at 1%.
Way 6. Clean Up iPhone Storage
To optimize iPhone storage and save space on your device, follow these steps:
1. Open the Settings app on your iPhone.
2. Scroll down and tap on "Photos".
3. Under the "Photos" settings, you will find the option "Optimize iPhone Storage". Tap on it to enable it.
Note: You can see the differences between Optimize iPhone Storage and Download and Keep Originals.
Enabling this option will allow your iPhone to automatically manage the storage of your photos. It will keep lower-resolution versions of your photos on the device while uploading the full-resolution versions to iCloud. This helps save space on your iPhone while still ensuring your photos are backed up in the cloud.
Then upload photos to iCloud Photos and check if the problem is fixed.
Way 7. Sign Out And Sign in iCloud Photos Again
To sign out of your iCloud account from all devices, including macOS, you can follow these steps:
1. On your macOS device, click on the Apple menu in the top-left corner of the screen.
2. Select "System Preferences". And click on the "Apple ID" icon.
3. Then click on "iCloud" and choose the "Sign Out" button.
4. Then follow the guide to sign out.
5. Sign in to iCloud Photos and upload photos again to check if iCloud Photos stuck at 1 percent is solved.
Way 8. Factory Reset your iPhone
Performing a factory reset on your iPhone is indeed a last resort option to fix iCloud Photos stuck at 1%. However, it is important to note that a factory reset will erase all data and settings on your device. Make sure to back up your data before proceeding. Here are the steps to factory reset your iPhone:
1. Open the Settings app on your iPhone. Then choose "General" > "Reset" > "Erase All Content and Settings".
2. You may be prompted to enter your passcode and confirm the action.
3. Follow the onscreen instructions to initiate the factory reset process.
The process may take some time to complete. Your iPhone will restart and be restored to its original factory settings.
Once the reset is finished, set up your iPhone as a new device or restore your data from the backup you created earlier.
After setting up your iPhone, try uploading your photos to iCloud again and see if the issue is resolved.
Tip. Best Way to Upload Photos and Videos to iCloud Photos
After that, you might have already fixed the iCloud Photos stuck at 1 percent. Besides, you have another better way to upload files to iCloud Photos with the powerful cloud file manager - MultCloud, which makes up the problems of iCloud Photos, like iCloud Photos sharing not working, iCloud Photos not showing on iPhone or others.
- ★ You can benefit from MultCloud according to the following content:
- Sync files to iCloud Photos, iCloud Drive directly without any file size limitations in multiple sync modes, like two-way sync, one-way sync and real-time sync.
- Transfer iCloud Photos to another account without downloading and re-uploading.
- Backup iCloud Photos to another cloud to keep your data safe according to the 3-2-1 backup rule.
- Up to 10 threads to sync files faster.
Simple steps of upload photos and videos to iCloud Photos with MultCloud are listed below for reference:
1. Please create a MultCloud account and log in.
2. Tap Add Cloud > iCloud Photos subsequently, then follow the steps to grant access to MultCloud.
3. It automatically lists iCloud Photos after adding, click Upload File.
4. Select the photos and videos from your computer, and hit Open to upload photos and videos to iCloud Photos directly.
With MultCloud, you can use Move Sync to sync iCloud Photos to Google Drive to free up iCloud storage automatically. And you can move files between any two of the clouds that you have with the web app or the extension.
The End
From this useful article, you can find the 8 effective solutions when iCloud Photos stuck at 1 percent. Try the best way for you to fix iCloud Photos issues. If you still have problems using iCloud Photos eventually, it’s highly recommended to try MultCloud to manage all cloud files in one place without switching accounts.
MultCloud Supports Clouds
-
Google Drive
-
Google Workspace
-
OneDrive
-
OneDrive for Business
-
SharePoint
-
Dropbox
-
Dropbox Business
-
MEGA
-
Google Photos
-
iCloud Photos
-
FTP
-
box
-
box for Business
-
pCloud
-
Baidu
-
Flickr
-
HiDrive
-
Yandex
-
NAS
-
WebDAV
-
MediaFire
-
iCloud Drive
-
WEB.DE
-
Evernote
-
Amazon S3
-
Wasabi
-
ownCloud
-
MySQL
-
Egnyte
-
Putio
-
ADrive
-
SugarSync
-
Backblaze
-
CloudMe
-
MyDrive
-
Cubby