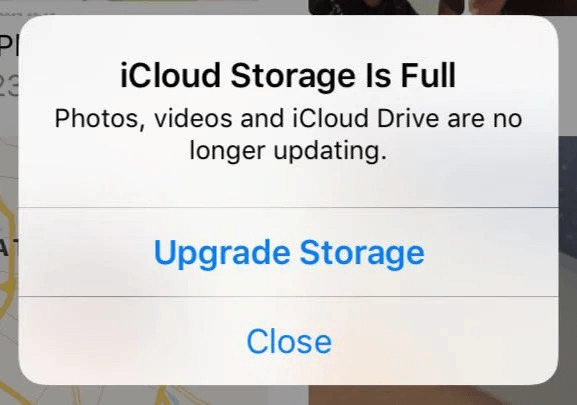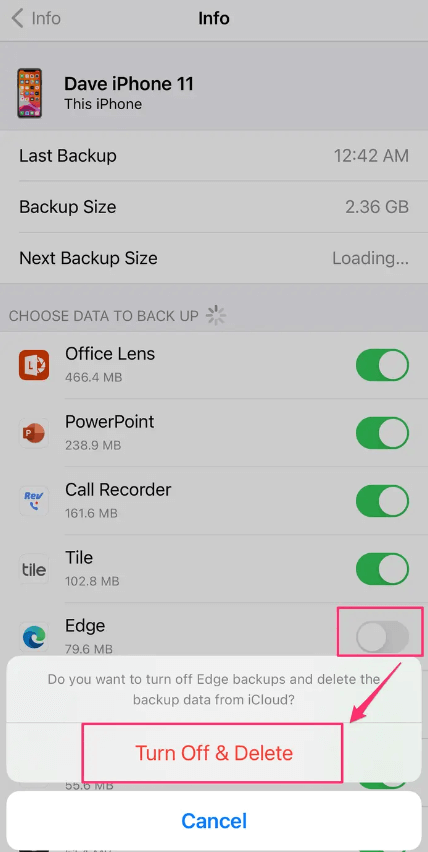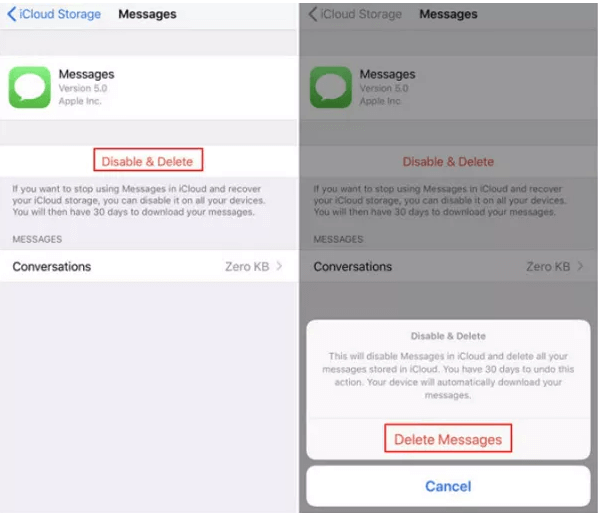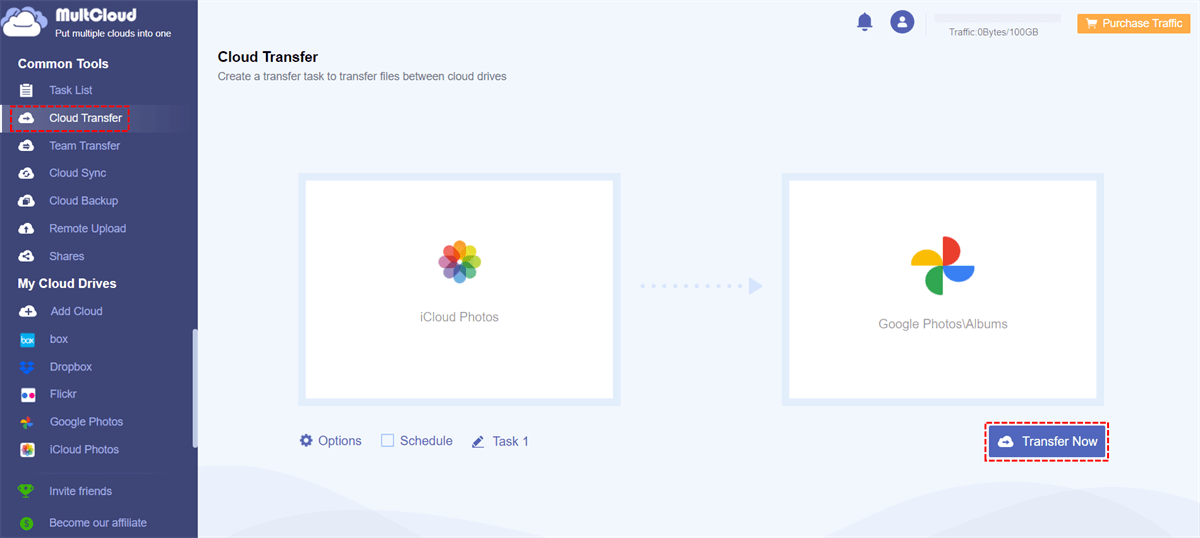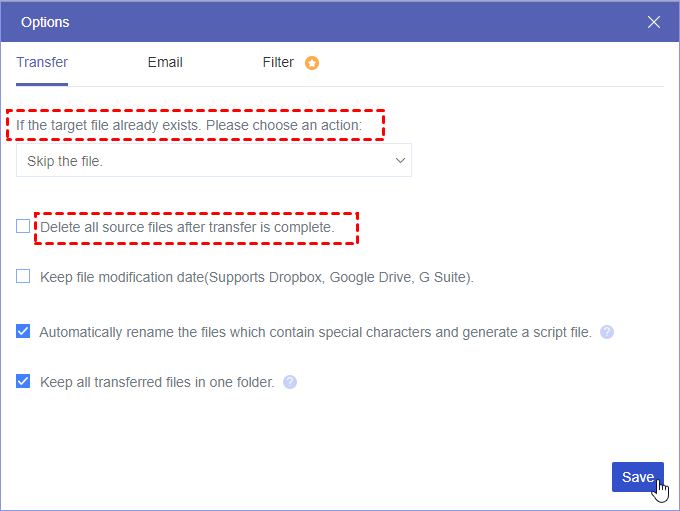Content Overview:
Is There a Limit on iCloud Photos?
iCloud Photos is built into every Apple device. It works with the Photos app to keep your photos and videos stored in the iCloud safely and up to date on all your iOS devices and iCloud.com as long as you log in with the same iCloud account. It offers the easiest way to share photos with family and friends. With the Shared Albums, you can easily create an album with a specific topic and share it with your chosen friends and family members.
For such an amazing cloud for photos, many users care about whether there is a limit on the iCloud Photos storage. Yes, it has set a limit on the storage space that directly decides how many images or videos you can store. Everyone will get 5GB of free iCloud storage to start. The 5GB is shared by iCloud Photos, iCloud Drive, iCloud Mail, Passwords and Keychain, and other Apps that you have turned on the sync button. So it will quickly hit the iCloud Photos space limit.
The 5GB is only for free users. If you upgrade to iCloud+, you can get up to 2 TB of storage anytime. You can store a lot of photos and videos in iCloud before you hit the iCloud Photos Library space limit.
How Many Photos Can You Store on iCloud for Free?
How many photos can iCloud hold with the free 5GB cloud storage? Generally speaking, iPhone photos are around 3MB, while videos occupy approximately 60MB at 720p HD, 30 frames per second, using h.264 for a one-minute duration. Additionally, a one-minute HEVC video in the same format is about 40MB, Videos with other definitions take up more iCloud space.
Thus, how many photos can you store on iCloud for free? iCloud stores 1700+ photos on average for free, and 80-120 videos for one-minute duration in h.264 or HEVC formats with 720p HD, 30 frames per second. This information gives you an idea of the storage capacity and helps you manage your iCloud space effectively.
What Happens to Photos when iCloud Photos Storage is Full?
If you are a free user with 5GB or pay for 50GB and 200GB storage space, the space might be used up sooner or later. Then, you will receive the following message which says "iCloud Storage is Full". Then, what will happen to your photos when your iCloud Photos storage is full?
Actually, from the given message, you can't upload photos and videos to iCloud Photos even if you're uploading when you hit the iCloud Photos storage limit, and it's not possible to upload files to iCloud Drive. In other words, any new photos and videos on any device won't upload to iCloud Photos and iCloud Drive when your iCloud storage is full, and other iCloud apps and messages won't be up to date across all your devices with the same account. So, newly generated data will be saved on your local device storage, but not iCloud and your precious data will be exposed to potential loss or damage.
What to Do When You Go Over iCloud Photos Space Limit?
Now, we will talk about what you could do when the iCloud Photos storage space is exceeded. All in all, you can make attempts in the following 2 options.
Part 1. Free up iCloud Storage
It is always a wise choice to try to free up iCloud Photos storage instead of purchasing extra storage space with much money. To clear the iCloud Photos space manually, there are two common ways.
Way 1. Delete Files from iCloud Storage
You can first delete some old backups, messages, and unwanted or duplicate photos in iCloud storage to clear up space. Find the detailed information to delete files from iCloud storage.
Delete old backups: Locate iCloud in "Settings", select "Manage Storage" and click on "Backups". Then you will see a list of all the device backups in iCloud. Choose whichever you don't need anymore and toggle the button.
Delete Messages: Click on "Messages" after hitting on"Manage Storage". Then tap on "disable & delete." That will ensure any future messages won't be backed up in your iCloud account, and all current messages will be deleted.
Remove unwanted images in iCloud Photos: open the Photos app and manually select unnecessary or duplicate photos or videos in your iCloud library. Then tap on "delete" and the selected images and videos will be removed from iCloud.
Way 2. Transfer Photos from iCloud Photos to Another Cloud
If you are a free user and the 5GB iCloud Photos space limit is surpassed, you can try to move all photos and videos from iCloud Photos to another cloud, such as Googe Drive with 15GB free storage space or MEGA with 20GB, etc. To achieve that, you can download all photos from iCloud Photos and then re-upload them to Google Drive, MEGA, and so on. To make it easier, you can try a professional cloud transfer tool like MultCloud.
- It can directly transfer data from one cloud to another one without downloading and re-uploading (namely going through the local device, computers, or mobile phones).
- Besides, it supports more than 30+ popular cloud drives: Google Drive, Google Photos, OneDrive, SharePoint, iCloud Photos, iCloud Drive, Google Workspace, OneDrive for business, pCloud, Wasabi, MEGA, Flickr, Dropbox, Box, FTP, NAS, and so on.
- Automatically free up space for iCloud once the iCloud Photos migration is complete if you enable it.
- Merge two or more iCloud accounts if you'd like to centrally manage files.
You can migrate iCloud Photos to another account with a large storage space, or migrate iCloud Photos to Google Photos, etc. So, here we list the details to migrate iCloud Photos to Google Photos with MultCloud, only 5 steps can be done.
Migrate iCloud Photos to Google Photos And Free Up Space Automatically
1. Free sign up for MultCloud and log in. Or you can directly continue with your Google account.
2. Click "Add Cloud" > "iCloud Photos" to add. Then add "Google Photos" in the same way.
3. Click "Cloud Transfer". Select iCloud Photos as the source while Google Photos as the destination.
4. Hit Options (the bottom left) > Delete all source files after transfer is complete, click OK.
Tips:
- You can set up other transfer methods, Email and Filter, which help manage the iCloud Photos migration easily.
- If you would like to perform automatic iCloud Photos backup regularly, hit Schedule > Daily, Weekly, or Monthly to enable.
- Unlock to enjoy Filter, Schedule, faster migration speed (10 threads instead of 2), and many more.
5. Then hit on "Transfer Now" to move iCloud Photos to Google Photos directly.
With MultCloud, you're able to enjoy the following benefits:
- Recover iCloud Photos even permanently deleted once your photos get lost.
- Upload photos from iPhone to Google Photos instead of iCloud.
- Save web files from URL, Magnet files, and Torrent files to your cloud directly without downloading.
- Share iCloud files publicly or privately (with password encryption).
- Backup photos to iCloud and delete them from the iPhone to maximize cloud storage usage.
- Sync iCloud Photos in two-way sync, one-way sync, real-time sync, or other sync modes (up to 10 sync modes).
Part 2. Upgrade to iCloud+ to Get More Space
If you get used to storing images and videos on iCloud Photos, and don't want to change to other alternative clouds, you can pay for extra storage (up to 2TB).
Summary
Now, you should know everything about the iCloud Photos storage limit, and things you can do when the storage is almost full. You had better monitor the iCloud Photos storage regularly to avoid running out of space and losing access to photos and videos. When you reach the iCloud Photos size limit, you can try to reduce storage usage, such as deleting unwanted data, backing iCloud to an external hard drive, or transferring them to another cloud with more free storage space. Besides, MultCloud also provides you with an extension to move files flexibly.
MultCloud Supports Clouds
-
Google Drive
-
Google Workspace
-
OneDrive
-
OneDrive for Business
-
SharePoint
-
Dropbox
-
Dropbox Business
-
MEGA
-
Google Photos
-
iCloud Photos
-
FTP
-
box
-
box for Business
-
pCloud
-
Baidu
-
Flickr
-
HiDrive
-
Yandex
-
NAS
-
WebDAV
-
MediaFire
-
iCloud Drive
-
WEB.DE
-
Evernote
-
Amazon S3
-
Wasabi
-
ownCloud
-
MySQL
-
Egnyte
-
Putio
-
ADrive
-
SugarSync
-
Backblaze
-
CloudMe
-
MyDrive
-
Cubby