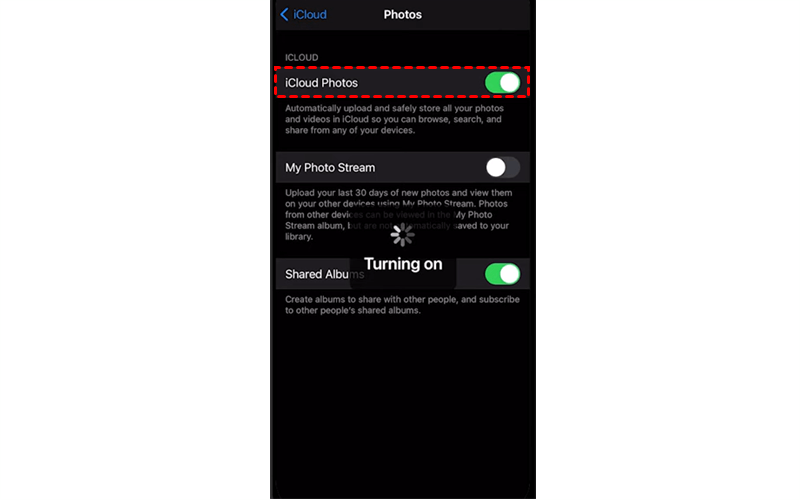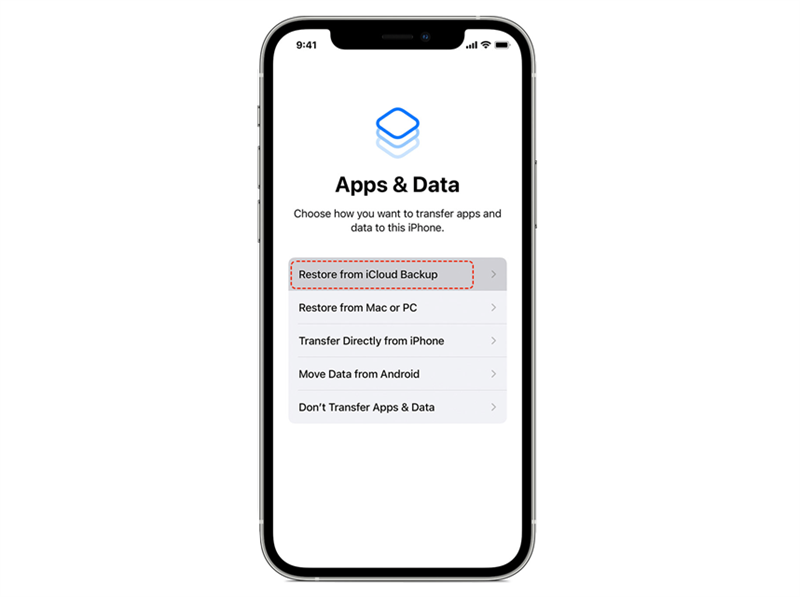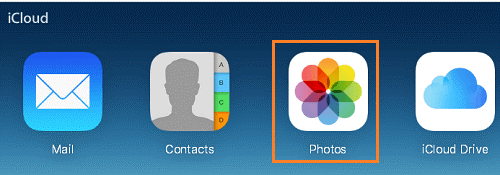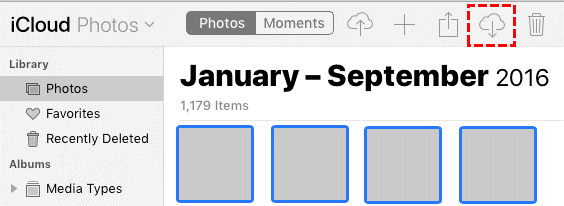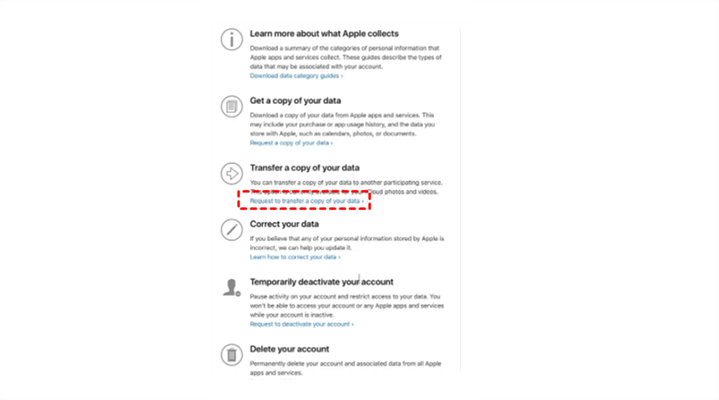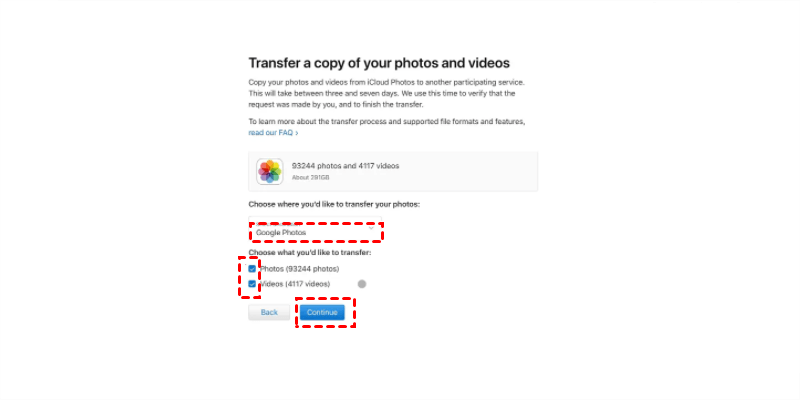Quick Search:
Preface
iCloud is a smart and popular cloud storage service that offers 5GB of free storage space to save photos, videos, document, etc. Users can access those files anywhere, anytime, and from any device. Sometimes, Apple users will switch to new iPhone when the latest one is launching. When it happens, they will encounter the same tradeoff – iCloud photos transfer issue. Then, how to transfer photos from iPhone to iPhone with iCloud can be such a problem.
How can I transfer my iCloud Photos? In this comprehensive article, we will offer you detailed operations to move iCloud Photos to a new iPhone, Android phone, PC, hard drive as well as other cloud service seamlessly and effortlessly.
Part 1: iCloud Photos Transfer to New iPhone
If you switch to a new iPhone, you might find it troublesome to migrate photos on the old iPhone to the new one. In this situation, you can take advantage of iCloud, which will improve efficiency. Now, you can read below to learn the details:
Step 1: Head to Settings > Apple ID profile > iCloud > Photos > Turn on iCloud Photos. In this way, all photos will be saved on your Apple ID account.
Step 2: Now, turn to your new iPhone and go through a basic setup instruction. When it comes to Apps & Data > Restore from iCloud Backups. Then choose iCloud Backup, which contains all photos you want. Wait for a while and all photos will be saved on your new iPhone then.
Part 2: iCloud Photos Transfer to Android
Without a doubt, the Android mobile phone browser proves to be equally practical as the computer browser. With a stable network connection, linking your smartphone or tablet enables you to effortlessly download iCloud pictures directly to your Android device, eliminating the need for a computer. This is how to move photos from iCloud Photos to Android:
Step 1: Open the Android Browser.
Step 2: Log in to your Apple account and go to Photos.
Step 3: Hit the Download icon to save the photos on your Android phone.
Part 3: Move iCloud Photos to PC/Hard Drive
Storing your iCloud photos on your PC or hard drive provides the convenience of accessing them offline, independent of an internet connection. This proves advantageous in situations where internet access is limited or unavailable. Now, let's figure out how to make iCloud Photos transfer to your PC/hard drive.
Step 1: Navigate to iCloud on the web and sign in with your Apple ID.
Step 2: Go to Photos.
Step 3: Simply choose a photo, and by clicking on the cloud icon located in the upper right corner, you can conveniently download each image individually from your iCloud account to your computer.
If you want to save those photos to your hard drive, you can then connect it to your computer. Then drag and drop what you have downloaded from iCloud to the hard drive folder.
Part 4: Perform iCloud Photos Transfer to Google Photos [or Other Clouds]
If you are quitting from iCloud Photos and turn to Google Photos because of the free storage space, you can transfer photos from iCloud to Google Photos without downloading and uploading. Thankfully, there are 2 direct and simple ways below.
Way 1: Request to Transfer a Copy of Your Data [Manual]
Does iCloud automatically transfer photos? No. But luckily, Apple offers an official way to migrate data from iCloud to Google Photos directly. Let’s figure out the detailed steps to make iCloud Photos transfer:
Step 1: Head to Apple’s Data and Privacy and sign in with your Apple ID.
Step 2: Press Request to transfer a copy of your data.
Step 3: Select Google Photos in the next screen, then tick Photos and/or Videos you intend to move and hit the Continue button.
Step 4: Finally, you can confirm the operation and start the transfer. This is how to move photos from iCloud to Google Photos. It’s easy, isn’t it?
Way 2: Utilize MultCloud [Auto]
Another easy way to move photos from iCloud Photos to Google Photos is to use an excellent cloud transfer tool – MultCloud. This is an advanced cloud-to-cloud transfer service that aims to help users migrate various kinds of files from one cloud to another easily without any effort.
Compared to the first method, using MultCloud is easier since it only requires you move data between cloud drives in only 3 steps. Meanwhile, you not only can move data between iCloud Photos and Google Photos but also migrate files between other cloud drives such as Google Drive, Dropbox, OneDrive, Flickr, etc.
- Secure. MultCloud is a comprehensive platform for you to connect multiple cloud drives together. It doesn’t offer any storage space and won’t record any of your data.
- Efficient. MultCloud runs in a fast way when you move data from one cloud to another. Even though you have large files, they can be moved in a quick manner.
- Smart. You can set up schedule cloud file transfer tasks to run them at a regulated time, daily, weekly, or monthly. After making, files can be moved on time.
- Diverse. You can choose to transfer the entire or partial data from one cloud to another based on your situation. And MultCloud allows you to make customized transfer tasks.
Now, read below to learn how to make iCloud Photos transfer to Google Photos via MultCloud:
Step 1: Sign up for a MultCloud account on the official website of MultCloud.
Step 2: Head to the Add Cloud button. Then hit the icon of iCloud Photos to add by following the on-screen instructions. Later, apply the same way to add Google Photos.
Step 3: Press the Cloud Transfer button on the left sidebar. Then hit the first box to select iCloud Photos and the second box to choose Google Photos. Finally, click on the Transfer Now button to begin the process. If you want to make auto transfers, you can hit the Schedule button to choose your preference.
Can I transfer all my photos to a new iCloud? How to transfer photos from one iCloud to another iCloud account? You can choose the new iCloud account as the destination and migrate photos directly by applying steps above.
On top of transferring data between cloud drives, MultCloud also allows you to upload, download, share, move, rename, copy, delete and so on. For instance, you are allowed to sync Google Photos to a PC with ease. At the same time, syncing and backing up data across clouds directly is also supportive on MultCloud, which improves the process and brings many conveniences.
Final Words
That’s all about iCloud Photo transfer. Now, you can transfer photos from one iPhone to another via iCloud easily and quickly. Also, we give you detailed steps to transfer iCloud Photos to Google Photos in 2 solutions. In a word, MultCloud can help you transfer data across clouds drives easily. For example, you can transfer S3 bucket to another account in a hassle-free way.
MultCloud Supports Clouds
-
Google Drive
-
Google Workspace
-
OneDrive
-
OneDrive for Business
-
SharePoint
-
Dropbox
-
Dropbox Business
-
MEGA
-
Google Photos
-
iCloud Photos
-
FTP
-
box
-
box for Business
-
pCloud
-
Baidu
-
Flickr
-
HiDrive
-
Yandex
-
NAS
-
WebDAV
-
MediaFire
-
iCloud Drive
-
WEB.DE
-
Evernote
-
Amazon S3
-
Wasabi
-
ownCloud
-
MySQL
-
Egnyte
-
Putio
-
ADrive
-
SugarSync
-
Backblaze
-
CloudMe
-
MyDrive
-
Cubby