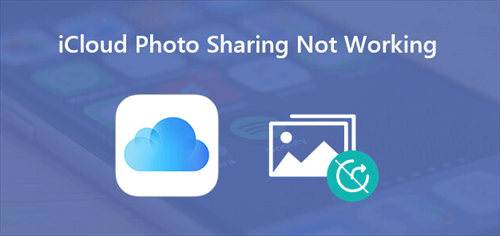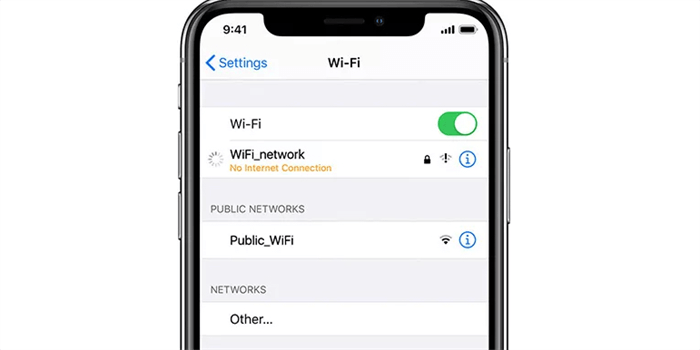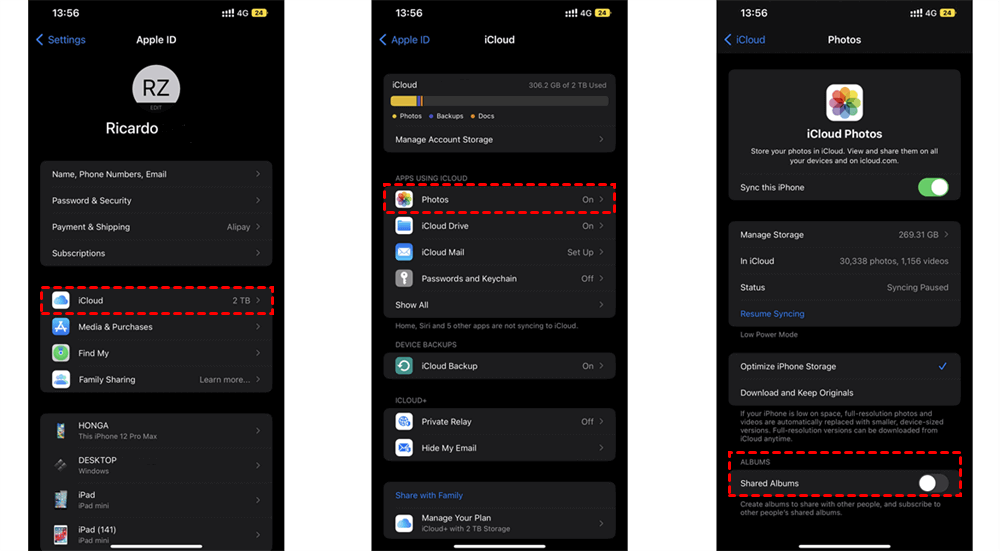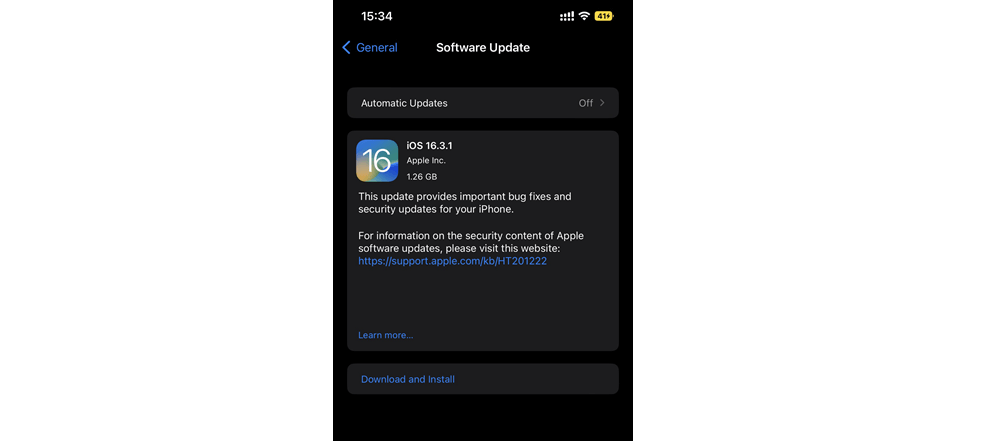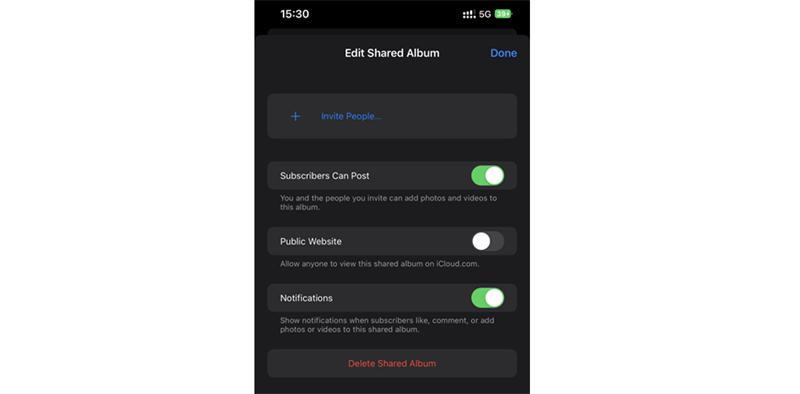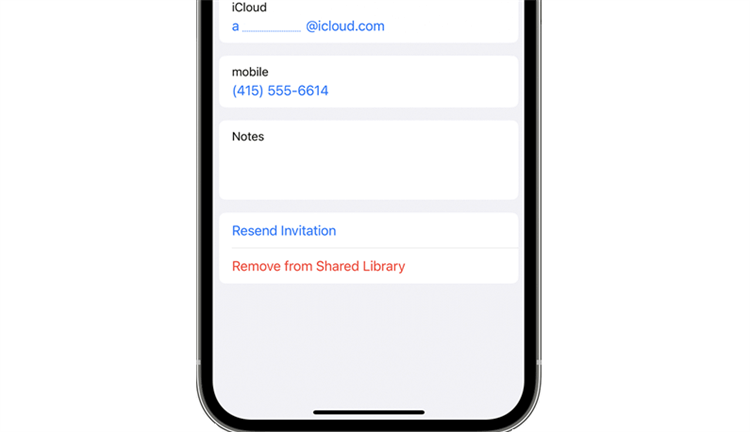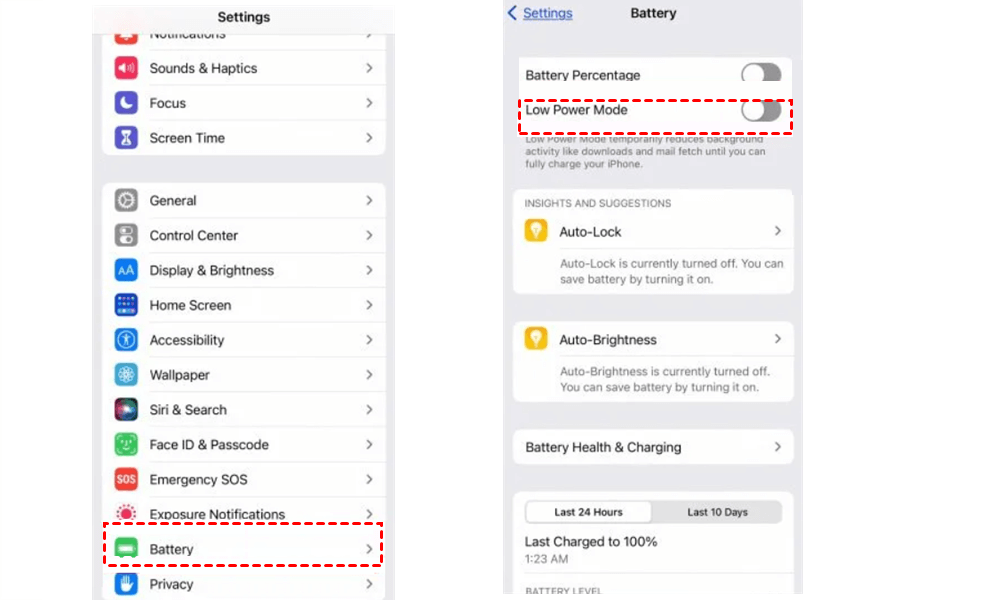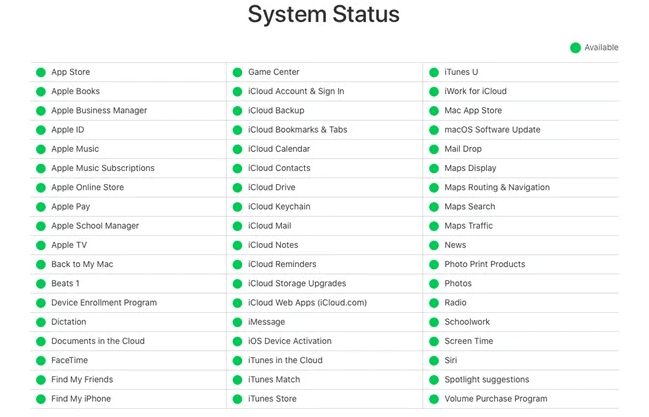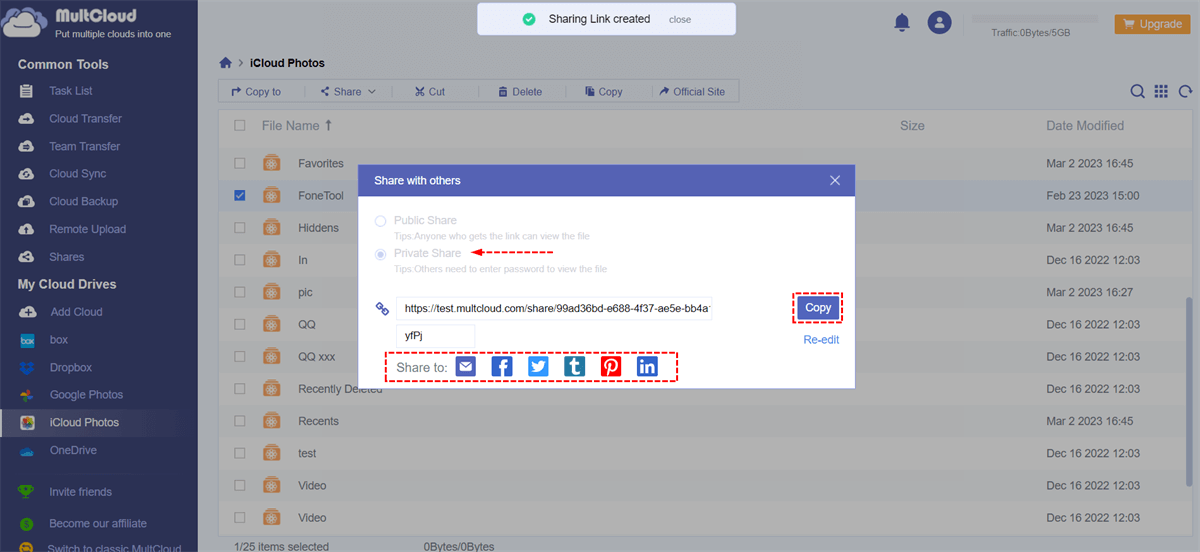What is iCloud Photo Sharing?
With iCloud Photo Sharing, you can effortlessly share photos and videos with other iCloud users on a variety of devices, including iPhone, iPad, Mac, PC, and Apple TV. Although it is a component of iCloud Photo Library, it is not necessary to use the app in order to share your media.
One of the most convenient features of iCloud Photo Sharing is the ability to easily create Shared Albums, which can be taken down at any time. Furthermore, you can create a public iCloud.com website, providing a more secure and private way to share your media than many social media sites. By sharing your iCloud.com link, anyone can view your images and videos, making it a simple way to share your memories with others.
Occasionally, users may encounter issues with iCloud Photo Sharing, such as the inability to upload photos to a Shared Album or difficulties with loading the iCloud link. If you are experiencing these issues, there is no need to worry. This article provides various solutions that can help fix the iPad/iPhone Photo Sharing not working problem.
Why is My iCloud Photo Sharing Not Working?
If you meet the following conditions, there are a number of things that can cause iCloud Photo Sharing to stop working:
- iCloud Photo Sharing or Shared Albums may not be enabled on your device.
- Poor Wi-Fi or cellular network connectivity can prevent your device from uploading or sharing photos with iCloud.
- You may have accidentally created a private photo album instead of a shared one.
- Apple's iCloud Photo Sharing server may be temporarily down.
- The iCloud photo link may have expired, which occurs if the recipient doesn't use the link for 30 days.
- Your iOS device may be running in low power mode, which can affect the performance of iCloud Photo Sharing.
Fix the iCloud Photo Sharing Not Working Problem in 9 Easy Ways
Sharing photos and albums on your Apple devices via an iCloud link or the Shared Albums are convenient features. However, if you encounter issues like the iCloud Photo Sharing link not working, you may wonder how to restore functionality. Here are some tips to help you get iCloud Photo Sharing working on your iPhone/iPad/Mac.
Solution 1. Check Internet Connection
Make sure that your device is connected to a stable Internet connection. Stable Internet connectivity is essential for utilizing the full range of features and services provided by an online platform. If your Internet connection is poor or intermittent, it may cause iCloud Photo Sharing to malfunction.
Solution 2. Check iCloud Storage
If your iCloud storage is full, you won't be able to upload new photos to iCloud or share them with others. You can upgrade your iCloud storage or delete some unnecessary photos and files to free up space.
Solution 3. Enable iCloud Photo Sharing
Verify that you have enabled Shared Albums and iCloud Photos on all devices that you want to access the shared photos.
iOS Devices: Settings > iCloud > Photos.
macOS Devices: System Preferences > iCloud >Photos.
Solution 4. Restart Your Device
Sometimes, a simple restart can fix issues with iCloud Photo Sharing. Try restarting your device to see if it resolves the issue. By following this step, you can help ensure that your resources load properly and there are no underlying issues with your system.
Solution 5. Update Your System
To utilize the iCloud Photo link for sharing photos with friends or family, it is necessary to have an iPhone running on iOS 12 or a later version. Make sure that your device is running the latest version of iOS, macOS, or iCloud app. An outdated software version may cause iCloud Photo Sharing to not work correctly. You can go to Settings > General > Software Update to update your system to the latest version.
Solution 6. Check the Sharing Permissions
The link to your iCloud Photos is only accessible for a period of 30 days from the time it is sent, after which it will expire. Ensure that you have given the necessary permissions to access your photos and the link isn’t expired. Just open your Shared Album and change the permissions according to your needs.
Solution 7. Re-add Receivers to the Shared Album
If your receivers have not joined the Shared Album, they will be unable to view the photos and videos shared on your iCloud, even if the iCloud Photo Sharing or Shared Album feature is enabled. To invite them to the album again, you can:
Step 1. Open the Photos app and select the Shared Album that you wish to share.
Step 2. Navigate to the People tab. From the list of subscribers, select the Apple ID and click on "Resend Invitation".
Solution 8. Turn off Low Power Mode
The low Power mode is a battery-saving feature on iOS devices that automatically disables certain functions to prolong battery life. However, it may also limit or deactivate important tasks, such as loading images from an iCloud photo link. If you encounter the message "Waiting for Photos" when trying to access an iCloud link, it could be a sign that the Low Power mode needs to be disabled in order to restore full functionality.
Solution 9. Check Apple iCloud Server Status
In the event that the Apple system servers are down or the iCloud service is experiencing difficulties, iCloud photo sharing may not function properly. To verify the status of the iCloud Photos feature, you can consult the Apple System Status page and check for a green dot next to the iCloud Photos service.
Securely Share iCloud Photos via MultCloud [New & Best Solution]
If all the above solutions for iPhone photo sharing not working are not effective, you can choose another way to share your iCloud Photos with others. All you need is to add your iCloud Photos account to a professional cloud file manager, MultCloud. This third-party service allows cloud users to securely and directly share their cloud files with other cloud and non-cloud users accompanied by password protections.

- Smart: Easily share cloud files via public, private, or source mode.
- Efficient: One-key data transfer, sync, and backup between clouds.
- Safe: Full-time 256-bit AES and OAuth authorization protections.
- Easy: Access and manage all clouds in one place with one login.
- Extensive: 30+ clouds and on-premise services are supported.
Share Photos from iCloud Safely via Private Share
Step 1. Go to the MultCloud web to create an account.
Step 2. Click “Add Cloud” and choose the iCloud Photos icon. Follow the pop-up window to log in to your Apple ID and go through the two-factor authentication to add your iCloud Photos account to MultCloud.
Step 3. MultCloud will open your iCloud Photos after adding. Just select a photo or an album and click Share > Share with MultCloud.
Step 4. Choose a sharing mode and click “Create Share”. You can choose “Private Share” to get password protection. Then just send the sharing link and password to your receiver. They can securely access and view your shared iCloud photos even without an iCloud account.
In the End
You can follow the step-by-step solutions carefully to solve the iCloud Photo Sharing not working issue. But if all the above methods are not that helpful, you may need to contact Apple Support to ask for some help. Or, you can use an iCloud Photo Sharing alternative – MultCloud to safely share your iCloud photos and videos with anyone you want.
Besides, you can also use the Cloud Transfer function to efficiently migrate iCloud Photos to Google Drive and other clouds without downloading or uploading. By doing so, you can make full use of the sharing functions in other clouds and easily achieve online photo-sharing.
MultCloud Supports Clouds
-
Google Drive
-
Google Workspace
-
OneDrive
-
OneDrive for Business
-
SharePoint
-
Dropbox
-
Dropbox Business
-
MEGA
-
Google Photos
-
iCloud Photos
-
FTP
-
box
-
box for Business
-
pCloud
-
Baidu
-
Flickr
-
HiDrive
-
Yandex
-
NAS
-
WebDAV
-
MediaFire
-
iCloud Drive
-
WEB.DE
-
Evernote
-
Amazon S3
-
Wasabi
-
ownCloud
-
MySQL
-
Egnyte
-
Putio
-
ADrive
-
SugarSync
-
Backblaze
-
CloudMe
-
MyDrive
-
Cubby