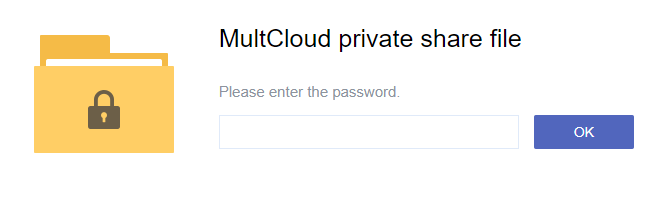Quick Search:
User Case: iCloud Photo Sharing Link Not Working
"Hello! I got a bunch of holiday photos through an iCloud link, but it just says waiting for photos. It's been like this all day. I've made sure photo sharing is turned on, reset my phone and logged in and out of my iCloud account, but nothing seems to be working."
Why Does "iCloud Photo Link Not Working" Appear?
In iOS 12, Apple introduced a feature that allows people to share photos on iCloud with other users on different platforms like iMessage, WhatsApp, Messenger, etc. Recipients can use the link to view the picture using a web browser. This allows Apple users to share photos with specific users, regardless of whether they use an Apple device or not.
But recently, many users have reported that iCloud photo sharing is not working for no reason. After searching the internet, we found that the following factors could be the culprit:
- You are using an outdated or older version of iOS on your iPhone.
- Your iOS device is running in low-power mode.
- There is a problem with the network connection or network settings.
- iCloud account login expired.
- iCloud Shared Albums or photo sharing is disabled.
- The iCloud Photos link has expired.
- You may have mistakenly created a private album instead of a shared album.
- Apple iCloud photo sharing servers are temporarily down.
[9 Solutions] How to Fix "iCloud Photo Link Not Working"
For the above possible reasons, we provide you with the following 9 possible solutions.
1. Make sure iOS is up to date
Apple typically releases new versions of software annually. This release is usually followed by smaller updates as needed throughout the year to fix bugs, add features, and support changes to apps, games, and more. The first thing you should do if you receive a message that your photo sharing link is invalid is to make sure you have the latest iOS version installed.
2. Turn off low power mode
iPhone's Low Power Mode can extend battery life by up to three hours. However, when Low Power Mode is enabled, your device may have difficulty loading images from iCloud photo links quickly. If you encounter "iCloud Photo Link Not Working", please refer to the following steps to disable Low Power Mode:
Step 1. Access the "Settings" app from the home screen.
Step 2. Next, click on the "Battery" tab.
Step 3. Finally, make sure to disable "Low Power Mode".
Step 4. Then try to access iCloud Photos again to check if the problem is resolved.
3. Reset your network settings
In some cases, there may be a problem with your device's network settings. If you're using a device that's not connected to the Internet, you won't be able to turn on the iCloud photo link. Make sure your iPhone or iPad is connected to the Internet through a stable Wi-Fi or cellular network.
- If you're using iOS or iPadOS 15 or later, tap Settings > General > Transfer or Reset [Device] > Reset > Reset Network Settings.
- If you're using iOS or iPadOS 14 or earlier, tap Settings > General > Reset > Reset Network Settings.
4. Log in to your iCloud account again
Refreshing your Apple account is also an effective way to fix "iCloud Photo Link Not Working". If you haven't tried this solution yet, it's worth a shot. See the steps below:
Step 1. First, open the “Settings” app from the home screen.
Step 2. Next, tap on your name and scroll down to the bottom.
Step 3. Click "Sign Out" and follow the prompts.
Step 4. Log back into your Apple account after a few minutes to check if the problem is resolved.
5. Make sure iCloud Photo Library and Shared Albums are enabled
If you haven't enabled iCloud Shared Albums and Photo Library, you won't be able to access the iCloud photo sharing link. To enable these features:
Step 1. Open the "Settings" app on your iPhone.
Step 2. Tap your name and go to "iCloud".
Step 3. Open the "Photos" tab and enable "Sync this iPhone" and "Shared Albums".
6. Resend the iCloud Photos link
Remember, share links will expire after 30 days. If recipients don't open the link within this time frame, they'll see a "Failed to Retrieve" error message. This is probably the most common cause of the "iCloud Photo Link Not Working" issue. In this case, you need to send a new iCloud link to the recipient, which only takes a few clicks.
Step 1. Open the "Photos" app on your iPhone, then tap to select a photo.
Step 2. Tap the share icon, and then tap "Copy iCloud Link".
Step 3. Open the "Messages" app, paste the iCloud photo link and send it to your friends.
7. Properly create iCloud links for shared albums
If you're creating an iCloud link for a shared album, here's what you need to do and make sure it's correct.
Step 1. Launch "Photos", then tap the "Albums" tab at the bottom of the screen.
Step 2. Click the "+" sign in the upper left corner of the screen and select "New Shared Album".
Step 3. Enter a title for the shared album, and select "Next".
Step 4. Select "Create" (no need to enter persons/addresses for "To:").
Step 5. Add photos or videos to this shared album.
Step 6. Select the shared album, click the people tab, and open the "Public Website". Shortly after the app finishes "Publishing...", a share link will appear. You can also click "+ Invite People..." to invite others to the shared album.
Step 7. Select "Share Link" and click the "Copy" option to get the link, or you can email it to yourself or someone else.
8. Check Apple System Status
Apple's iCloud Photo Sharing servers may be down in certain regions at certain times. This is a common problem that can happen anytime. The fastest way to confirm it is to visit the Apple System Status website. If you see a green light next to "Photos", the server is working properly. If it's not green, please wait for Apple to automatically repair the server.
9. Contact Apple Support
If none of the above solutions work, the last thing you can do is to report the problem to the Apple team. Visit Apple's support page and submit a ticket for iCloud photo sharing issues. You need to provide all necessary information in your report, including your account details, to help Apple resolve the issue more quickly.
An Alternative to iCloud Photo Sharing --- MultCloud
If after trying all the above solutions, you still can't solve "iCloud Photo Link Not Working", you can try the iCloud photo sharing alternative---MultCloud. MultCloud is a more efficient tool that helps you share photos on iCloud across different platforms or between the same platforms.
What's more, it has a super fast transfer speed. And, you don't need a super-fast internet connection to run this app smoothly. What’s more, other functions provided by MultCloud allow you to manage multiple cloud storage accounts and the data in them, transfer, sync or backup data between cloud accounts, and remotely upload data to cloud accounts, etc.
Notable features of MultCloud:
- It allows you to conveniently and securely share data in your cloud account.
- It supports ultra-fast transfer speed without any quality loss.
- It supports all popular data types.
- It allows you to centralize multiple cloud accounts and manage all files on your cloud accounts.
- It is compatible with all operating systems including Windows, Mac, Android and iOS.
In the steps below, you'll learn to safely share photos from iCloud with anyone.
Step 1. Sign up for an account with your name and email. You can also authorize logins directly with your Google and Facebook accounts.
Step 2. Click "Add Cloud". Then select the iCloud Photos icon on the left.
Step 3. In the pop-up window, complete the two-factor authentication process to allow MultCloud to access the photos in your iCloud account.
Notes:
- MultCloud supports adding more than 30+ cloud drives. If necessary, you can combine cloud storage accounts into one.
- If you want to share photos from other cloud accounts, for example, sharing photos on Google Photos, just find and add the cloud to MultCloud, then select the folder you want to share.
Step 4. Check the boxes in front of photos or entire albums that you want to share with family or friends. Then right-click the folder, select "Share" in the pop-up window, and select "Share with MultCloud".
Step 5. Select a sharing method in the pop-up window (to share your photos more securely or privately, you need to select the "Private Share" mode). Then click the purple button "Create Share".
Step 6. Copy the link and password, then share. You can also share the link via email, Facebook, Twitter and other social media.
Step 7. After sharing, you can manage all the content you share on the "Shares" interface, and you can also grant or revoke upload permissions for those who have shared content.
Notes:
- When you create a private share link, you are given a random four-digit passcode, which you can change at will.
- After the user obtains the share link, he or she needs to enter the correct password to view the shared content.
Conclusion
In this article, we have discussed some proven workarounds to fix the "iCloud Photo Link Not Working" issue. With this guide, you can easily access shared photo albums on your iPhone. If after trying 9 ways, your problem still can't be solved, you can try the iCloud photo sharing alternative---MultCloud.
MultCloud Supports Clouds
-
Google Drive
-
Google Workspace
-
OneDrive
-
OneDrive for Business
-
SharePoint
-
Dropbox
-
Dropbox Business
-
MEGA
-
Google Photos
-
iCloud Photos
-
FTP
-
box
-
box for Business
-
pCloud
-
Baidu
-
Flickr
-
HiDrive
-
Yandex
-
NAS
-
WebDAV
-
MediaFire
-
iCloud Drive
-
WEB.DE
-
Evernote
-
Amazon S3
-
Wasabi
-
ownCloud
-
MySQL
-
Egnyte
-
Putio
-
ADrive
-
SugarSync
-
Backblaze
-
CloudMe
-
MyDrive
-
Cubby