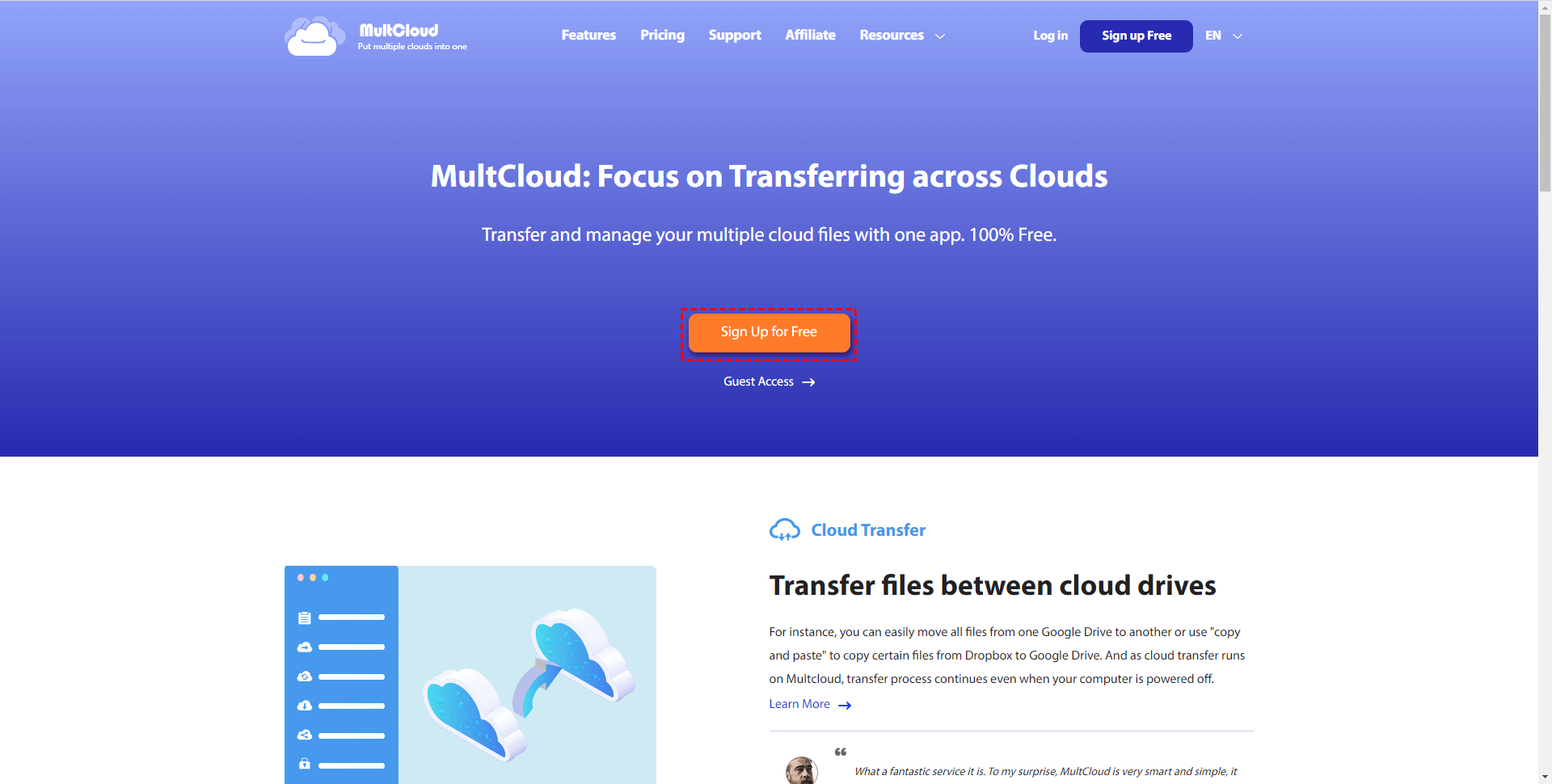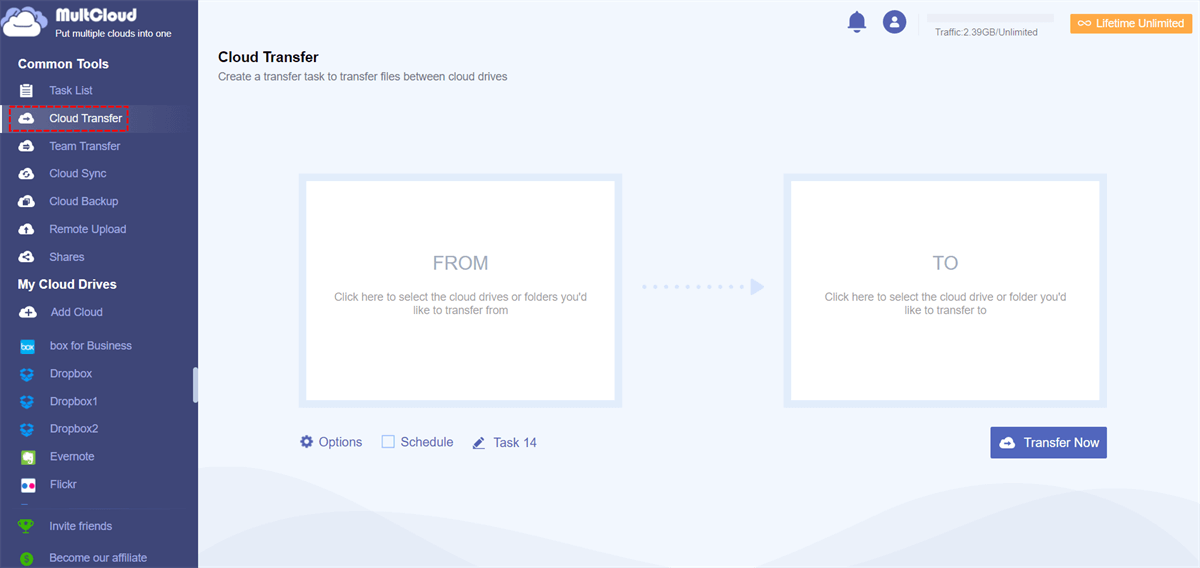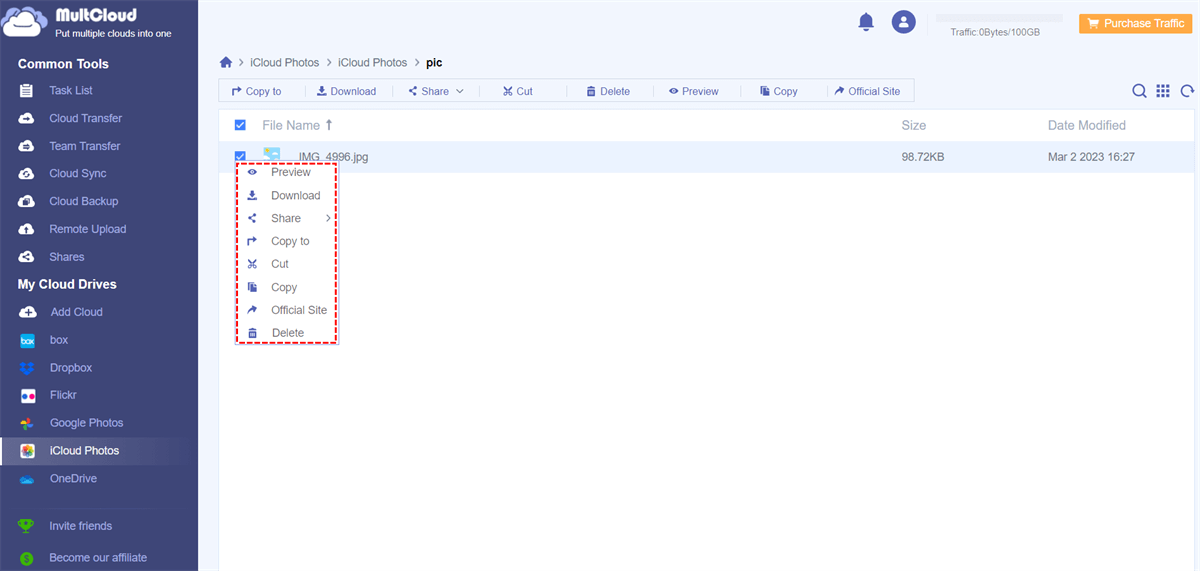Quick Navigation:
Importance of Data Migration from iCloud
iCloud plays an important role in the Apple ecosystem, which allows you to sync files from multiple devices to iCloud, as well as download iCloud data to your device as long as you have an Internet connection.
Why migrate an iCloud account to another or migrate other clouds to iCloud, here are some reasons:
⭕ Seamless Device Upgrades: Effortlessly transfer data to new devices during upgrades or replacements.
⭕ Efficient Synchronization: Keep data synchronized across multiple devices, streamlining the user experience.
⭕ Enhanced Business Productivity: Facilitate access to critical information, contacts, and calendars for professionals and businesses.
Is there any iCloud migration tool for you to directly migrate one iCloud account to another once change your device, or for data protection? In the post, you will find the best free iCloud migration tool and the how-to guide.
Best Free iCloud Migration Tool - MultCloud
To choose the best iCloud migration tool, you have to take the following factors into consideration:
- Flexible migration: iCloud migration tool should transfer iCloud data to a new iCloud account, or migrate other clouds, like Google Drive, OneDrive to iCloud so that you can use it easily.
- Compatibility: iCloud migration tool should be used on any platform, which makes you to flexible transfer files between devices.
- Comprehensive features: powerful and practical features are the basis of the iCloud migration tool, so you can use different ways to migrate files between iCloud accounts or for other clouds.
- Fast speed: for better performance, fast speed while transferring is necessary for you if you have a large number of files to sync, transfer, or back up.
- Security: iCloud migration tool should use cutting-edge encryption technology to safeguard your files that matter.
After comparing the iCloud migration tools, MultCloud is the best shot. It’s a web-based cloud file manager service, which allows you to use it on any platform, like iOS, MacOS, Android, and Windows. Providing powerful features, like cloud backup, cloud sync, cloud transfer, team transfer, etc., for all users. MultCloud provides up to 10 threads to transfer your files quite fast and offers 256-bit AES encryption and a standard OAuth authorization system to keep your files safe.
Key Features of MultCloud for iCloud Migration
MultCloud as the best free iCloud migration tool, supports more than 30+ clouds, including iCloud Drive, iCloud Photos, Google Drive, Google Workspace, OneDrive, Dropbox, MEGA, Gmail, Google Photos, Outlook, and many more.
With MultCloud, you can enjoy the following features:
- Transfer data from one Apple ID to another with Cloud Transfer.
- Migrate emails from Gmail to iCloud.
- Migrate Google Workspace (formerly G Suite) to iCloud.
- Share iCloud data with password protection.
- Manage files from multiple iCloud accounts with one login, like download, delete, rename, Copy, copy to, cut, and more.
How to Use iCloud Migration Tool - MultCloud
How to take advantage of MultCloud to migrate files for iCloud? Here give you three parts, one is for migrating files from one iCloud account to another, another is for migrating G Suite to iCloud, and the last one is managing your iCloud files.

- Smart Share: Share cloud files via public, private, or source mode.
- One-key Move: Quick data transfer, sync, and backup among clouds.
- Email Archive: Protect emails to other clouds or local disks.
- Remote upload: Effectively save web files to clouds via URL.
Part 1. Transfer Data Between iCloud Accounts
How to migrate photos between different iCloud accounts? We will show up the simple steps:
1. Please sign up for a free MultCloud account, and log in.
2. Select Add Cloud from the My Online Services section, choose iCloud Photos, and follow the guide to add. Add another iCloud Photos.
3. Click Cloud Transfer, choose one iCloud Photos as the source, and another iCloud Photos as the target.
4. Hit Transfer Now to transfer photos from Apple ID to another directly.
Tips:
- Choose the transfer method, email, and filter features in the "Options" tab to manage your migration efficiently.
- Additionally, Schedule the iCloud data migration to run daily, weekly, or monthly for added convenience. Please subscribe to the MultCloud plan to enjoy all advanced features and fast transfer speed.

- Smart Share: Share cloud files via public, private, or source mode.
- One-key Move: Quick data transfer, sync, and backup among clouds.
- Email Archive: Protect emails to other clouds or local disks.
- Remote upload: Effectively save web files to clouds via URL.
- Save Webpages as PDF/PNG: Keep them locally or online.
- Instagram Download: Archive Instagram materials locally or online.
- Easy: Access and manage all clouds in one place with one login.
- Extensive: 30+ clouds and on-premise services are supported.
Part 2. Migrate G Suite to iCloud Drive
As the best iCloud migration tool, MultCloud is able to migrate Google Workspace to iCloud Drive if you’re currently using Google Workspace to work and manage your critical files, trying to migrate to iCloud to manage all files together.
Here shows the easy steps to migrate Google Workspace to iCloud Drive with MultCloud:
1. Please ensure you have added iCloud Drive and Google Workspace by clicking Add Cloud.
2. Hit Cloud Sync, choose Google Workspace as the source, and iCloud Drive as the destination.
Tip: Check iCloud storage space to see how much space in iCloud Drive, and make sure you have enough cloud storage space to hold all the data from Google Workspace, or you have to clean up iCloud Drive space, or upgrade to iCloud + to get more available space.
3. Press the Sync Now button to migrate GSuite to iCloud Drive directly.
Note: Just like Cloud Transfer, besides Email, Filter, and Schedule, Cloud Sync provides another feature, sync modes. For free users, you’re able to use 4 sync modes and up to 10 sync modes you can enjoy after subscribing, including real-time sync, two-way sync, cumulative sync, move sync, and more.
Part 3. Manage iCloud Files All Together
This part is going to manage all files on all iCloud accounts within the MultCloud interface.
1. Please add all your iCloud accounts that you’d like to manage as above.
2. Open your iCloud Drive or iCloud Photos, right-click them, and you can see the options to manage iCloud files, like delete, download, cut, copy, copy to, preview, rename, and more operations.
3. Do the action you want to manage all iCloud files.
Another Data Migration Tool - Migration Assistant
Migration Assistant is a utility provided by Apple that facilitates the transfer of data, settings, and applications from an old Mac to a new Mac wired or wireless, which is typically available during the initial setup of a new Mac or can be found in the "Utilities" folder under "Applications".
With Migration Assistant, you can get transfer user accounts, documents, photos, music, videos, email settings, applications, and more. So if you’re planning to migrate everything from one Mac to a new Mac, you can use Migration Assistant to make it. Besides, it’s not designed to migrate files between iCloud accounts.
You cannot move files from a Windows computer to a Mac computer or vice versa.
Conclusion
Now, you have mastered what is the iCloud migration tool, and how to use it to migrate iCloud files between two Apple IDs and manage iCloud files on the MultCloud interface. So, why not give it a try?
MultCloud Supports Clouds
-
Google Drive
-
Google Workspace
-
OneDrive
-
OneDrive for Business
-
SharePoint
-
Dropbox
-
Dropbox Business
-
MEGA
-
Google Photos
-
iCloud Photos
-
FTP
-
box
-
box for Business
-
pCloud
-
Baidu
-
Flickr
-
HiDrive
-
Yandex
-
NAS
-
WebDAV
-
MediaFire
-
iCloud Drive
-
WEB.DE
-
Evernote
-
Amazon S3
-
Wasabi
-
ownCloud
-
MySQL
-
Egnyte
-
Putio
-
ADrive
-
SugarSync
-
Backblaze
-
CloudMe
-
MyDrive
-
Cubby