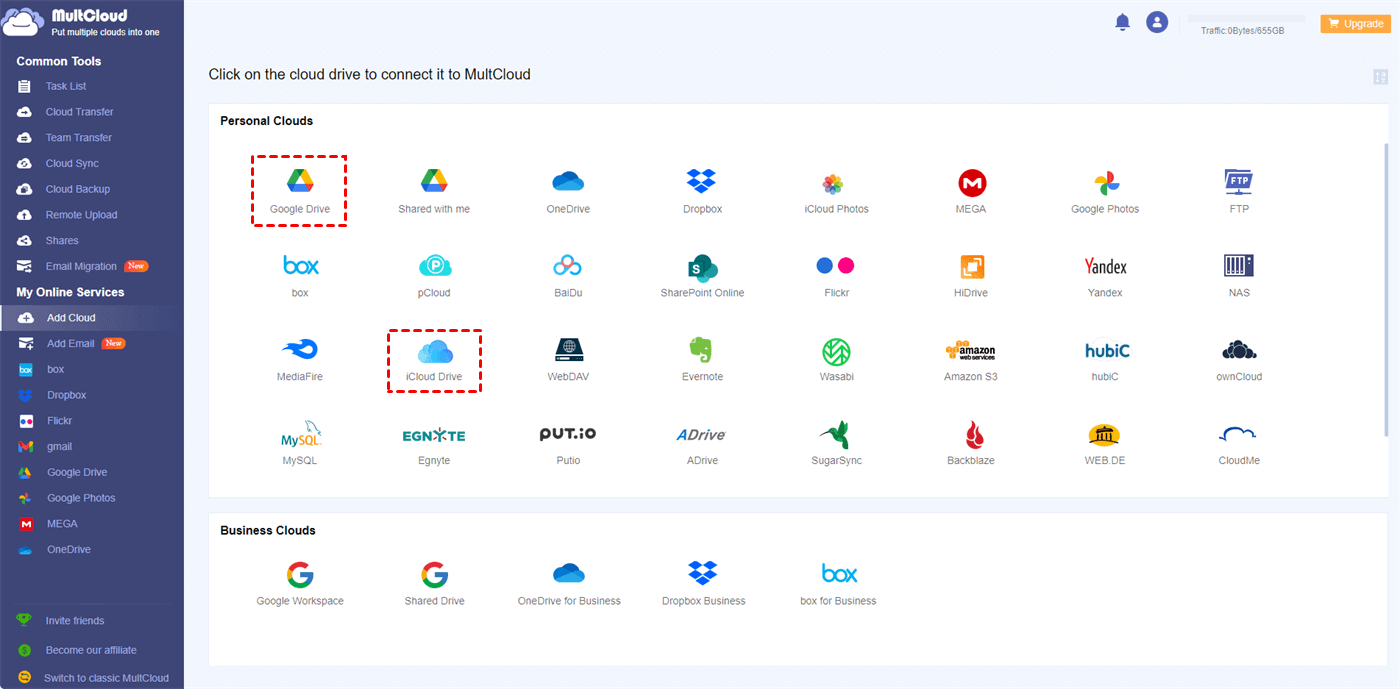Content Overview:
Why iCloud for Windows Not Working?
iCloud attracts millions of users due to its convenience for Apple devices, and it offers you 5GB of free cloud storage space. If you want to use iCloud on a Windows computer, iCloud for Windows should be installed on your computer, log in to your iCloud account, then use iCloud for Windows correctly to manage your files easily.
However, iCloud for Windows not working bothers you while installing or syncing, even opening, how to fix iCloud doesn’t work on Windows 10 or 11? don’t worry, here you can find effective solutions and tips to manage iCloud files on a Windows computer.
iCloud for Windows Not Working Problems
As a matter of fact, there are multiple problems while using iCloud for Windows, like:
- iCloud for Windows Installation Problems
- iCloud for Windows sync not working.
- Impossible to execute code, cannot find*** message that bothers you.
- iCloud not opening on Windows 10.
- ...
No matter what situation you're stuck in, check the following proven solutions to fix it easily.
8 Solutions for iCloud Not Working on Windows 10/11
If you encounter iCloud for Windows installation problems, like can’t log in to iCloud after installing, or it prompts you that missing files, such as .dll, you can check the following 8 proven ways to troubleshoot.
Way 1. Install Visual C++ Redistributable for Visual Studio
Installing it helps you to generate new .dll files from scratch, and then iCloud for Windows will run normally and allow you to sign in and manage iCloud Drive files, iCloud Photos, etc.
Way 2. Repair iCloud
1. Click Start > Settings > Apps > Find iCloud, and click to select Advanced Settings.
2. Scroll down to find the Reset section, and choose Repair.
Way 3. Reinstalling iCloud for Windows
1. Please go to Start > Settings > Apps > iCloud > Uninstall > Uninstall. Wait for it to complete.
2. Go to the iCloud website for iCloud for Windows application. And download iCloud for Windows' latest version.
3. Install iCloud for Windows normally and login to it.
Way 4. Update your Windows computer to the Latest Version
Sometimes, Windows's older version might interfere with iCloud for Windows process, so make sure your Windows operating system is the latest, then check iCloud for Windows is running normally.
Then check if iCloud for Windows not working be solved or not.
Way 5. Check your Internet Connection
If you're using iCloud for Windows to sync files, and it doesn't work on Windows 10, you have to check your Internet Connection first or change to a stable Internet Connection, then try iCloud for Windows to sync files again.
Way 6. Check iCloud System Status
1. Go to the Apple system status page.
2. Check if there are problems with iCloud services, if it is, wait for them to be available and try again to use iCloud for Windows on your Windows 10 or 11 computer.
Way 7. Temporarily Close Your Security Software
Security software created by other companies instead of Apple can prevent iCloud for Windows from connecting to Apple servers or devices. Sometimes when you sync, update, back up, or restore your device, you may see a numerical error message.
Now, just temporarily close the security software, then use iCloud for Windows normally.
Way 8. Check Your iCloud Storage Space
Sometimes, iCloud for Windows not working can be caused by insufficient space in iCloud. So, check how much space in iCloud Drive and iCloud Photos, and be sure you have enough iCloud storage to sync files or upgrade to iCloud+ to get more available space. Migrating files from iCloud to another cloud is another option for you to free up space for iCloud.
Tip: Migrate iCloud Files to Google Drive to Free Up Space
If you would like to migrate iCloud files to other clouds to get more available storage space in iCloud, here comes the powerful web-based multi-cloud storage manager - MultCloud.
With MultCloud, you can get the following benefits from the useful features:
- It allows you to transfer files from iCloud to another cloud directly and automatically delete files from iCloud (If you choose).
- Backup files from iCloud Drive, and iCloud Photos to another cloud, and keep unlimited backup versions.
- Sync files from iCloud to another cloud in two-way, one-way, real-time, or other sync modes.
- MultCloud supports 30+ mainstream clouds, including iCloud Drive, iCloud Photos, Google Drive, OneDrive, Dropbox, Google Workspace, Dropbox Business, OneDrive for Business, Box, Box for Business, MEGA, MediaFire, pCloud, Wasabi, and more.
- Or you can add the extension named Transfer Google Photos to iCloud to migrate iCloud files to another cloud or vice versa.
To show you how it works to migrate iCloud Drive to Google Drive, here are the simple steps with MultCloud:
1. Please apply for a free MultCloud account, and sign in.
2. Select Add Cloud, choose iCloud Drive, and follow the on-screen guide to add. Then add Google Drive accordingly.
3. Tap Cloud Transfer from the left side, choose iCloud Drive as the source, and Google Drive as the target.
4. Press the Transfer Now button to migrate iCloud Drive to Google Drive directly.
Tips:
- Deleting files from iCloud Drive automatically can be set up in Options, tick Delete all source files after transfer is complete to enable automatic deletion. Besides, you can try other transfer methods, Email and Filter, which make your task management easier.
- The Schedule is available for you to run the iCloud data migration daily, weekly, monthly, or at the time you predefined.
- Unlock all premium functions, such as Schedule, Filter, and faster sync speed (10 threads instead of 2 threads).
If you still have problems fixing iCloud for Windows, you can use MultCloud as an alternative, because MultCloud supports:
- Upload files to iCloud Drive, iCloud Photos effectively.
- Download files from iCloud Drive, iCloud Photos, which allows you to access iCloud Drive on Windows PCs.
- Backup Macbook to iCloud for data security.
- Delete duplicate files in iCloud Drive to get more available space.

- Smart Share: Share cloud files via public, private, or source mode.
- One-key Move: Quick data transfer, sync, and backup among clouds.
- Email Archive: Protect emails to other clouds or local disks.
- Remote upload: Effectively save web files to clouds via URL.
- Safe: Full-time 256-bit AES and OAuth authorization protections.
- Easy: Access and manage all clouds in one place with one login.
Write in the End
What should you do if iCloud for Windows not working on your computer? Here you can find 8 ways to fix it. And provides you with another way to get more available free cloud space. Then you can use iCloud for Windows normally.
If iCloud deleted all my desktop and documents folders, here you can find solutions too. Besides, you can share iCloud Drive files privately, or publicly, and many more professional functions. So, why not give it a try?
MultCloud Supports Clouds
-
Google Drive
-
Google Workspace
-
OneDrive
-
OneDrive for Business
-
SharePoint
-
Dropbox
-
Dropbox Business
-
MEGA
-
Google Photos
-
iCloud Photos
-
FTP
-
box
-
box for Business
-
pCloud
-
Baidu
-
Flickr
-
HiDrive
-
Yandex
-
NAS
-
WebDAV
-
MediaFire
-
iCloud Drive
-
WEB.DE
-
Evernote
-
Amazon S3
-
Wasabi
-
ownCloud
-
MySQL
-
Egnyte
-
Putio
-
ADrive
-
SugarSync
-
Backblaze
-
CloudMe
-
MyDrive
-
Cubby