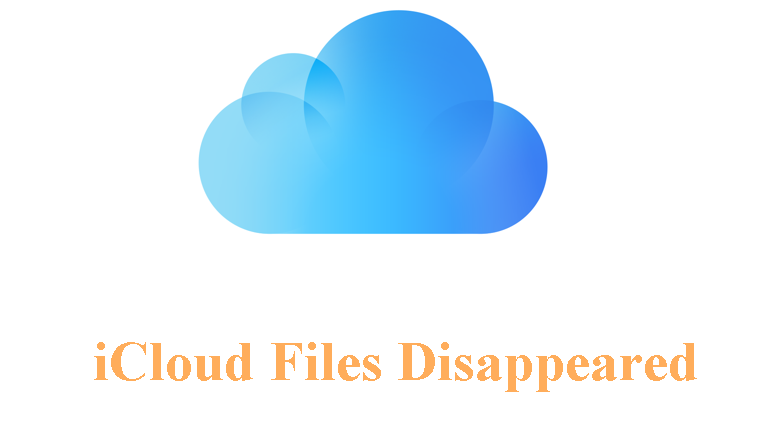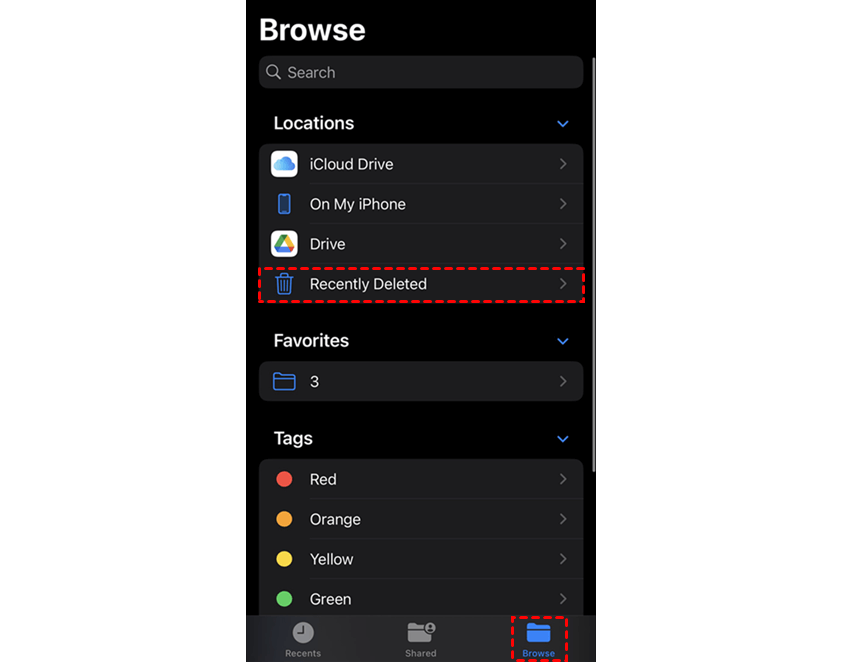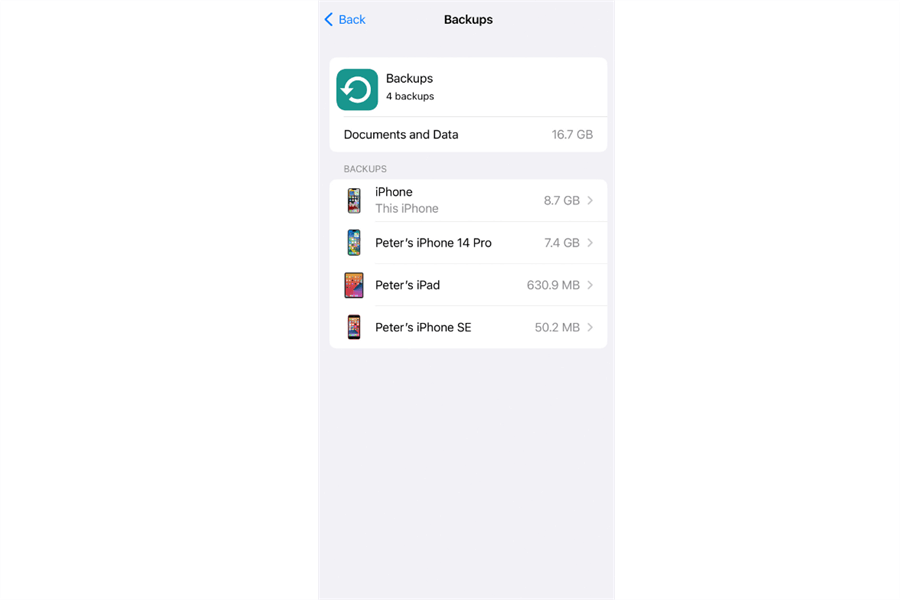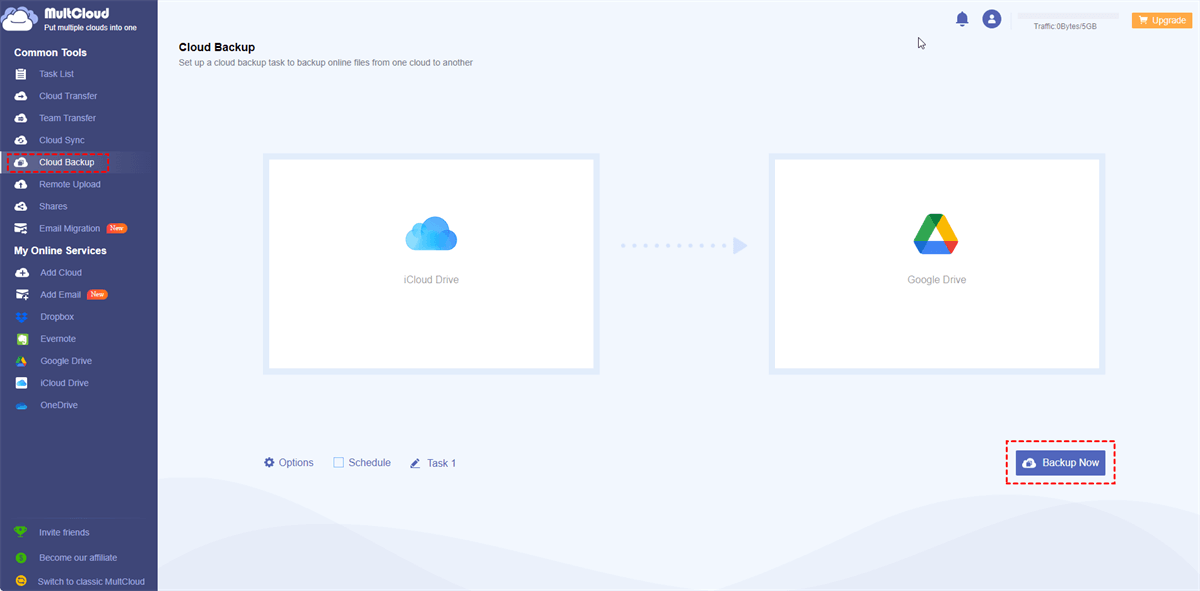User Case
Why My iCloud Files Disappeared?
Since the same issue may be caused by different reasons, there cannot be only one answer to the question. However, there could be various reasons for missing iCloud files, such as:
- Syncing Issues: Check if your device is properly connected to the internet and iCloud syncing is enabled.
- Storage Space: Ensure that you have enough iCloud storage space available for your files. If your storage is full, it may not sync properly.
- Deleted Files: Check if the files were accidentally deleted. iCloud may sync these deletions across devices.
- Settings Changes: Verify your iCloud settings on each device to make sure they are configured correctly.
- Update iCloud: Ensure that your devices and iCloud software are up to date. Outdated software can sometimes cause syncing issues.
How to Recover the Files Disappeared from iCloud Drive?
After checking the reasons why your iCloud files disappeared, if you want to recover these missing files, you can try the following ways.
Way 1. Check Recently Deleted
Step 1: Open the Files app on iOS devices or iCloud Drive on Mac.
Step 2: Look for the "Recently Deleted" folder.
Step 3: Check if your files are there. If so, you can recover them from this folder.
Way 2. Restore from iCloud Backup
If you regularly back up your device to iCloud, you can restore it to a previous backup.
Step 1: Go to Settings > [your name] > iCloud > Manage Storage > Backups.
Step 2: Choose a backup that predates the disappearance of your files and restore your device.
Way 3. Use iCloud.com
Step 1: Visit iCloud.com and sign in with your Apple ID.
Step 2: Go to the "Files" section and check if your missing files are there.
Way 4. Check Other Devices
Step 1: Ensure that all your devices are connected to the internet.
Step 2: Check if the files are available on other devices linked to your iCloud account.
Way 5. Contact Apple Support
If the above steps don't help, consider reaching out to Apple Support for assistance.
Related Questions
1. How to recover permanently deleted photos on an iPhone?
If you want to recover permanently deleted photos without backup, you can try to find them in the “Recently Deleted” folder in the “Albums” of the Photos app. Or you can visit iCloud.com and try to find the deleted photos in “Photos”. On the other hand, if you want to recover with backup, you can use the restore features in iTunes Backup or iCloud Backup.
2. How to turn on iCloud Backup?
You can turn on iCloud Backup on iPhone with the steps: enter “Settings” and select “iCloud” > choose “iCloud Backup” on the iCloud page > switch on the button beside “iCloud Backup” > click “Back Up Now”.
3. What can I do when iCloud Backup is not working?
There are 7 fixes that you can try for iCloud Backup is not working problem. Before the steps, backing up your important files on iCloud or your devices is highly recommended.
- Disable and re-enable iCloud Backup
- Connect to Wi-Fi
- Get more iCloud storage
- Log out and sign in to your iCloud account
- Update iOS
- Delete corrupt or incompatible iCloud backups
- Reset all settings
4. How to disable iCloud Photos syncing?
Before disabling iCloud Photos syncing, it is a good choice to backup your photos to another place.
- Disable iCloud Photos on iPhone: Click “Settings” > [your name] > “iCloud” > “Photos” > “Remove from iPhone” or “Download Photos & Videos”.
- Disable iCloud Photos on Mac: Click “Photos” > “Settings” > “Preferences” > “iCloud”, then uncheck “iCloud Photos Library”.
5. How to fix not enough iCloud storage but there is?
You may resolve this “iCloud not have enough storage but there is” issue with the 5 easy solutions below:
- Check the iCloud storage usage
- Update iOS system
- Disable backup for some apps
- Log out and log in to your iCloud
- Contact Apple Support
Further Reading: Best Way to Backup iCloud Files to Another Cloud
To prevent great loss brought by the issue of iCloud files disappeared, you can regularly backup your iCloud Drive files to another place. One way is backing up iCloud files to another cloud because saving files on a cloud will not take over your local storage and it will be more cost-effective to expand a cloud storage. To automatically backup files from one cloud to another, MultCloud deserves trying.
MultCloud offers a place where you can centralize all your cloud files together. For iCloud file backup, we can use its Cloud Backup function. With Cloud Backup, you can create an automatic backup task and restore files with different versions. You can learn how to backup iCloud files to another cloud from the following steps:
Step 1: Enter the MultCloud website and get a new account.
Step 2: Click “Add Cloud” and the iCloud Drive logo. Then, log in to iCloud Drive, go through the two-factor authentication, and allow MultCloud to access your iCloud Drive files.
Step 3: Repeat Step 2 to add another cloud to MultCloud.
Step 4: Select “Cloud Backup” and choose iCloud Drive as the source and another cloud as the target. Then, tap on “Backup Now“ to start this task.
Step 5: If you want to restore files to iCloud Drive, you can find this backup task in the “Task List”, click the 3-line icon, and click “Restore” in the dropdown menu. Then, you can choose which file version you want to restore and which folder you want to save these files.
Conclusion
This post shows 5 probable reasons and 5 quick solutions to the iCloud files disappeared problem. You may be able to draw inspiration from them to solve your problems. Also, after reading the above, you may realize the importance of backing up your iCloud files. Based on this, you can try MultCloud Cloud Backup. to easily copy files from iCloud Drive to Google Drive, SharePoint, Dropbox, OneDrive, or other cloud drives and choose different versions to restore these files.
MultCloud Supports Clouds
-
Google Drive
-
Google Workspace
-
OneDrive
-
OneDrive for Business
-
SharePoint
-
Dropbox
-
Dropbox Business
-
MEGA
-
Google Photos
-
iCloud Photos
-
FTP
-
box
-
box for Business
-
pCloud
-
Baidu
-
Flickr
-
HiDrive
-
Yandex
-
NAS
-
WebDAV
-
MediaFire
-
iCloud Drive
-
WEB.DE
-
Evernote
-
Amazon S3
-
Wasabi
-
ownCloud
-
MySQL
-
Egnyte
-
Putio
-
ADrive
-
SugarSync
-
Backblaze
-
CloudMe
-
MyDrive
-
Cubby