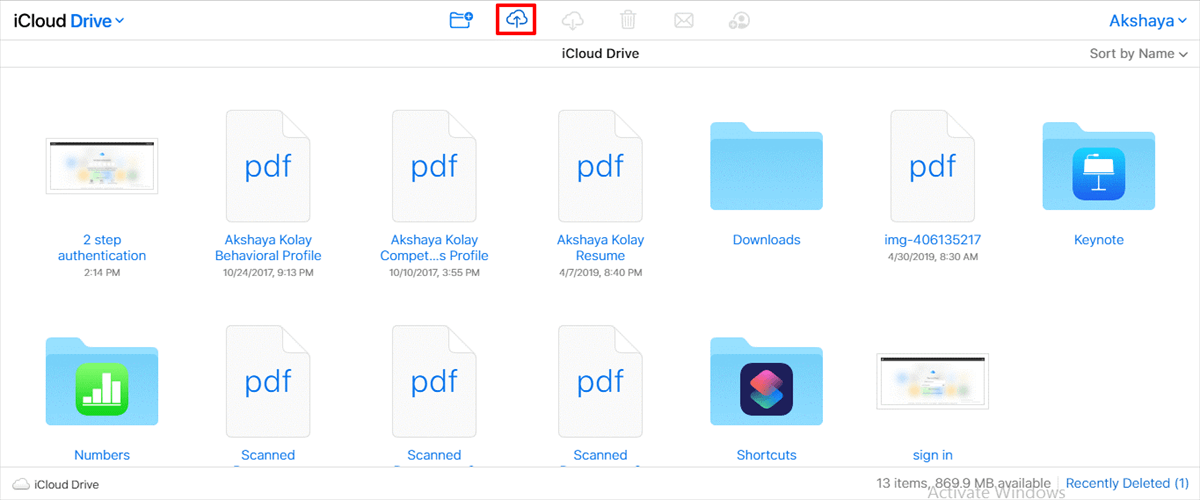Quick Navigation:
iCloud Drive Uploading Stuck?
If you're looking for important information about iCloud Drive uploading stuck, you're in the right place. From the feedback of many people, there is a chance that you might be stuck in the iCloud Drive uploading process and never end up. What should you do to upload files to iCloud Drive smoothly?
Why is iCloud Drive Stuck Uploading on Windows/Mac?
iCloud Drive uploading can get stuck due to various reasons. Here are some common causes:
- Poor or unstable internet connection: If your internet connection is weak or intermittent, it can interrupt the uploading process and cause it to get stuck.
- Large file sizes or a high number of files: Uploading large files or a large number of files at once can slow down the process and potentially cause it to get stuck.
- Outdated iCloud software or operating system: Using outdated versions of iCloud or your device's operating system may lead to compatibility issues, which can result in upload problems.
- Insufficient storage space on iCloud: If your iCloud storage is full or nearing its capacity, there may not be enough space to accommodate new uploads, causing the process to get stuck.
- Software conflicts or glitches: Occasionally, conflicts between iCloud and other software on your device can cause uploading to get stuck. Similarly, software glitches or bugs within iCloud itself can lead to issues with the upload process.
So, today we will give you some effective ways to resolve this problem and make the iCloud Drive sync faster.
6 Ways to iCloud Drive Stuck Uploading on Mac or Windows
To solve iCloud Drive uploading stuck, first, please check your Internet connection, operating system, and iCloud is the latest version, which the latest version probably solves the problems of uploading files to iCloud. Then try the following ways to troubleshoot.
Way 1. Try Some Command on Mac
There has been a persistent bug since Big Sur that can cause iCloud syncing issues on Mac. To temporarily resolve this problem, you can follow these steps if you get iCloud Drive to wait to upload:
1. Open Terminal on your Mac.
2. Type the command: killall bird.
3. Press Enter. You will be prompted to enter your admin credentials (password).
4. Once you've provided the admin credentials, the command will be executed, and the iCloud uploading should be resolved.
However, please note that this solution is temporary, and the issue may reoccur in the future. It's recommended to keep an eye out for software updates from Apple, as they may address and fix this bug permanently.
Way 2. Trigger the Sync Process Again
Sometimes, the iCloud Drive folder on your Mac or Windows is paused to upload for some reason, and you can try the following steps to trigger the sync again:
1. Open your iCloud Drive folder.
2. Move the files from the iCloud Drive folder to the local folder on your computer, and cancel the operation from the pop-up window.
3. Then iCloud Drive uploading stuck gets solved and sync files to iCloud Drive normally.
Then the iCloud Drive not syncing problem should've been fixed.
Way 3. Create a New File in the Folder that Ready to Sync
If you're in a folder that isn't synced within the iCloud Drive folder, you can create a new file or folder in that folder, so you can trigger the sync process to make it sync files to iCloud Drive. The iCloud Drive uploading stuck issues should be fixed.
Way 4. Upload Files to iCloud Drive on the Website
Sometimes, you still cannot upload files to iCloud due to some reasons, you can try to upload files to iCloud Drive on the webpage, here are the steps:
1. Please log in to iCloud.com with your Apple ID and password.
2. Click Drive to open iCloud Drive from the interface.
3. Hit Browse > the Upload icon.
4. Choose the files on your computer and hit Open to upload files to iCloud Drive manually.
Now, you can bypass the iCloud Drive uploading stuck problems and keep files online.
Way 5. Close All Other Apps to Upload Again
According to some feedback, software conflicts or glitches could be the cause. So the other apps especially the VPN or other apps might interfere with the iCloud Drive sync process, so you should close other apps to sync files to iCloud Drive and check if the problem persists.
Way 6. Restart your Device
If you're using a Mac or Windows computer to upload files to iCloud Drive, you can try to restart the computer to fix this problem. Because restarting fixes most of the issues including iCloud Drive uploading stuck.
2 Tips for iCloud Drive Stuck Uploading on Windows/Mac
To upload files to iCloud Drive effectively, you can try the following two tips to make it easier.
Tip 1. Better Way to Upload Files to iCloud Drive
As a matter of fact, you can use another better way to upload files to iCloud Drive directly regardless of the version of the iCloud app, the powerful cloud file manager - MultCloud.
- MultCloud supports iCloud Drive, iCloud Photos, Google Drive, Google Workspace, Dropbox, OneDrive, Box for business, Box, MEGA, Backblaze, Wasabi, pCloud, and many more, almost all the cloud services in the market.
- There are no file size limitations while uploading files to the cloud.
- Offline upload is supported even if you turn off the browser or the computer.
- Upload any file types you want to the cloud for safekeeping.
Upload Files to iCloud Drive Quickly in 4 Steps
Here are the steps to upload files to iCloud Drive:
1. Sign up and log in to MultCloud.
2. Click Add Cloud from the left control panel. Choose iCloud Drive, then input your Apple ID and password to add.
3. iCloud Drive will be automatically listed after adding, tap Upload File from the top.
4. Choose the files you want to upload to iCloud Drive, and hit Open to upload files to iCloud Drive faster.
Tips: Unlock to enjoy up to 10 threads to upload faster and all other advanced features, including Filter, Schedule, and more sync modes.

- Smart Share: Share cloud files via public, private, or source mode.
- One-key Move: Quick data transfer, sync, and backup among clouds.
- Email Archive: Protect emails to other clouds or local disks.
- Remote upload: Effectively save web files to clouds via URL.
- Safe: Full-time 256-bit AES and OAuth authorization protections.
- Easy: Access and manage all clouds in one place with one login.
- Extensive: 30+ clouds and on-premise services are supported.
Tip 2. Manage iCloud Storage
There are some tips to help you clean up your iCloud storage if iCloud Drive stuck uploading 1 item due to the iCloud insufficient storage:
- Delete unnecessary iCloud backups: If you have multiple device backups, such as old or unused devices, consider deleting those backups to free up space. Choose the backup you want to remove and select "Delete Backup" or similar options.
- Optimize iCloud Photo Library: Enable the "Optimize iPhone Storage" option under Photos settings on your iOS device. This feature will store lower-resolution versions of your photos on your device while keeping the full-resolution versions in iCloud, saving space.
- Delete unwanted photos and videos: Go through your Photos app and delete any unwanted or redundant photos and videos. Remember to check the "Recently Deleted" album as well, as deleted items are kept there for 30 days before being permanently removed.
- Remove unused apps: Identify and uninstall apps that you no longer use or need. These apps may be storing data in your iCloud storage, and removing them can free up space.
- Clear out iCloud Mail: Delete unnecessary emails, especially those with large attachments, from your iCloud Mail account. Empty the Trash folder to permanently remove them.
Conclusion
Now iCloud Drive uploading stuck problems should have been fixed, and just follow the step-by-step guide to upload files to iCloud Drive. Besides, you can transfer iCloud Drive to Google Drive, OneDrive, or other clouds to free up space for iCloud, then you're able to upload files normally. Try the web app above or the extension.
MultCloud Supports Clouds
-
Google Drive
-
Google Workspace
-
OneDrive
-
OneDrive for Business
-
SharePoint
-
Dropbox
-
Dropbox Business
-
MEGA
-
Google Photos
-
iCloud Photos
-
FTP
-
box
-
box for Business
-
pCloud
-
Baidu
-
Flickr
-
HiDrive
-
Yandex
-
NAS
-
WebDAV
-
MediaFire
-
iCloud Drive
-
WEB.DE
-
Evernote
-
Amazon S3
-
Wasabi
-
ownCloud
-
MySQL
-
Egnyte
-
Putio
-
ADrive
-
SugarSync
-
Backblaze
-
CloudMe
-
MyDrive
-
Cubby