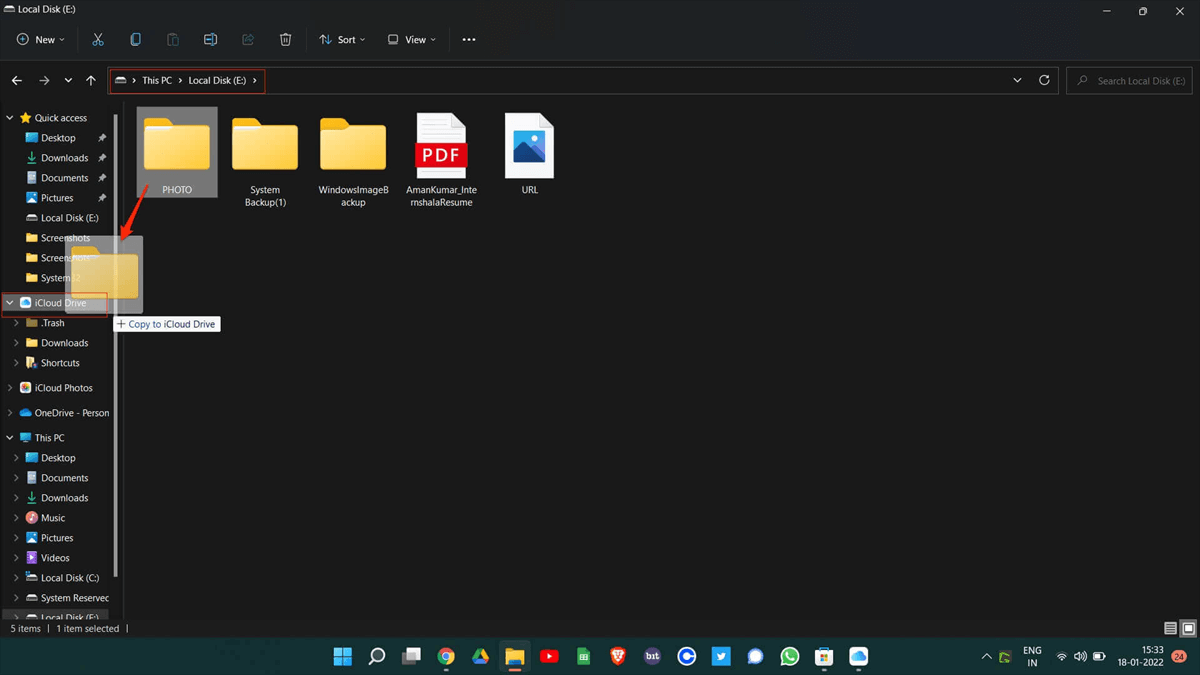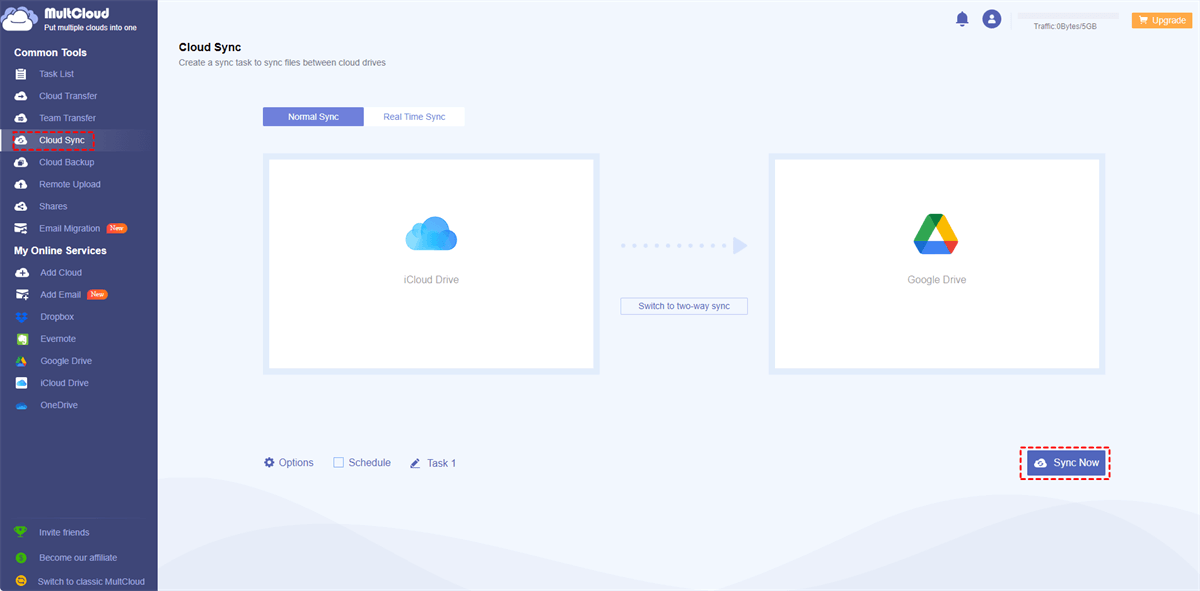Quick Search:
User Case: Can I Choose Which Folders to Sync with iCloud
I'm coming from Google Drive, where I have a little over 200GB of data stored. I want to migrate that data to iCloud Drive and start using it pretty much exclusively. The problem is, I don't have that much storage capacity left on my machine. Right now, with Google Drive, I sync about 100GB of data with my main machine; while the rest just sits on Google Drive to be accessed by my other machines or to serve as a backup. Can I do this with iCloud Drive? I want the majority of my data to sit on iCloud, only to be downloaded locally as needed. So, how to make iCloud Drive only sync certain folders? I don't want to sync everything.
- Question from Reddit
Preface
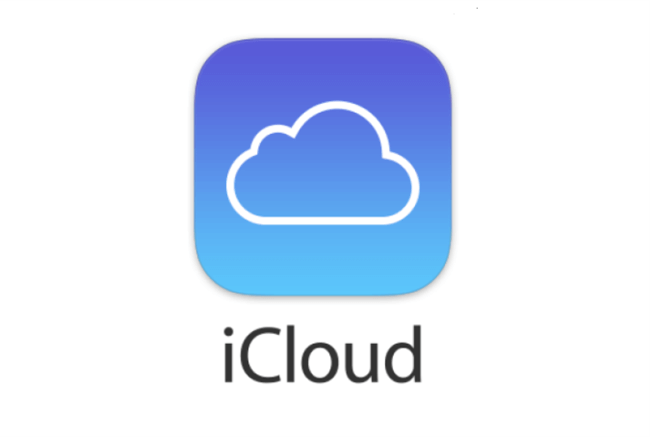
iCloud is a brilliant cloud service for Apple users, which is natively built into Apple products, such as iPhones, Macs, iPads, and so on. However, due to 5GB of free storage space, most users don’t want to sync everything on their Mac. Instead, they only want to sync specific files and folders to iCloud. But how to sync files to iCloud? The following content gives you step-by-step operations to sync certain folders to iCloud. If you are interested, keep reading then.
How to Make iCloud Drive Only Sync Certain Folders [Mac/Windows]
How to sync iCloud Drive on Mac and Windows? As a matter of fact, iCloud selective sync is easy to make. Read the following content to learn the details.
Way 1: Tick What You Want to Sync [Mac]
Step 1: Go to your System Preferences on your Mac and tap the Apple ID tab.
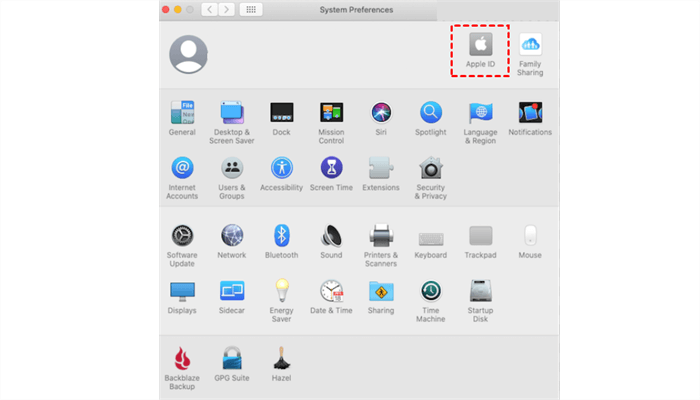
Step 2: Head to iCloud > iCloud Drive, and press the Options button next to it.
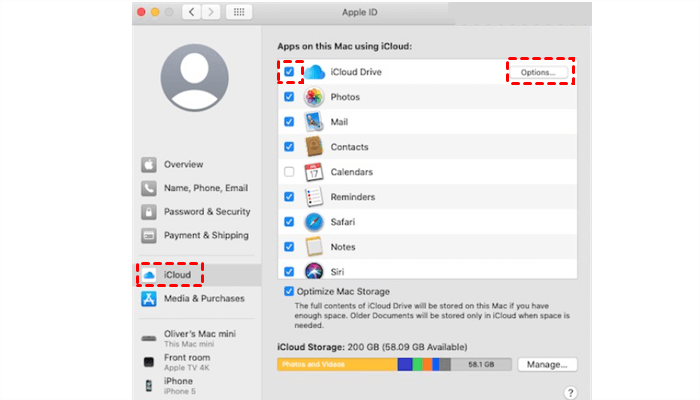
Step 3: Now, you can select the folders you want to sync to iCloud. Then, hit the Done button.
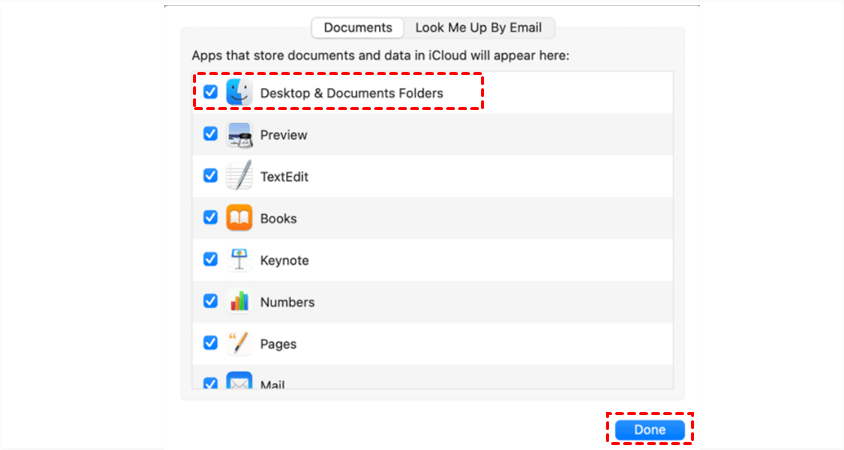
As you can see, if you want to sync specific folders to iCloud, only 3 steps are needed. Meanwhile, if you find the issue of “iCloud folder not syncing”, you can check the Internet connection and reset it again.
Notes:
- Anything you place in your Documents folder or leave on the Desktop will now be sent to iCloud Drive and kept in sync across all your devices. Also, you can access these files using the Files app on iOS or iPad, or from another Mac linked to your Apple ID. When you delete or move data, it disappears from all devices.
- Why some folders are not syncing to iCloud? It's because you don't tick its box.
Way 2: Drag and Drop [Windows]
How to sync specific folders to iCloud on Windows? You can also drag what you want to sync and drop it to your iCloud Drive folder to sync. Here is how you can complete the goal:
Step 1: Download and install iCloud on your computer. Then launch and log into your account.
Step 2: Open File Explore and locate iCloud Drive on the left bar.
Step 3: To add folders to iCloud, locate the folder on your computer, drag it, and then drop it to the iCloud Drive folder.
How to Stop iCloud Drive Only Syncing Certain Folders
Conversely, how do I stop syncing certain folders to iCloud? Read below to learn the easy way to exclude a folder from iCloud Sync:
Step 1: Go to Preferences on your Mac and click on Apple ID.
Step 2: Head to iCloud Drive and hit the Options button.
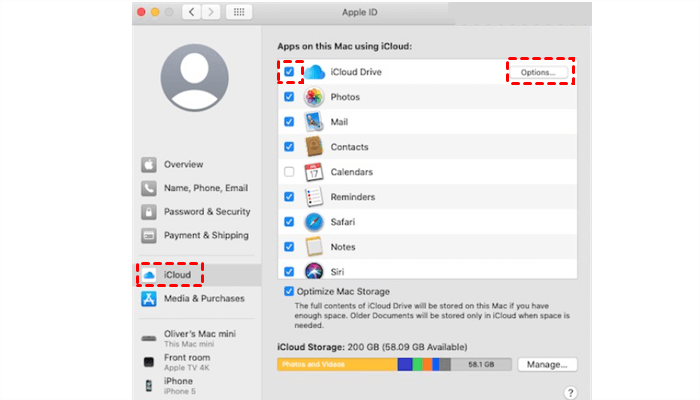
Step 3: Now, you can tick all the boxes in the next window. In this way, all folders will be synced to iCloud easily.
Bonus Tip 1: How to Sync iCloud with OneDrive
You’ve learned how to make iCloud Drive only sync certain folders. However, although iCloud is a wonderful cloud drive, it is not that useful on non-apple devices. So, if you turn to Android phones, or utilize other cloud services such as OneDrive, you may need to move data from iCloud to OneDrive.
Anyway, no service can help you sync iCloud Drive with OneDrive directly. Thus, if you want to sync files on iCloud to OneDrive, you can download files and folders from iCloud first, and then upload them to OneDrive. Here’s what you should follow:
Step 1: Sign in to iCloud Drive with your Apple credentials on the web. Then locate the files you want to sync.
Step 2: Download the files you want to sync on iCloud Drive.
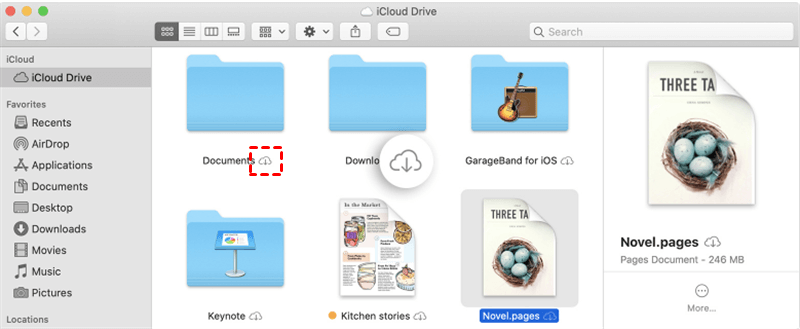
Step 3: If you are using Windows 10 or Windows 11, then OneDrive is already installed on your computer. So, there’s a OneDrive folder generated on your PC. You can directly drag and drop the downloaded files to the OneDrive folder directly.
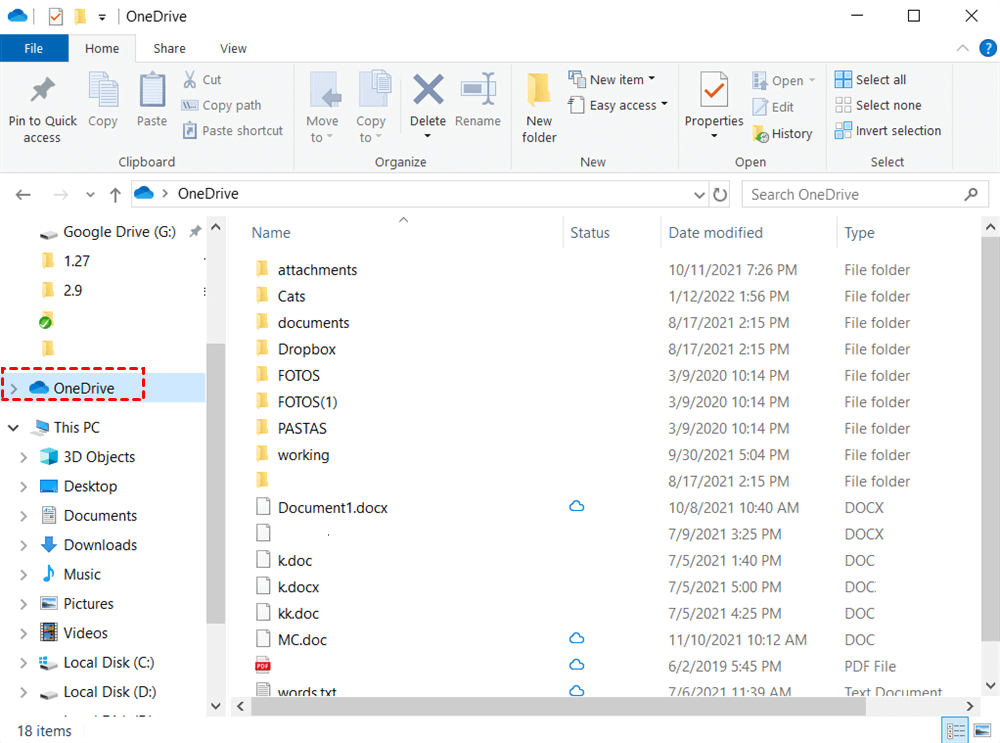
Tip: If you have installed iCloud on your PC, there will be an iCloud folder created on your desktop. So, you can directly drag and drop files from the iCloud folder to the OneDrive folder.
Bonus Tip 2: How to Sync iCloud to Another Cloud
As said before, iCloud only offers 5GB of free space, so users can run out of it quickly. To save more files, users need to upgrade their accounts or head to other cloud services that offer more free storage space, such as Google Drive. Or, in some cases, you might need to sync iCloud data to another cloud for better management. No matter what the reason is, the important thing is how to achieve the task easily. MultCloud, a smart and reliable cloud-to-cloud sync service, can take it easy.
.png)
MultCloud is a professional cloud file manager that gives you a comprehensive platform to manage different cloud services and accounts easily. With this service, you don't need to download files from one iCloud manually and upload them to another iCloud. Instead, it allows you to sync data between cloud drives directly on the web. Currently, many cloud drives are available on MultCloud, including Google Drive, iCloud Drive, iCloud Photos, Google Photos, Dropbox, OneDrive, MEGA, Amazon S3, Wasabi, etc.
✅ Automatic Sync. You can sync folders across cloud drives automatically in 4 methods, such as daily, weekly, monthly, or at a regulated time.
✅ Offline Sync. MultCloud relies on data traffic to sync data between cloud drives. As long as the task is started, it won't be bothered by the network connection.
✅ File Filter. You can make partial sync between cloud drives. And when you utilize the Filter feature, you can quickly include the files with certain extensions you want.
✅9 Sync Methods. Sync files and folders from one cloud to another in 9 different sync modes, such as Move Sync, Mirror Sync, Update Sync, Cumulative Sync, Real-Time Sync, etc.
To sync files and folders between iCloud accounts, this service can make it a breeze. Let's learn how to sync iCloud to another cloud via MultCloud. We will take Google Drive as the destination cloud:
Step 1: Register an account on MultCloud for free.
Step 2: Navigate to Add Cloud, tap the icon of iCloud Drive to add your account, and follow the on-screen tips to give MultCloud access. Next, apply the same way to add your Google Drive account.
Step 3: Go to Cloud Sync, select iCloud Drive as the original cloud, and choose Google Drive as the target cloud. Then tap Sync Now.
As a professional cloud storage management tool, MultCloud also offers the following features:

- Basic Functions. MultCloud enables you to perform many basic features that the official web of each cloud offers. For example, you can sync Google Photos to a PC, upload files to OneDrive, share folders on Google Drive, etc.
- Cloud Transfer. This is a major function that MultCloud provides. Helps migrate files from one cloud to another without downloading and uploading.
- Cloud Backup. Backup files between clouds efficiently and safely. Even though the data is missing on both clouds, MultCloud can restore files in a hassle-free way. For instance, you can backup Google Photos to Synology Nas with ease.
Conclusion
You’ve learned how to make iCloud Drive only sync certain folders on your Mac and Windows. Also, you now know how to stop syncing certain folders. In addition, there’s a warm tip for you to sync iCloud files and folders to OneDrive.
On top of that, if you have multiple cloud solutions and are struggling with managing them, this post also gives you a solution – using MultCloud. This technical service not only allows you to perform basic features but also enables you to transfer, sync, and backup files across clouds. Besides, MultCloud allows you to download files from URLs, torrent files, and magnet links as well. For example, you can download directly to Google Drive.
MultCloud Supports Clouds
-
Google Drive
-
Google Workspace
-
OneDrive
-
OneDrive for Business
-
SharePoint
-
Dropbox
-
Dropbox Business
-
MEGA
-
Google Photos
-
iCloud Photos
-
FTP
-
box
-
box for Business
-
pCloud
-
Baidu
-
Flickr
-
HiDrive
-
Yandex
-
NAS
-
WebDAV
-
MediaFire
-
iCloud Drive
-
WEB.DE
-
Evernote
-
Amazon S3
-
Wasabi
-
ownCloud
-
MySQL
-
Egnyte
-
Putio
-
ADrive
-
SugarSync
-
Backblaze
-
CloudMe
-
MyDrive
-
Cubby