Quick Search:
Why Is My iCloud Folder Not Syncing with Windows 10?
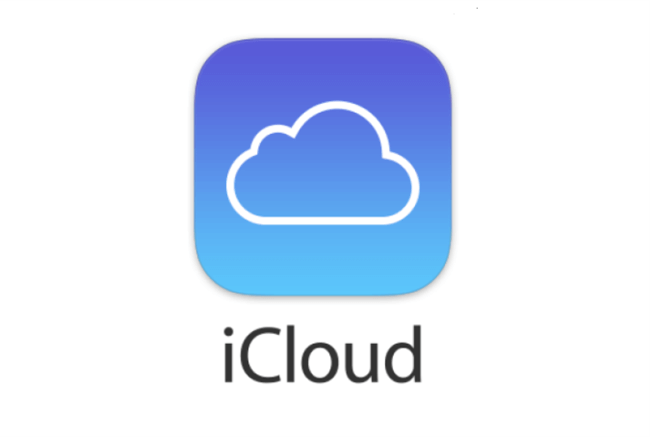
iCloud is one of the most excellent cloud storage services that offer users a platform to preserve different kinds of data, including documents, PDF files, videos, audio files, photos and so on. This service is built into Apple devices such as iPhone, Mac, etc., which has gained a large user base worldwide. Meanwhile, Windows users also can use this service.
Even if iCloud is a relatively reliable service to store data, it sometimes doesn’t sync on Windows 10 successfully. As a result, the data cannot be up to date on your Windows 10 and would lead to a tricky situation where you need to use your data urgently, while your current device cannot show it up.
Basically, there’re many reasons that may cause this problem:
- Unstable Wi-Fi connection.
- Insufficient iCloud storage space.
- Your current iCloud version is too old.
- Unfixed errors or bugs on iCloud.
Then, some would wonder how do I force iCloud Drive to sync with Windows. If you are struggling with this problem, you can keep reading the following content to learn 13 easy and useful methods.
How to Fix iCloud Drive Not Syncing on Windows 10
How do I sync iCloud with Windows? Learn 13 methods to fix the iCloud not syncing issue on Windows below. After reading, you can try any method that suits you most according to your situation.
Solution 1: Enable iCloud Drive
If you don’t enable iCloud drive at first, it won’t sync data on Windows 10. Thus, if you find your iCloud doesn’t sync files on Windows 10, you should first check if you enable iCloud Drive or not. Here’s what you should follow:
Step 1: Go to the Start menu on your computer then search iCloud.
Step 2: After running your iCloud, go to iCloud Settings.
Step 3: Tick iCloud Drive and press the Apply tab.
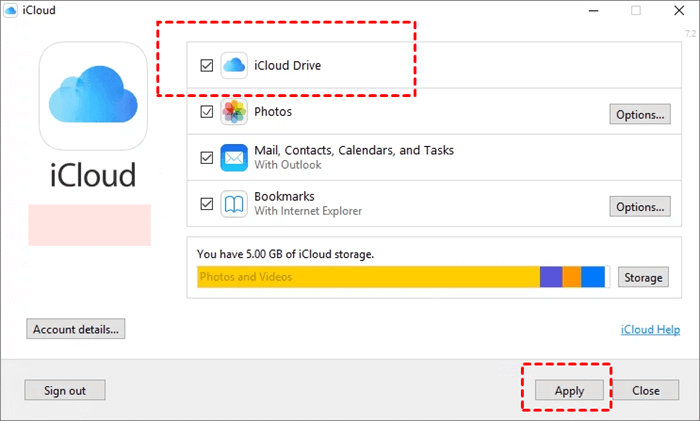
Solution 2: Check the Wi-Fi Connection
When syncing data on Windows 10, you need to make sure that the network or Internet connection keeps well. Or, an unstable Internet connection would affect the syncing process badly. And if there’s any network issue, you can run a built-in service called Network troubleshooter by heading to Windows Settings > Network and Internet > Status > Network troubleshooter.
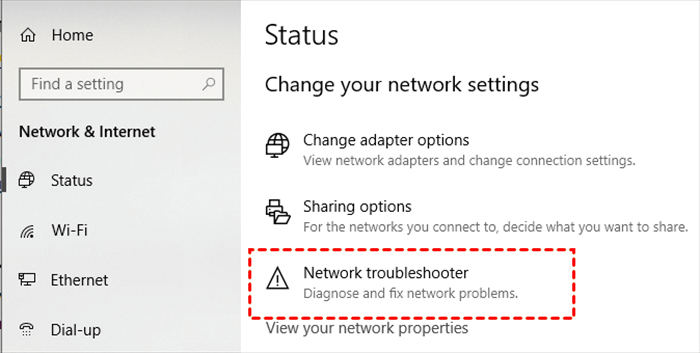
Solution 3: Check iCloud Storage Space
If the storage space on iCloud is full, newly added items cannot be synced on Windows 10 successfully. Thus, you can launch your iCloud and view the storage space to see whether you run out of it or not. If the storage space of iCloud is insufficient, you can clear up some of your files, or upgrade your iCloud account to get more storage space.
Solution 4: Check iCloud Drive Status
There’s a dedicated page showing you the status of Apple devices: active or disabled. And you can check the official website of Apple’s System Status to see whether iCloud is active or not. If it’s disabled, you should try to access it after some time.
Solution 5: Sign out of Your iCloud
Your current account may be stuck accidentally and then the “iCloud drive not syncing on Windows 10” will occur. In this case, you can sign out of your iCloud account and log in again.
Step 1: Launch your iCloud on your computer in the system tray icons.
Step 2: Press the Sign out tab and then sign in to iCloud again.
Solution 6: Check your iCloud Account
Sometimes users will make a common mistake when they have multiple iCloud accounts. That is mixing different iCloud accounts. Thus, if you find the issue of iCloud drive not syncing on Windows 7 or 10, you can check whether you are signing in to the right account.
Solution 7: Force iCloud to End
A temporary failure on iCloud sometimes would make iCloud stop working. In this situation, it’s better to stop iCloud and restart it all over again. Here are the steps you can follow:
Step 1: Right-click your taskbar to select Task Manager.
Step 2: Scroll down to select iCloud services. Then press the End task tab on the right lower side.
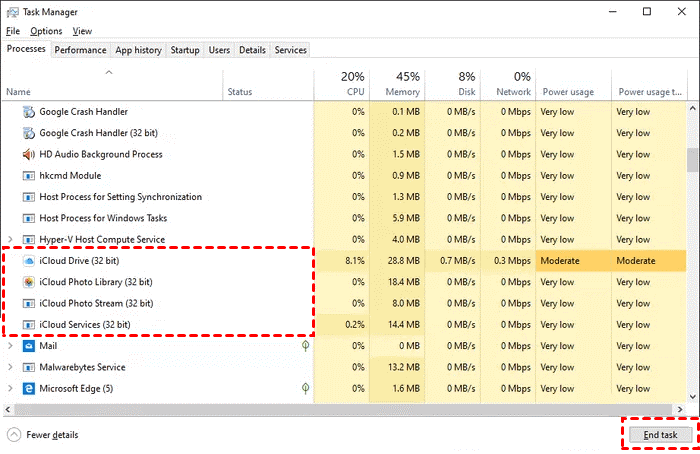
Solution 8: Update Your iCloud Drive
As mentioned before, if your current version of iCloud is too old, and carries some unfixed errors and bugs, the issue of “iCloud drive not syncing on Windows 10” would happen. Thus, you can update your iCloud on your computer. The step to achieving this goal is very simple. You can go to Apple Software Update in the Search bar on your computer to see whether there is an update or not.
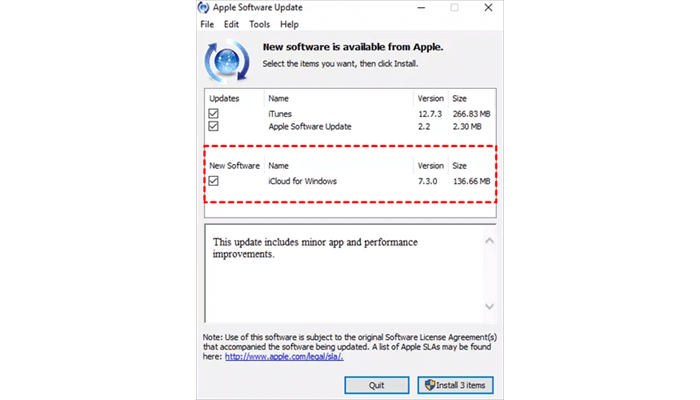
Solution 9: Uninstall and Install iCloud Again
If the issue of “iCloud drive doesn’t sync on Windows 10” still exits after updating iCloud, you can then uninstall iCloud from your computer and then install it again. This solution helps sometimes and you can have a try. Here are the steps to uninstall iCloud on your computer:
Step 1: Go to Windows Settings and head to Apps & feature.
Step 2: Locate iCloud, then click it to select the Uninstall button.
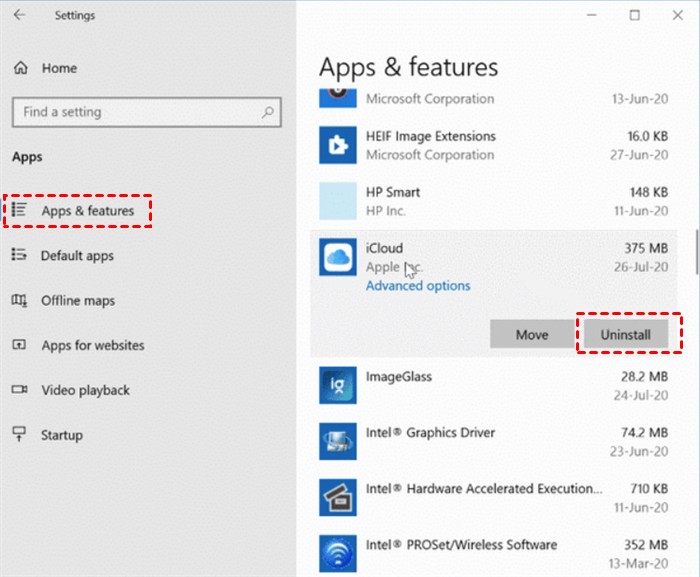
Step 3: Now, you can install iCloud on your computer again.
Solution 10: Update Your Windows
If your computer is running the old system, the problem of “iCloud drive not syncing on Windows 10” will also occur. So, you can update your Windows system to see if it is useful or not. Now, you can directly go to Windows Settings > Update & Security. Then press Check for updates tab.
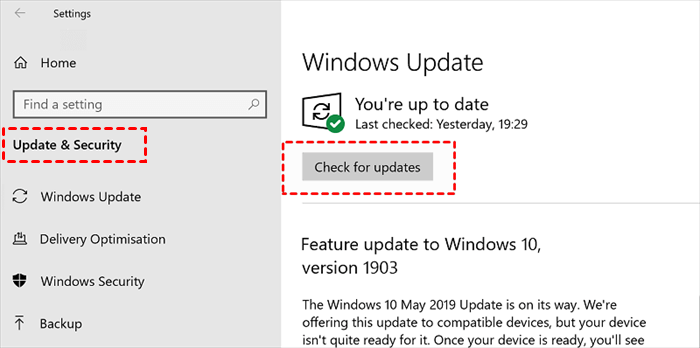
Solution 11: Utilize iCloud on the Web
If your iCloud still doesn’t sync on Windows 10, you can use this service on the web and upload local data to iCloud as well. Here, use syncing documents as an example:
Step 1: Go to your iCloud on the web and click the iCloud Drive tab.
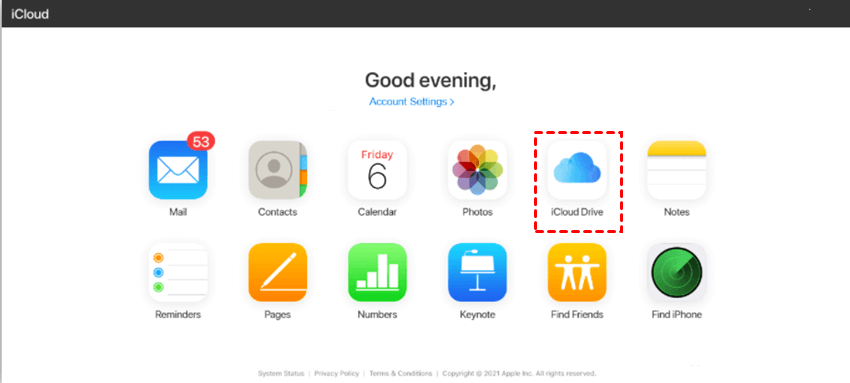
Step 2: Upload the items from your local computer to iCloud.
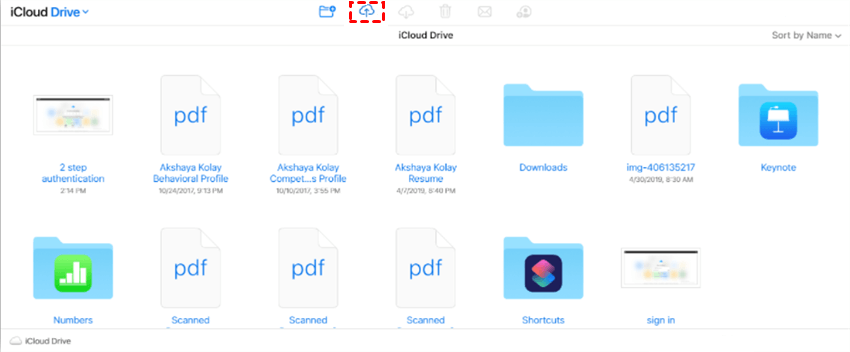
Anyway, this method can help you sync data from local computer to iCloud manually.
Solution 12: Ask Apple Support
If the problem of “iCloud drive not syncing on Windows 10” still cannot be fixed by following the solutions above, you can then contact Apple Support and report your issue to professional staff. Also, the main customer Apple support phone number is 1-800-275-2273 in the United States, and you can call it as well.
Solution 13: Turn to Other Clouds
Since there are so many brilliant cloud services in the market such as Google Drive, Google Photos, OneDrive, Dropbox, Amazon S3, pCloud, Box, NAS, etc., turning to other clouds when you find iCloud is not that useful is such a good workaround. All of those clouds allow users to store and manage different kinds of data efficiently.
Bonus Tip: How to Sync Data across Clouds
We have complied with 13 methods to fix the issue of “iCloud drive not syncing on Windows 10” issue. At last, we recommend you to use other outstanding cloud drives as well. Once you own multiple cloud services at the same time, syncing data from one cloud to another is inevitable for data security and better management. But, how to sync data between clouds seamlessly?
Previously, most users try the download-and-upload method, which consumes much time and energy. Luckily, with the development of cloud services, cloud file manager comes into being. Here, you can directly use MultCloud to achieve this goal, which supports many major clouds such as IDrive e2, iCloud Drive, iCloud Photos, Amazon S3, Box, Google Drive, OneDrive, Dropbox, Google Photos, MEGA, Flickr, NAS, etc.
Tip: MultCloud now supports iCloud Drive and iCloud Photos. So, when you find it hard to sync to iCloud, you can utilize the Upload feature on MultCloud.
.png)
As a professional cloud sync service, MultCloud offers 9 useful sync modes, such as Cumulative Sync, Move Sync, Mirror Sync, Update Sync, Real-Time Sync, etc. for you to choose from. Each sync mode has its own feature. For example, if you choose Update Sync, all the files in the target directory will be deleted first, and then the added and modified files in the source directory will be transferred to the target directory.
Now, you can refer to the following content to learn how to sync data between clouds with MultCloud efficiently. Here, take syncing Google Drive with Dropbox as an example:
Step 1: Create a MultCloud account. Alternatively, you can sign in with your Facebook/Google account.
Step 2: Head to Add Cloud on the left taskbar, and add Google Drive and Dropbox by clicking each icon and following the guidance shown to you in the next window.
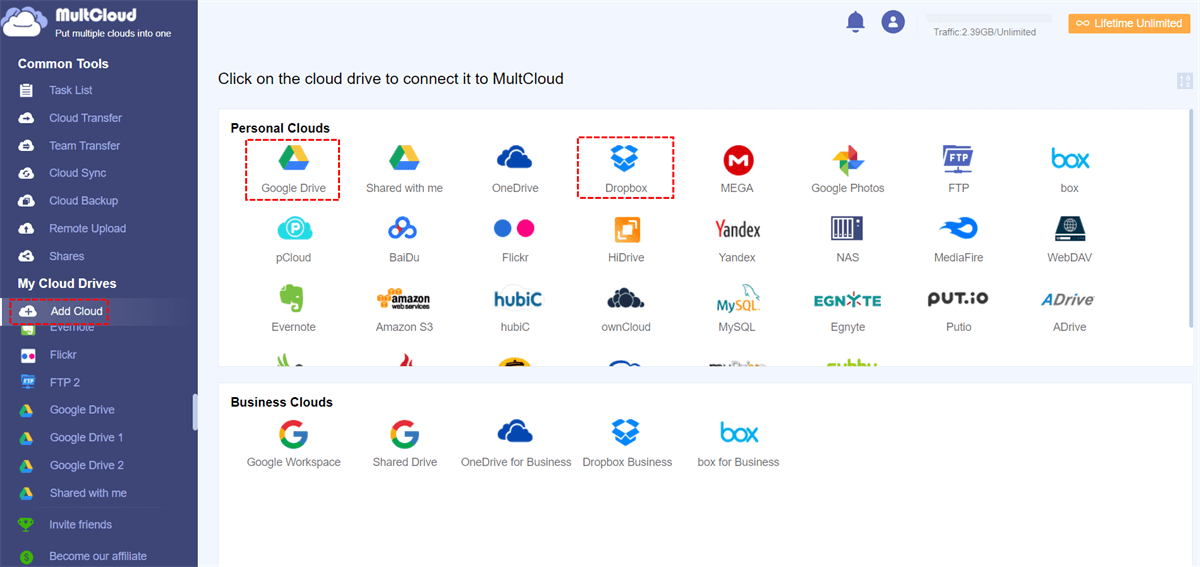
Step 3: Now, click Cloud Sync on the left side. Then choose Google Drive as the source directory and Dropbox as the target directory. After that, press Sync Now.
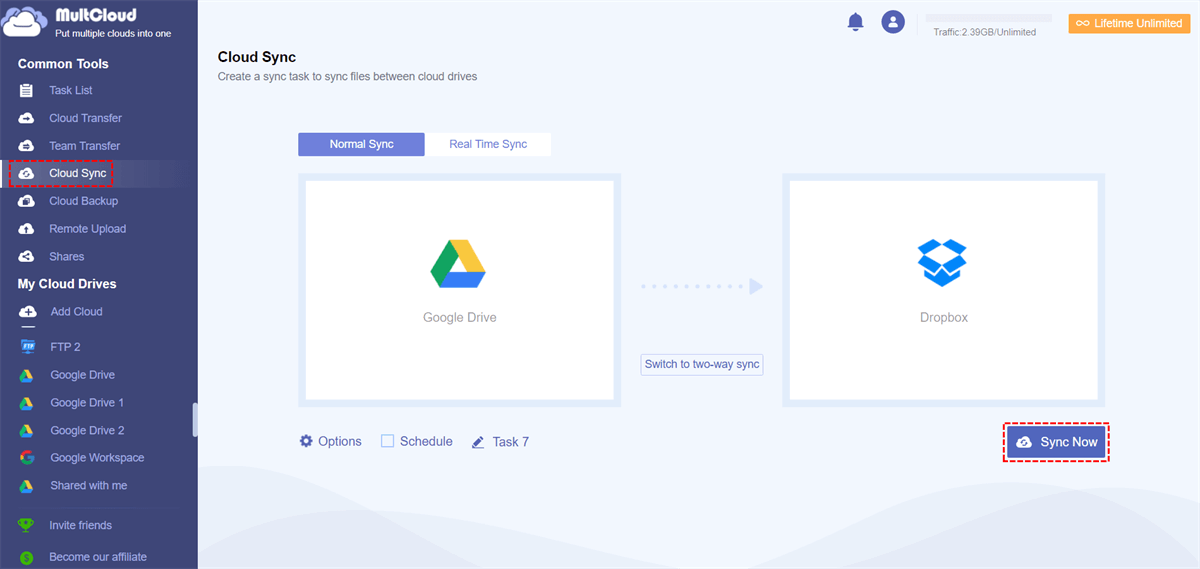
Here are some reasons for choosing MultCloud to sync between cloud storage.

- Sync data seamlessly and efficiently. MultCloud offers users a direct way to sync data between clouds without time-consuming downloading and uploading.
- 9 different sync modes. As mentioned before, MultCloud provides 9 useful sync modes for you to choose. And each sync mode has its own meaning.
- Offline Sync. MultCloud relies on data traffic to sync data and offers 30GB of data traffic for free per month (subscribe MultCloud to get more data traffic). Once the sync task gets started, MultCloud can run it in the background even if your computer is turned off suddenly.
- Scheduled Transfer. If you are busy and cannot sit in front of the computer to start the sync tasks one by one, you can set up scheduled sync tasks to make them run at a regulated time, daily, weekly, or monthly.
Conclusion
That’s all about the solutions for the problem of “iCloud drive not syncing on Windows 10”. Now, you can take advantage of any method you like to fix the issue. Meanwhile, there’s also a bonus tip for you to sync data across clouds by using MultCloud.
Furthermore, MultCloud offers other special features, including Cloud Transfer, Cloud Backup, and Remote Upload. For instance, if you want to move Dropbox photos to Google Photos, you can ask the Cloud Transfer feature for help.
MultCloud Supports Clouds
-
Google Drive
-
Google Workspace
-
OneDrive
-
OneDrive for Business
-
SharePoint
-
Dropbox
-
Dropbox Business
-
MEGA
-
Google Photos
-
iCloud Photos
-
FTP
-
box
-
box for Business
-
pCloud
-
Baidu
-
Flickr
-
HiDrive
-
Yandex
-
NAS
-
WebDAV
-
MediaFire
-
iCloud Drive
-
WEB.DE
-
Evernote
-
Amazon S3
-
Wasabi
-
ownCloud
-
MySQL
-
Egnyte
-
Putio
-
ADrive
-
SugarSync
-
Backblaze
-
CloudMe
-
MyDrive
-
Cubby
