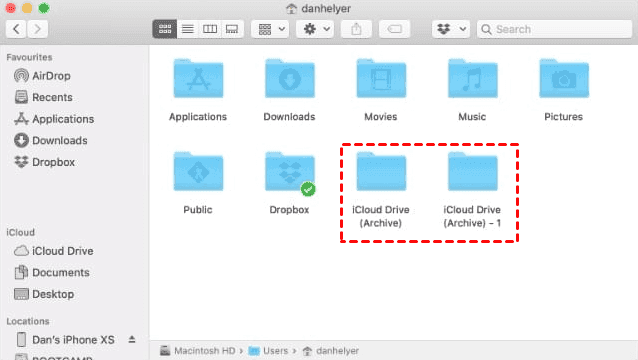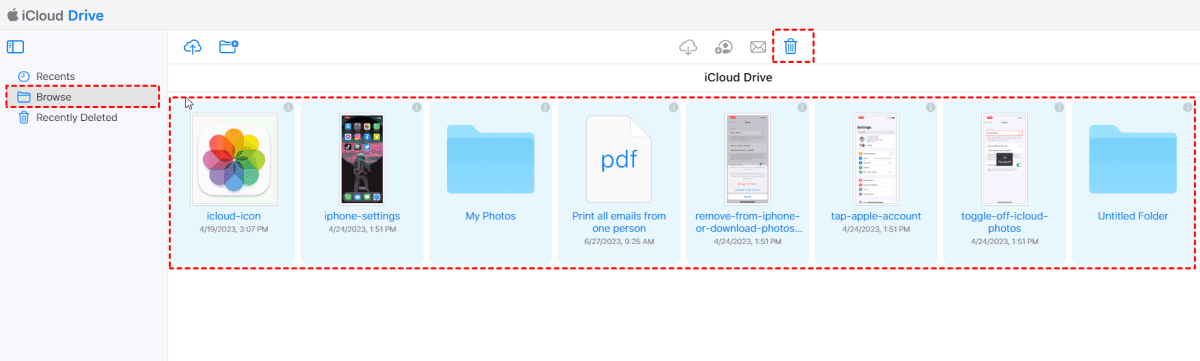Content at A Glance:
User Case: iCloud Drive Duplicate files, What to Do?
iCloud Drive Create Duplicate Files!
Hi, I am syncing iCloud including Desktop and Documents folders across multiple computers/devices. I recently created a Catalina SSD startup drive to run an older iMac that had run out of storage. Since then, my iCloud sync shows 2 sets of desktop and documents folders on each device (and in iCloud): regular "Desktop" plus "Desktop 2", and regular "Documents" plus "Documents 2". I'm trying to understand/troubleshoot this, and am just curious about why this is happening... any thoughts? (And perhaps a possible solution so I can just go back to the one regular folder for each across everything!) Thank you, Any advice is much appreciated!
- Question from forums.macrumors.com
What to do about iCloud Drive duplicate files?
Hi everyone, Hoping you might be able to help me out with a weird problem. I am using iCloud to sync between my iPhone and Windows 10 machine. I noticed that when I open up Obsidian in Windows, notes I've recently edited (since the last time I opened the app in Windows) frequently duplicate. That is, if I edit "My Awesome Note" on my iPhone, then I'll see the PC create "My Awesome Note (1)".
Has anyone run into this issue?
- Question from reddit.com
If you are stuck in this iCloud Drive duplicate files problem, here you will learn why it creates duplicate files, how to find the duplicate files, and how to delete files from iCloud Drive to remove duplicate files to free up space in iCloud.
3 Solutions for iCloud Drive Creating Duplicate Files
If you find duplicate files in iCloud Drive, you can try the following steps to fix it.
Way 1. Uninstall and Reinstall iCloud from Apple
From user feedback, if you’re using the Windows store version of iCloud, it’s probably creating iCloud Drive duplicate files on your computer. The proven way is to uninstall the Windows store version of iCloud and download iCloud directly from Apple.
Here are the steps to download iCloud from Apple:
1. Please go to the Apple download page.
2. Click Download iCloud for Windows from the Microsoft Store.
3. Then follow the steps to download and install.
4. Your iCloud Drive duplicate files will not no longer exist.
Then follow the steps to use iCloud for Windows correctly, then you can prevent creating duplicate files in iCloud Drive.
Tip: Please ensure your Windows Operating system is Windows 10 or higher.
Way 2. Use iCloud on Mac Instead of Windows
iCloud is designed to be used on Apple devices, including iPhone, iPad, and Mac, instead of Windows computers. Although it provides the Windows version of iCloud, its performance is not really as good as on Apple devices due to the different OS compatibilities. So, use iCloud on Mac instead of on Windows computers if necessary. Then check if iCloud duplicate files bother you.
Way 3. Delete iCloud Drive Archive Folder
If you use iCloud for Windows on your computer, it will create a new Desktop and Documents folder in your home folder once you turn off iCloud Drive or sign out of iCloud. You will be asked whether to keep a local copy of your files that are in iCloud Drive. If you choose to keep a local copy, these files in iCloud Drive will be copied to the iCloud Drive (Archive) folder in your home folder. That’s your iCloud Drive duplicate files.
To manage iCloud Drive duplicate files, open these two folders (iCloud Drive and iCloud Drive Archive folder) to check which files are the latest. You can delete the iCloud Drive (Archive) folder directly if these files are the old versions, or move these files to your new local Desktop and Documents folder if they are the latest version of the files.
To prevent iCloud Drive from creating duplicate files, you can disable iCloud Drive without a local copy.
Backup iCloud Drive for Data Security
Before deleting, it’s highly recommended to try the comprehensive web-based cloud file manager - MultCloud, which allows you to transfer iCloud Drive files to another cloud for archiving in case of data loss. Besides, you can add the extension named Transfer Google Photos to iCloud, which allows you to move files from iCloud to another cloud, or vice versa directly.
Here are the simple steps to sync iCloud Drive to OneDrive with MultCloud:
1. Please sign in to your MultCloud account after registering.
2. Tap Add Cloud > iCloud Drive to add. Then follow the steps to add OneDrive as well.
3. Click Cloud Sync, choose iCloud Drive as the source, and OneDrive as the target.
- ★Tips:
- Options allow you to set up 10 sync modes, including real-time sync, two-way sync, one-way sync, and many more. Besides, you can enable Email and Filter (include the file types you’d like to backup).
- Schedule allows you to perform iCloud Drive automatic backup, daily, weekly, monthly, or at the time you set up.
- Unlock Schedule and all other advanced features.
4. Hit Sync Now to sync iCloud Drive to OneDrive directly.

- Smart Share: Share cloud files via public, private, or source mode.
- One-key Move: Quick data transfer, sync, and backup among clouds.
- Email Archive: Protect emails to other clouds or local disks.
- Remote upload: Effectively save web files to clouds via URL.
- Safe: Full-time 256-bit AES and OAuth authorization protections.
- Easy: Access and manage all clouds in one place with one login.
- Extensive: 30+ clouds and on-premise services are supported.
How to Delete Duplicate Files in iCloud Drive
Typically, you can go to iCloud.com to delete duplicate files manually, here are the steps to delete iCloud Drive duplicate files:
1. Please log in to your iCloud account with your Apple ID and password.
2. Click Drive from the iCloud interface, then click Browse from the left side to show all iCloud Drive files.
3. Select the duplicate files and the original file, and hit the Delete icon from the top menu.
4. Create the original file and move the content from the backup to this newly created original file.
5. Go to Recently Deleted, and click Delete All to permanently delete all iCloud Drive duplicate files.
Then the iCloud Drive storage space has been freed up space. And you can upload files to iCloud Drive to keep them safe.
FAQs about iCloud Drive Duplicate Files
1. What are iCloud Drive duplicate files?
2. How do duplicate files occur in iCloud Drive?
3. What's the risk of having duplicate files in iCloud Drive?
4. Can I identify duplicate files manually in iCloud Drive?
5. Are there tools available to help find and remove duplicate files in iCloud Drive?
6. Can I use Apple's built-in tools to manage duplicate files in iCloud Drive?
7. What precautions should I take before removing duplicate files from iCloud Drive?
8. How can I organize my iCloud Drive to prevent future duplicate files?
Conclusion
In conclusion, iCloud Drive duplicate files can be a significant challenge, leading to storage inefficiencies and potential confusion. Effectively managing these duplicates involves a combination of manual review, third-party tools, and organizational strategies.
Regularly maintaining an organized iCloud Drive and creating backups are essential practices to prevent the proliferation of duplicate files and ensure efficient storage utilization. By addressing duplicate files proactively, you can optimize your iCloud Drive and enjoy a clutter-free and streamlined file storage experience.
MultCloud Supports Clouds
-
Google Drive
-
Google Workspace
-
OneDrive
-
OneDrive for Business
-
SharePoint
-
Dropbox
-
Dropbox Business
-
MEGA
-
Google Photos
-
iCloud Photos
-
FTP
-
box
-
box for Business
-
pCloud
-
Baidu
-
Flickr
-
HiDrive
-
Yandex
-
NAS
-
WebDAV
-
MediaFire
-
iCloud Drive
-
WEB.DE
-
Evernote
-
Amazon S3
-
Wasabi
-
ownCloud
-
MySQL
-
Egnyte
-
Putio
-
ADrive
-
SugarSync
-
Backblaze
-
CloudMe
-
MyDrive
-
Cubby