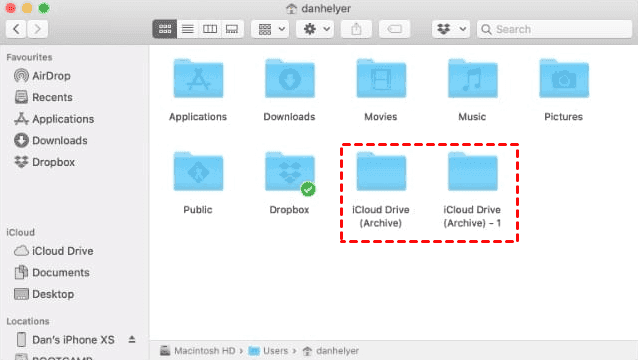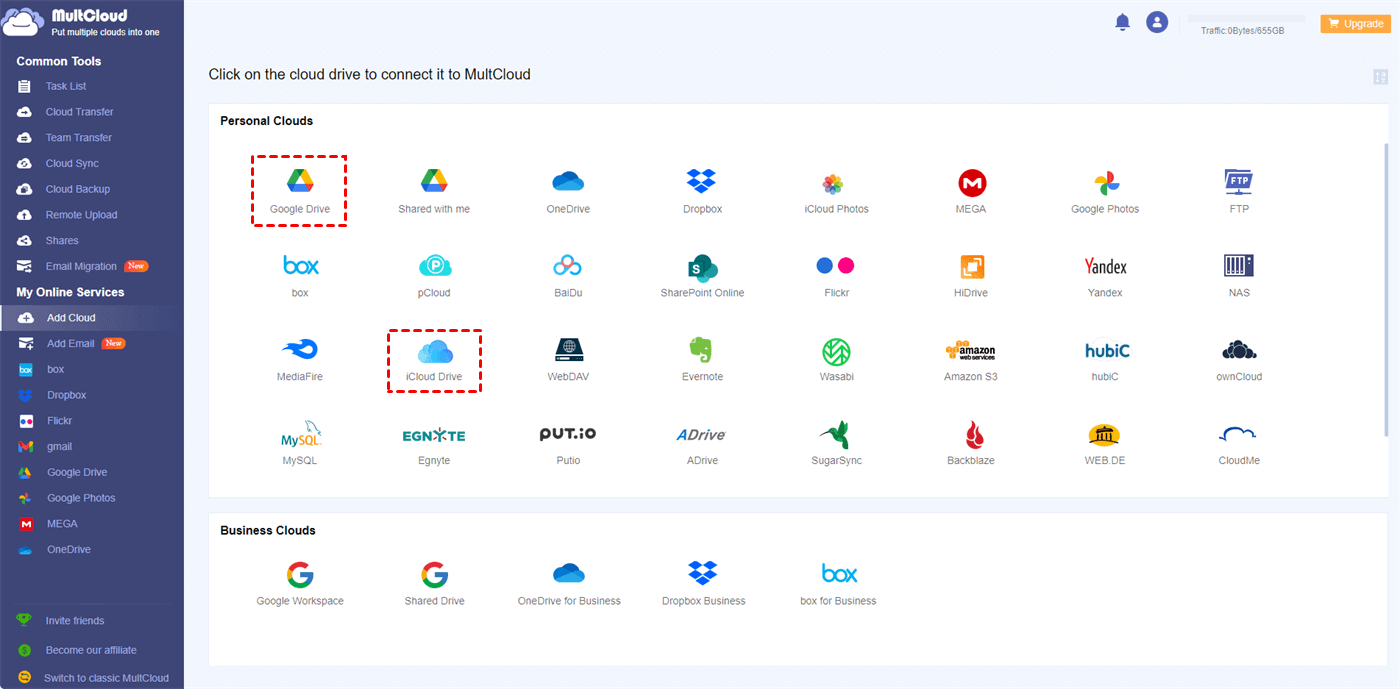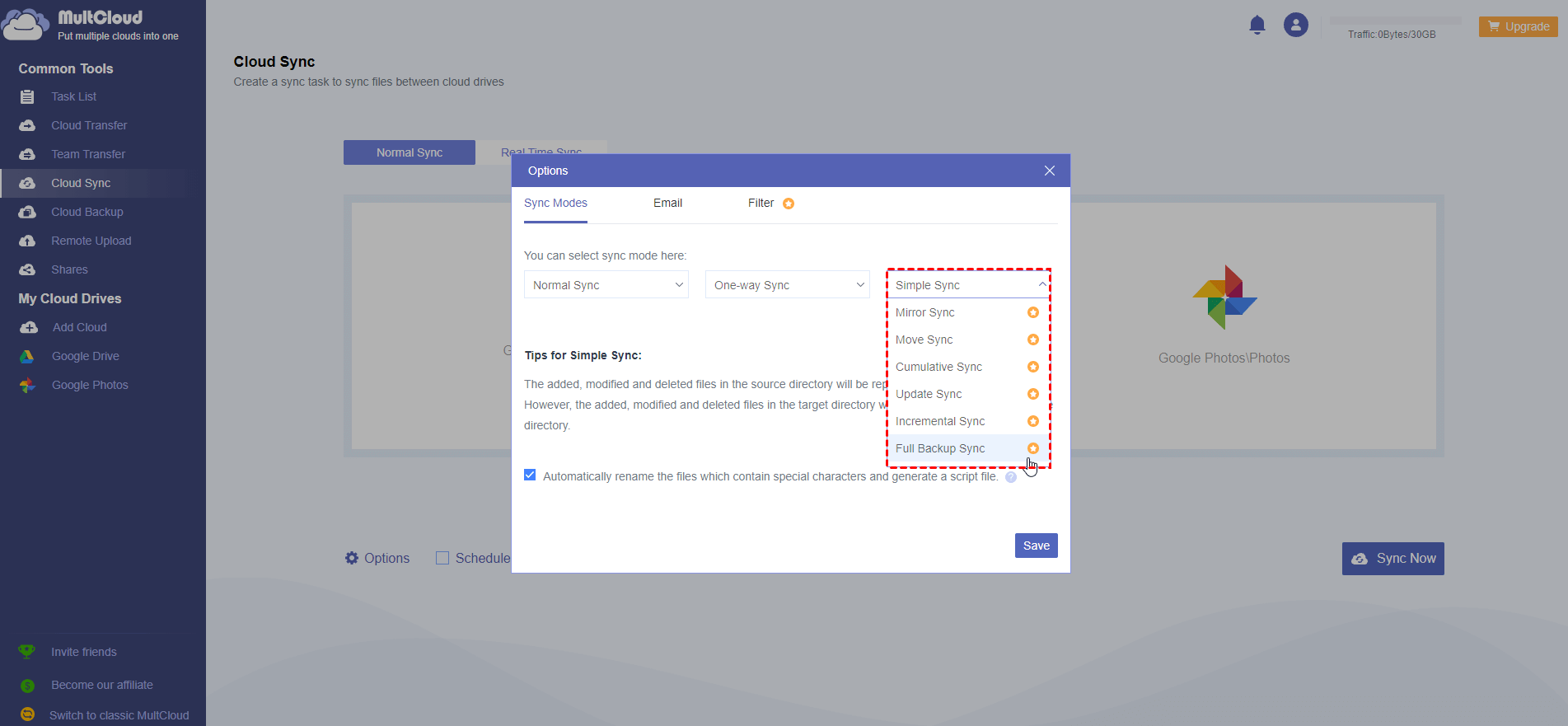Quick Navigation:
What is iCloud Drive Archive Folder?
What is the "iCloud Drive (Archive)" folder I see in my User folder on my Mac? Can I delete it?
I recently messed around with my settings in System Preferences/Apple ID/iCloud (& iCloud Drive). Now I see a folder named "iCloud Drive (Archive)" in my User folder on my Mac. Is this archive folder full of all the files that are up on iCloud also, and can I delete them since I keep regular Time Machine backups? Thank you!
- Question from discussions.apple.com
So many people encounter the iCloud Drive (Archive) folder on Mac computers and don't know what iCloud Drive Archive is. Besides, you might meet the iCloud Drive (Archive) - 1, iCloud Drive (Archive) - 2 folder sometimes. Don't worry, here we give you the answer and some tips for managing the iCloud Drive Archive folder.
About iCloud Drive Archive Folder
iCloud Drive (Archive) folder is created when you disable iCloud Drive or log out of your iCloud account, you are given the choice to retain a local copy of your files stored in iCloud Drive. Regardless of your decision, a new folder named "Desktop and Documents" is generated within your home folder. If you opt to keep a local copy, your files that are not uploaded to iCloud Drive will be duplicated into a folder called "iCloud Drive (Archive)" within your home directory. Subsequently, you have the flexibility to transfer any files previously stored in your iCloud Desktop and Documents back to the newly created local Desktop and Documents folder.
Therefore, every time you turn off the iCloud Drive or log out of your iCloud account, and you choose to keep a copy on your Mac, it will create an iCloud Drive (Archive) folder, so that's why you get multiple iCloud Drive (Archive) folder, like iCloud Drive (Archive) - 1, iCloud Drive (Archive) - 2, and more.
How to Access iCloud Drive Archive on Mac
To access the iCloud Drive Archive folder on a Mac, follow these steps:
1. Open a Finder window by clicking on the Finder icon in the dock (the smiley face icon).
2. In the menu bar at the top of the screen, click on "Go" and then select "Home" from the dropdown menu. Alternatively, you can press the shortcut key combination "Shift + Command + H" to go directly to your home folder.
3. Within your home folder, you should see the iCloud Drive (Archive) folder. Double-click on it to open it.
4. Now you can view the contents of the iCloud Drive (Archive) folder. You may find copies of your files that were previously stored in iCloud Drive.
However, iCloud won't merge these files in multiple iCloud Drive (Archive) folders after enabling iCloud Drive on Mac the next time, and these files in iCloud Drive and the iCloud Drive (Archive) folders are not identical, you cannot get the latest version of iCloud Drive files in iCloud Drive Archive folder, because it only keeps up to date in the iCloud Drive folder instead of iCloud Drive Archive folder. So, you have to manage these files manually, which means that you have to delete some iCloud Drive Archive files.
Is It Safe to Delete iCloud Drive Archive Folder?
As a matter of fact, the iCloud Drive (Archive) folder takes up a lot of disk space on your Mac computer, so can I delete the iCloud Drive Archive folder?
It is generally safe to delete the iCloud Drive (Archive) folder as long as you have uploaded these files to iCloud Drive manually because it contains the files that are not uploaded to iCloud Drive.
Here are some steps to follow before deleting the iCloud Drive (Archive) folder:
- Open the iCloud Drive (Archive) folder and review its contents. Verify that you have already moved any important files from this folder back to your local Desktop and Documents folders.
- Once you have confirmed that all necessary files have been transferred, you can safely delete the iCloud Drive (Archive) folder.
- It is recommended to double-check the contents of the iCloud Drive folder itself (not the archive folder) to ensure that all your files are present and accessible.
- If you want to free up additional storage space on your computer, you can consider disabling iCloud Drive altogether. However, make sure you have a backup of your files before doing so.
After deleting the iCloud Drive Archive folder, all these files in iCloud Drive are still safe, because it will do nothing to these files, you just deleted the local files not in the iCloud Drive.
Can I Restore iCloud Drive Archive Folder?
there is no built-in mechanism provided by Apple to restore the iCloud Drive Archive folder directly. Once you delete the iCloud Drive (Archive) folder, it is typically not recoverable through regular means.
However, if you have previously created backups of your Mac or used third-party backup solutions that include the iCloud Drive (Archive) folder, you may be able to restore the folder from a backup. You can check your backup systems or software to see if they have a backup of the iCloud Drive (Archive) folder and restore it accordingly.
It's important to note that regularly backing up your important files and folders, including your iCloud Drive contents, can help prevent data loss and provide a way to recover files in case of accidental deletion or system issues.
Tip: Create iCloud Drive Archive Online in Advance
To make all data on iCloud Drive safe, it's highly recommended to try the powerful web-based cloud file manager - MultCloud, which allows you to sync iCloud Drive to Google Drive, Dropbox, OneDrive, or other clouds you're currently using.

- Smart Share: Share cloud files via public, private, or source mode.
- One-key Move: Quick data transfer, sync, and backup among clouds.
- Email Archive: Protect emails to other clouds or local disks.
- Remote upload: Effectively save web files to clouds via URL.
- Safe: Full-time 256-bit AES and OAuth authorization protections.
- Easy: Access and manage all clouds in one place with one login.
- Extensive: 30+ clouds and on-premise services are supported.
Syncing your files from iCloud Drive to Google Drive has never been easier. Follow these 5 simple steps to experience the magic of MultCloud:
1. Sign up for a MultCloud account at multcloud.com.
2. Add your iCloud Drive and Google Drive accounts to MultCloud.
3. Click Cloud Sync, select iCloud Drive as the source, and Google Drive as the destination.
4. Customize your sync options, such as sync modes (real-time sync, two-way sync, one-way sync, and more), file filters, or schedule settings.
Tips:
You can enjoy all the advanced features after upgrading to a premium plan, and enjoy the fast sync speed (10 threads instead of 2). These premium features include Schedule to automatically migrate and Filter to sync certain files, and more.
5. Start the synchronization process by clicking Sync Now, and let MultCloud work its magic.
- Besides, you're able to get the following benefits from MultCloud:
- Seamlessly sync, organize, and manage your files across platforms, all from one centralized hub. So, you can manage all files from all your cloud storage in one place.
- Backup iCloud Drive, iCloud Photos to another cloud directly without downloading and re-uploading.
- Upload files to iCloud Drive, iCloud Photos without any file size limitations.
iCloud Drive Archive FAQs
Q1: What is the iCloud Drive Archive folder?
A1: The iCloud Drive Archive folder is a folder that is created when you turn off iCloud Drive or sign out of your iCloud account on a Mac. It contains a copy of your files that were previously stored in iCloud Drive.
Q2: Can I delete the iCloud Drive Archive folder?
A2: Yes, you can delete the iCloud Drive Archive folder if you have transferred any necessary files to your local Desktop and Documents folders. However, it's advisable to have a backup of your important files before deleting the folder.
Q3: Can I access the iCloud Drive Archive folder on Windows?
A3: No, the iCloud Drive Archive folder is specific to macOS and is not visible or accessible on Windows systems.
Q4: How can I restore the iCloud Drive Archive folder?
A4: There is no built-in mechanism provided by Apple to restore the iCloud Drive Archive folder directly. However, if you have previously created backups of your Mac or used third-party backup solutions, you may be able to restore the folder from a backup.
Q5: What happens if I keep a local copy of my files in iCloud Drive?
A5: If you choose to keep a local copy of your files, they will be duplicated into the iCloud Drive (Archive) folder within your home directory. This allows you to have a local backup of your files while still maintaining access to them through iCloud Drive.
The End
Now, you have a clear idea about the iCloud Drive (Archive) folders, and you can manage the files in the iCloud Drive Archive folder easily, upload files in the folder first then delete them to free up space on your Mac computer, then feel free to use iCloud Drive. If you're interested in how to use iCloud for Windows, please click to get details.
Besides, you can move files from iCloud to another cloud, like Google Drive, Dropbox, OneDrive, Box, Amazon S3, and many more with the exclusive extension, just try and enjoy.
MultCloud Supports Clouds
-
Google Drive
-
Google Workspace
-
OneDrive
-
OneDrive for Business
-
SharePoint
-
Dropbox
-
Dropbox Business
-
MEGA
-
Google Photos
-
iCloud Photos
-
FTP
-
box
-
box for Business
-
pCloud
-
Baidu
-
Flickr
-
HiDrive
-
Yandex
-
NAS
-
WebDAV
-
MediaFire
-
iCloud Drive
-
WEB.DE
-
Evernote
-
Amazon S3
-
Wasabi
-
ownCloud
-
MySQL
-
Egnyte
-
Putio
-
ADrive
-
SugarSync
-
Backblaze
-
CloudMe
-
MyDrive
-
Cubby