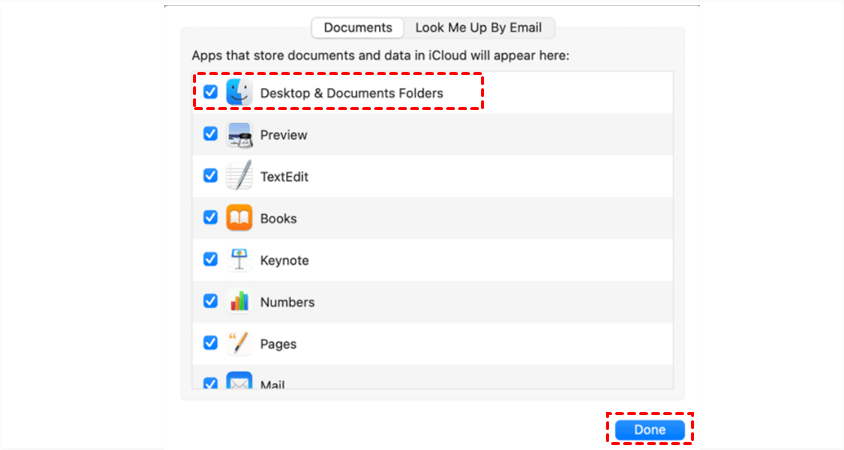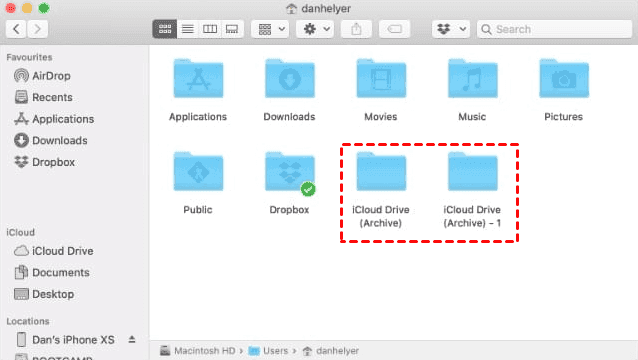User Case: iCloud Deleted All My Desktop and Documents Files
iCloud Deleted My Desktop and Documents Files
So I updated a machine, and let the files on the Desktop and Documents folder upload to iCloud, these files have almost 9 GB. However, it failed the upload and has just been stuck on 57kb of 8.89GB uploaded for over a day (I have 200GB of available iCloud space).
I've tried restarting and it hasn't moved. I haven't found a way to quit it either. This has been making my machine incredibly slow and has caused the fans to speed up like crazy. So I went to the iCloud system preferences and unchecked the "Desktop and Documents" item. But now iCloud deleted my files, every single file on both my Desktop and in my Documents is gone. Not in the trash, nowhere to be found. Gone.
Can anyone help me with this? The iCloud upload is still there and still isn't progressing at all. My computer is unusable and my files are all gone. I have a Time Machine backup from last week, but I will not have access to it for almost 2 more weeks so if there's a way to recover my files sooner and kill this upload task, that would be amazing.
- Question from developer.apple.com
If you are stuck in the iCloud files disappeared problem, don’t panic, please get the following reasons and solutions to troubleshoot.
Why iCloud Desktop and Documents Disappear?
When you uncheck the "Desktop & Documents Folders" option in iCloud settings on your Mac, the files stored in the iCloud Desktop and Documents folders will no longer be synced with iCloud. As a result, these files will be removed from your local Mac and only remain in iCloud. That’s why iCloud documents disappeared from Mac.
The reason they "disappear" from your Mac is that when you enabled the "Desktop & Documents Folders" option to sync with iCloud, your Mac was set up to optimize storage. This feature helps save space on your Mac by keeping only the most recently accessed files locally while other files are stored in iCloud.
When you uncheck the option, it signals to your Mac that you no longer want to optimize storage for these folders. As a result, your Mac removes the local copies of these files to free up space. However, they will still be accessible in iCloud via the iCloud Drive website or other devices where iCloud Drive is enabled and synced.
Remember, it's crucial to have a backup of important files in iCloud Drive before making any changes to iCloud settings to avoid data loss.
What Happens If I Turn Off Desktop and Documents on Mac?
Where have iCloud Desktop and Documents gone after unchecking the option Desktop and Documents? When you disable the "Desktop & Documents Folders" option, your files remain stored in iCloud Drive, and a new "Desktop" and "Documents" folder is created within your Mac's home folder. The files previously synced with iCloud will no longer be available locally on your Mac, but you can access them through the iCloud Drive website or other synced devices.
If you need specific files on your Mac, you can manually move them from iCloud Drive to the new "Desktop" or "Documents" folder created on your Mac. Alternatively, you have the option to select all of your files in iCloud Drive and drag them to any desired location on your Mac to keep them readily accessible offline.
This process allows you to manage your files based on your preferences and prioritize which files are essential to be stored locally on your Mac for offline access. By doing so, you can optimize your device's storage and ensure that critical files are easily accessible even without an internet connection.
How to Restore My Desktop and Documents from iCloud?
If iCloud deleted all my Desktop and Documents files after disabling Desktop and Documents folders, how to restore desktop files from iCloud, as well as the documents files? Don’t worry, here are some solutions for you to restore Desktop and Documents files on Mac.
Way 1. Check the Desktop and Documents Folders Again
Please follow the below steps to restore the deleted Desktop and Documents folders on Mac:
1. Please choose Apple Menu > System Settings or System Preferences.
2. Click Apple ID > iCloud.
3. Tap Options next to iCloud Drive.
4. Check the option Desktop & Documents Folders, and hit Done.
Then, your Desktop and Documents folders have been recovered and you can check now.
Way 2. Check iCloud Drive (Archive) Folder
Sometimes, you might turn off iCloud Drive or sign out of iCloud by accident, and find that iCloud deleted my files on Desktop and Documents. As a matter of fact, if you turn off iCloud Drive on your computer and choose to keep a backup copy while turning it off, you can find an iCloud Drive (Archive) folder located at home folder to save all files from iCloud Drive.
Note: The iCloud Drive Archive folder is located at Macintosh HD > Users > your username > iCloud Drive (Archive).
Follow the steps to restore iCloud Desktop and Documents folder and its files:
1. Open your iCloud Drive Archive folder.
2. Then check all files belonging to the Desktop and Documents folders, then move them to the location you’d like to keep.
Way 3. Check iCloud.com Recently Delete
If you find that some of your files are genuinely missing after disabling the "Desktop & Documents Folders" option in iCloud, you can try the following steps to potentially recover them:
1. Go to iCloud.com and log in using your Apple ID credentials.
2. Once logged in, click Drive, then navigate to the "Recently Deleted" section.
3. Check if your missing files are present in the "Recently Deleted" folder. iCloud retains deleted files in this folder for 30 days, providing you with an opportunity to recover them.
4. If you locate the missing files, select them, and click on the "Recover" option to restore them back to iCloud Drive.
Important:
If you just want to keep files in the Desktop and Documents folders locally instead of iCloud, you can move these files out of the Desktop and Documents folders to other locations after restoring the Desktop and Documents folders.
According to the above information, iCloud deleted my Desktop files have been solved.
Backup iCloud Drive Files to Other Clouds for Data Protection
To prevent the problem iCloud deleted all my Desktop and Documents files, it’s highly recommended to try other clouds to backup your computer files, like Google Drive, OneDrive, Dropbox, and more, or backup iCloud Drive to another cloud. With the comprehensive cloud file manager - MultCloud, your goal will be finished easily.
With MultCloud, you can benefit from the following useful features:
- Upload files from computer to Google Drive, OneDrive, Dropbox, Google Workspace, OneDrive for Business, Dropbox Business, iCloud Drive, iCloud Photos, Google Photos, and many more.
- Migrate iCloud Drive to other clouds that you’re using directly without downloading and re-uploading so that you can recover permanently deleted files from iCloud backup.
- Transfer iCloud Photos to Google Photos to automatically free up space for iCloud storage.
Please refer to the following simple steps to backup iCloud Drive to OneDrive with MultCloud:
1. Please sign up for a free MultCloud account and log in.
2. Tap Add Cloud > iCloud Drive to add, and follow the on-screen guide to finish the authorization. Then add OneDrive.
3. Click Cloud Backup on the left, then choose iCloud Drive as the source, and OneDrive as the destination.
4. Hit Backup Now to back up iCloud Drive to OneDrive quickly.
Tips:
- To have a faster backup speed, please ensure you have a good Internet connection, then upgrade to the MultCloud subscription plan.
- In Options, you’re able to enable Email and Filter to manage iCloud Drive backup more easily.
- With Schedule, you can backup iCloud Drive automatically, like daily, weekly, monthly, or at the time you customized, the unlimited backup versions you can keep.
Besides cloud backup, these features of MultCloud would do you a big favor:
- Cloud to Cloud sync, which allows you to sync files between any two clouds directly, and you can enjoy 10 one-way or two-way sync modes, like real-time sync, two-way sync, move sync, and many more.
- Cloud-to-cloud transfer allows you to transfer files from iCloud Drive to Dropbox, or vice versa.
- Share iCloud Drive files with family or friends with password protection.

- Smart Share: Share cloud files via public, private, or source mode.
- One-key Move: Quick data transfer, sync, and backup among clouds.
- Email Archive: Protect emails to other clouds or local disks.
- Remote upload: Effectively save web files to clouds via URL.
- Safe: Full-time 256-bit AES and OAuth authorization protections.
- Easy: Access and manage all clouds in one place with one login.
- Extensive: 30+ clouds and on-premise services are supported.
Summing Up
Now, iCloud deleted all my Desktop and Documents files get solved in the above ways. Besides, to prevent iCloud delete files on the computer, it’s strongly recommended to backup files to Google Drive or other clouds instead of iCloud Drive, or backup iCloud Drive to another cloud with MultCloud. In a nutshell, please keep your data safe no matter what situations you meet, and you can restore files quickly.
MultCloud Supports Clouds
-
Google Drive
-
Google Workspace
-
OneDrive
-
OneDrive for Business
-
SharePoint
-
Dropbox
-
Dropbox Business
-
MEGA
-
Google Photos
-
iCloud Photos
-
FTP
-
box
-
box for Business
-
pCloud
-
Baidu
-
Flickr
-
HiDrive
-
Yandex
-
NAS
-
WebDAV
-
MediaFire
-
iCloud Drive
-
WEB.DE
-
Evernote
-
Amazon S3
-
Wasabi
-
ownCloud
-
MySQL
-
Egnyte
-
Putio
-
ADrive
-
SugarSync
-
Backblaze
-
CloudMe
-
MyDrive
-
Cubby