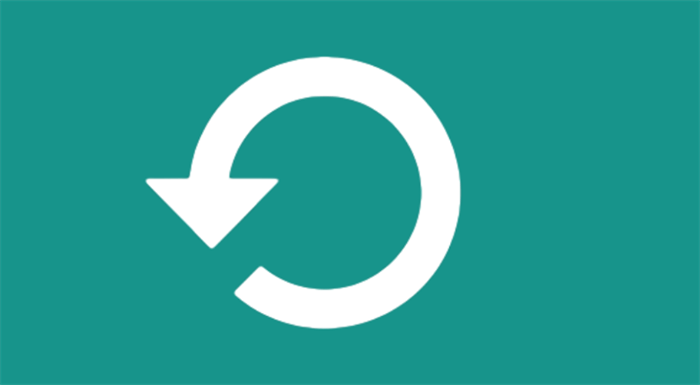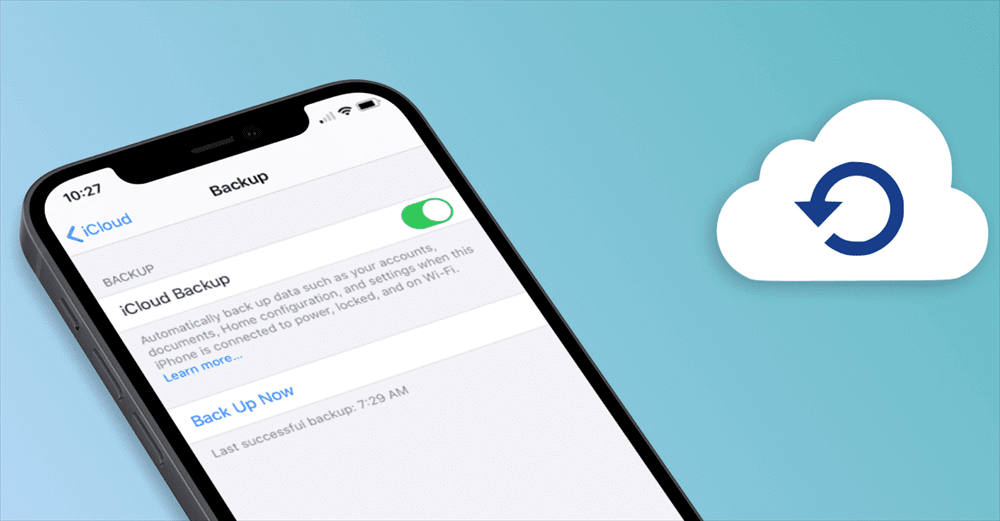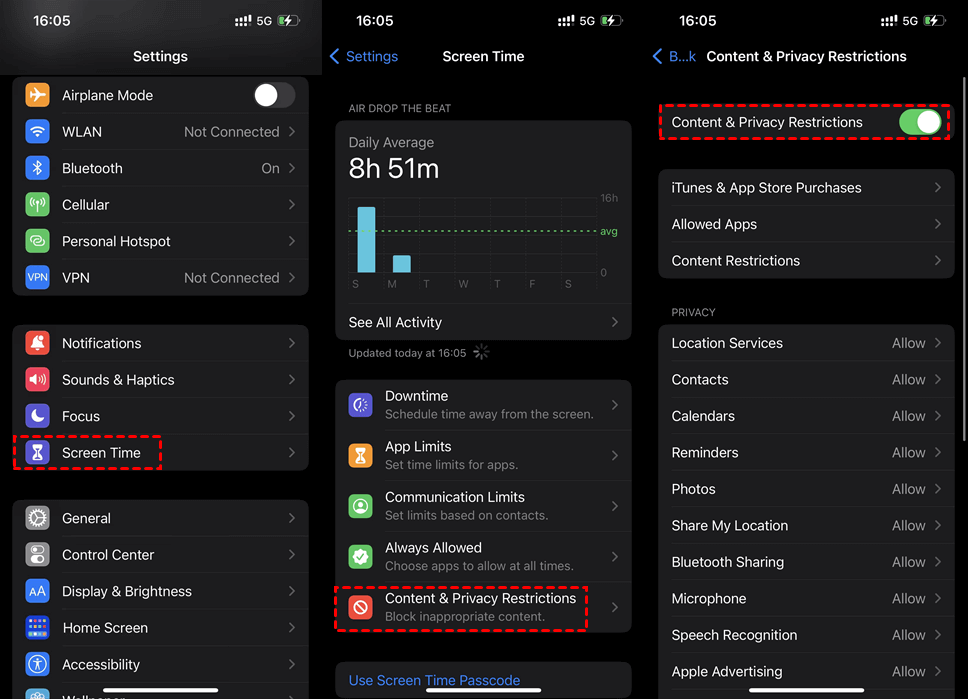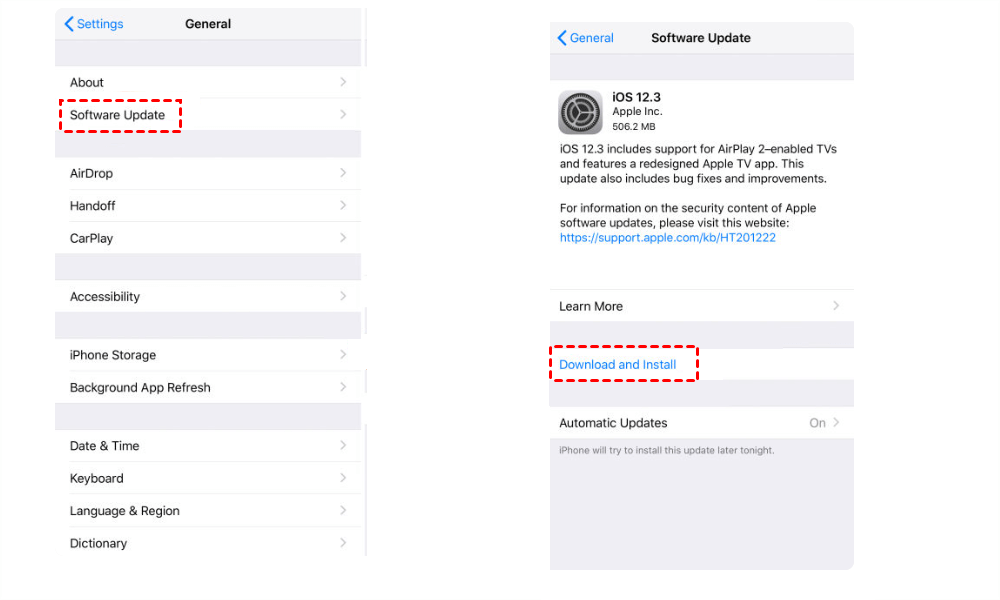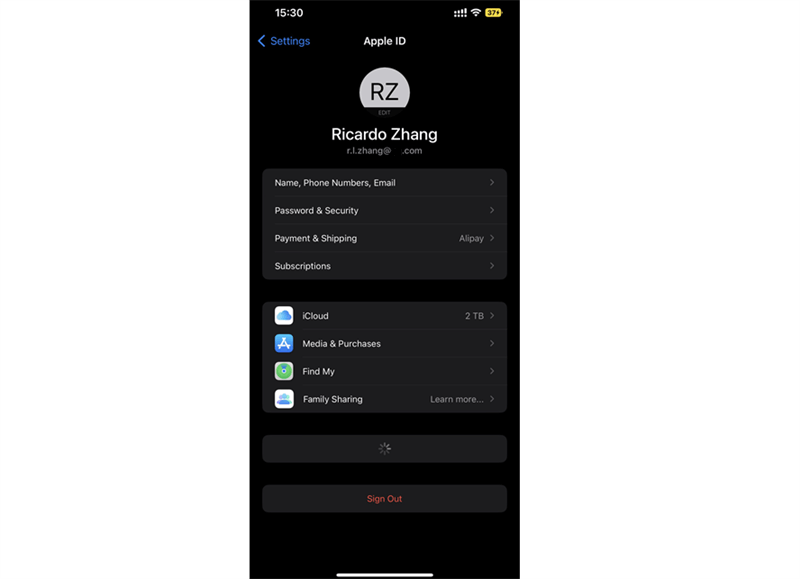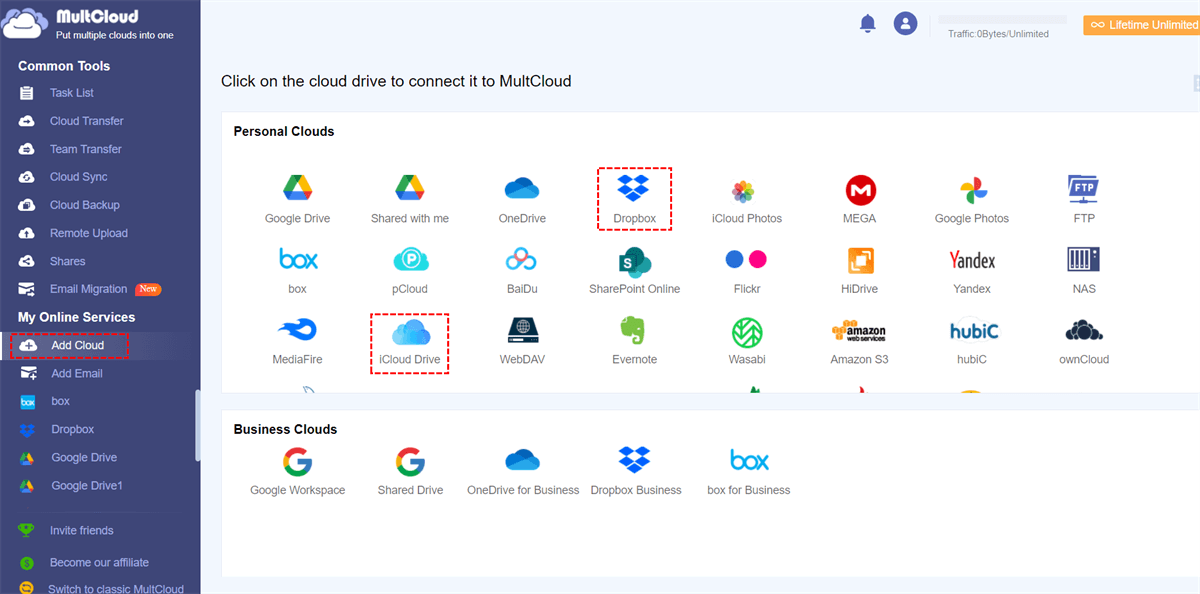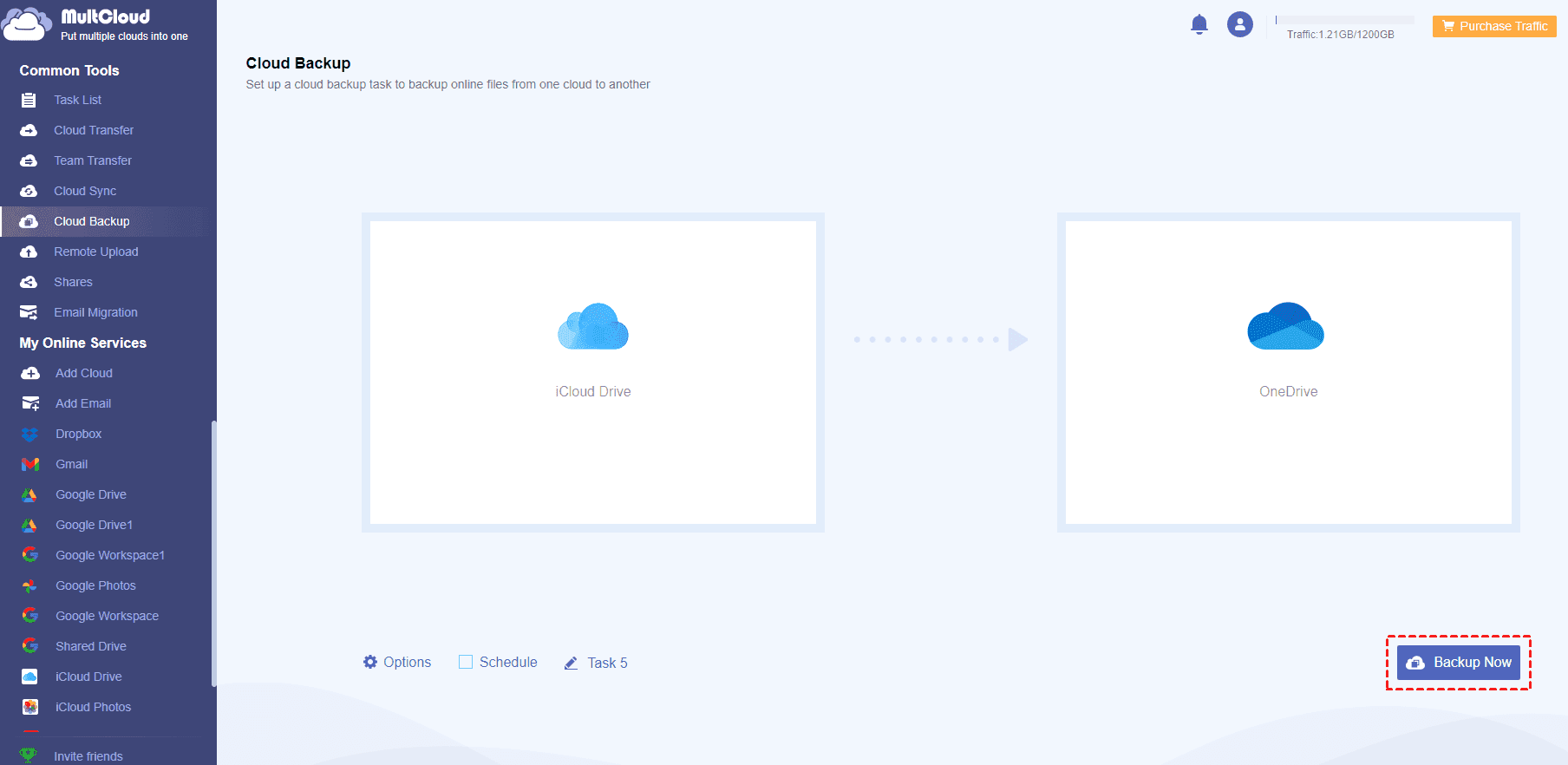Where is the iCloud Backup Button?
The location of the iCloud backup button may vary depending on the iOS version you are using. Here are instructions for turning on the iCloud backup button on an iPhone.
Step 1: Open "Settings" on your iPhone.
Step 2: Tap on your Apple ID at the top of the "Settings" menu.
Step 3: Select "iCloud" and choose "iCloud Backup" on the iCloud screen. When you open iCloud Backup, you can see the "Back Up This iPhone" button. To initiate an iCloud backup of your device, toggle the button next to "Back Up This iPhone".
Why is my iPhone iCloud Backup Greyed out?
There are some probable reasons that may cause the iCloud Backup button greyed out on your iPhone.
1. Insufficient iCloud Storage: If you don't have enough available storage in your iCloud account to back up your device, it is possible that iCloud Backup is greyed out.
2. Disabled iCloud Backup: If iCloud backup has been disabled in your device's settings, the option will be greyed out.
3. Network Issues: If your device is not connected to a Wi-Fi network, or if you have a weak or unstable Wi-Fi connection, iCloud backup may be unavailable.
4. Low Battery or Low Power Mode: If your device's battery is critically low or you have Low Power Mode enabled, iCloud backup may not be available.
5. Software or System Issues: Occasionally, software glitches or issues with your device's system software can cause the "iCloud backup greyed out" issue.
6. iCloud Account Issues: If there are issues with your iCloud account, such as payment problems or a locked account, it can affect your ability to use iCloud Backup.
7. Device Restrictions: If you have certain restrictions enabled on your device like parental controls, these restrictions may prevent you from accessing or using iCloud backup.
8. Blocked by Profile: If you add a private profile on your device, it may prevent you from accessing iCloud Backup.
How to Fix iCloud Backup Greyed out Issue [8 Methods]
Since we don't know the specific details about your situation, it's challenging to provide an exact solution. If your iCloud backup option is greyed out and you're looking for a solution, you may need to investigate these possible causes and take appropriate actions to address the underlying issue. You can try the following methods.
Method 1: Check iCloud Storage
Ensure that you have enough available iCloud storage space for the backup. If your iCloud storage is full or nearly full, you may need to upgrade your iCloud storage plan or delete unnecessary data to free up space.
To check your iCloud storage, you can go with:
Step 1: Open "Settings" on your iPhone.
Step 2: Click on your Apple ID and select "iCloud". Then click "Manage Account Storage" and you can see how much iCloud storage each app takes.
Method 2: Enable Wi-Fi
iCloud backup requires a Wi-Fi connection. If the network connection is weak, you may encounter the iPhone "iCloud Backup greyed out" issue. Therefore, make sure your iPhone is connected to a stable network.
Method 3: Turn Off Restrictions
If you have enabled restrictions on your device (Screen Time or parental controls), it can limit certain settings, including iCloud Backup. To disable restrictions:
On iOS 14 and later: Go to "Settings" > "Screen Time" > "Content & Privacy Restrictions" and turn off restrictions.
Method 4: Update iOS
The outdated version of iOS may influence the iPhone's performance. Sometimes, updating to the latest iOS version can resolve the "iCloud Backup greyed out" issue.
To update iOS: Go to "Settings" > "General" > "Software Update" and follow the prompts to update your device.
Method 5: Check iCloud Account
Make sure your iCloud account is in good standing and that there are no issues with your payment information or account status.
Method 6: Restart Your Device
Sometimes, a simple restart can resolve software glitches that cause the "iCloud Backup greyed out" issue. Restart your iPhone and check if the issue persists.
Method 7: Sign Out and Sign In
You may sign out of your iCloud account and then sign back in to solve the "iCloud Backup greyed out" issue. To do this:
Step 1: Open "Settings" on your iPhone.
Step 2: Tap on your Apple ID, scroll down the page, and choose "Sign Out".
Step 3: Sign in to iCloud with your Apple ID.
Method 8: Check the Installed Profile
A profile block in iCloud Backup occurs when a device has a management profile, often set by an organization, that restricts certain data or settings from being backed up. This prevents sensitive information, like email or app settings, from being stored in iCloud. You can remove the profile from your device to resume the iCloud Backup process.
Step 1: Go to Settings on your device.
Step 2: Choose "General" in the menu.
Step 3: Open "VPN & Device Management" and you can see the profiles installed on your device. Then, you can click on the profile that leads to the iCloud Backup greyed out issue and remove it.
Bonus Tip: Backup iCloud to Another Cloud via MultCloud
If you use multiple cloud storage services apart from iCloud, you can use MultCloud to manage all the scattered cloud files in one place, because MutlCloud is a professional cloud management service, supporting clouds like Google Drive, iCloud Drive, iCloud Photos, Dropbox, OneDrive, etc. MultCloud also offers various functions to connect the clouds, such as Cloud Transfer, Cloud Sync, and Cloud Backup.
If you want to backup iCloud Drive/iCloud Photos files to another cloud or vice versa, Cloud Backup can be your NO.1 choice. Cloud Backup can automatically transfer files from iCloud Drive or iCloud Photos to another cloud without downloading and uploading. Besides, when you want to restore files, Cloud Backup allows you to restore files with different backed-up versions.
We will use backing up iCloud Drive to OneDrive as an example to show the steps.
Step 1: Get a new MultCloud account for free if you have not signed up before.
Step 2: Add OneDrive and iCloud Drive to MultCloud. To add a cloud, you will choose "Add Cloud" and select the cloud icon. Then, log in to the cloud account and grant access permission to MultCloud. When you add iCloud Drive, you need to go through two-factor authentication to log in.
Step 3: Click "Cloud Backup" and choose OneDrive and iCloud Drive in the boxes. Then, click "Backup Now" to start backing up iCloud files to OneDrive.
Notes:
- If you have quantities of files that need to be backed up to OneDrive from iCloud Drive, the free 5 GB of data traffic may be not enough for you. However, you can upgrade your plan to get more data traffic and enjoy faster file transfer speed.
- If you use both OneDrive and iCloud, you may need to regularly backup files from iCloud to OneDrive. To simplify the workflow, you can set a preferred frequency in "Schedule". When the appointed time arrives, the backup will start automatically.
Conclusion
In conclusion, resolving the "iCloud Backup greyed out" dilemma is crucial for securing your data. We've delved into 8 comprehensive solutions in this post, empowering you to regain control of your backups and ensure your digital life remains protected.
Besides, if you are interested in MultCloud backing up iCloud files to other clouds, follow the steps above now and enjoy the convenience of cloud-to-cloud transfer.
FAQs
How do I force iCloud to backup my iPhone photos?
Step 1: Connect to Wi-Fi and ensure you have sufficient iCloud storage.
Step 2: Open "Settings" on your iPhone.
Step 3: Tap your Apple ID at the top.
Step 4: Select "iCloud," then "Photos".
Step 5: Toggle on "Sync this iPhone" to initiate a backup immediately.
Why are some of my iCloud files greyed out?
iCloud documents may appear greyed out due to synchronization issues, insufficient storage, or conflicts with file formats. Ensure iCloud is enabled, check your storage space, and verify file compatibility. Restarting the app or device and ensuring a stable internet connection can also resolve this issue.
Why is my iPhone backup greyed out on my Mac?
Your iPhone backup may be greyed out on your Mac due to various reasons. Ensure your iPhone is connected and trusted on your Mac, update both devices to the latest software versions, and check your USB cable for damage. Restarting both devices or using a different USB port can also help resolve the issue.
MultCloud Supports Clouds
-
Google Drive
-
Google Workspace
-
OneDrive
-
OneDrive for Business
-
SharePoint
-
Dropbox
-
Dropbox Business
-
MEGA
-
Google Photos
-
iCloud Photos
-
FTP
-
box
-
box for Business
-
pCloud
-
Baidu
-
Flickr
-
HiDrive
-
Yandex
-
NAS
-
WebDAV
-
MediaFire
-
iCloud Drive
-
WEB.DE
-
Evernote
-
Amazon S3
-
Wasabi
-
ownCloud
-
MySQL
-
Egnyte
-
Putio
-
ADrive
-
SugarSync
-
Backblaze
-
CloudMe
-
MyDrive
-
Cubby