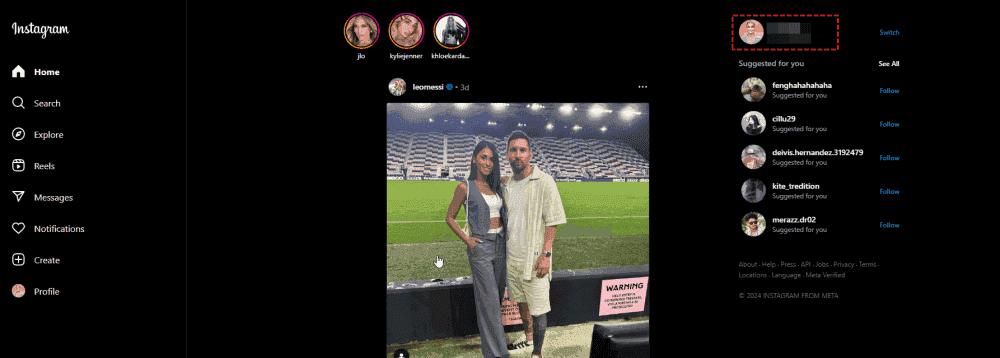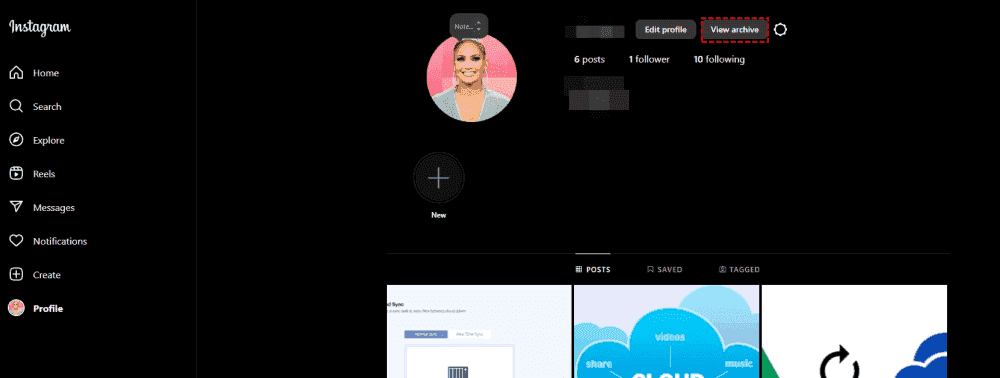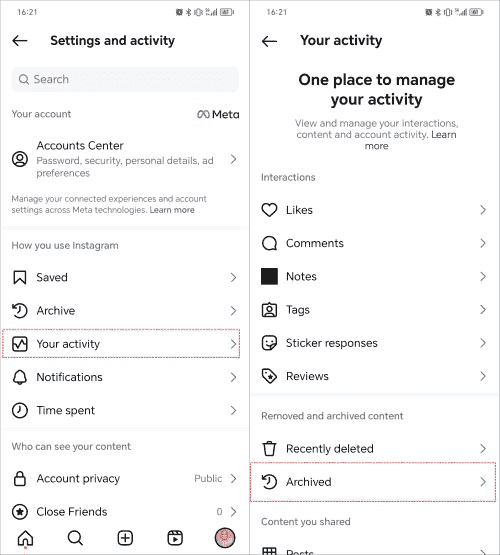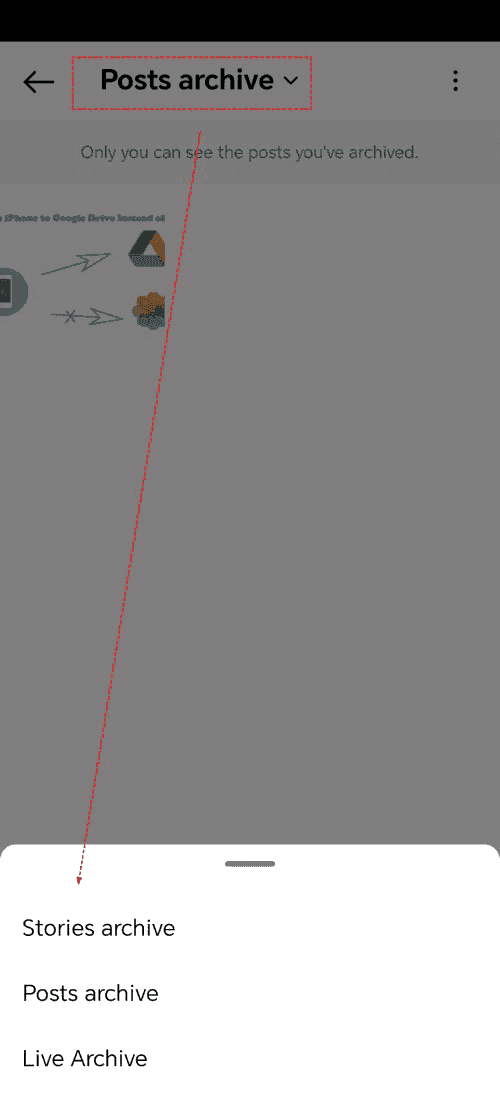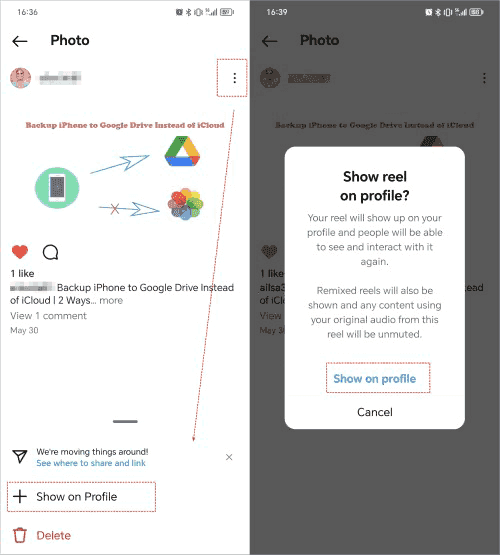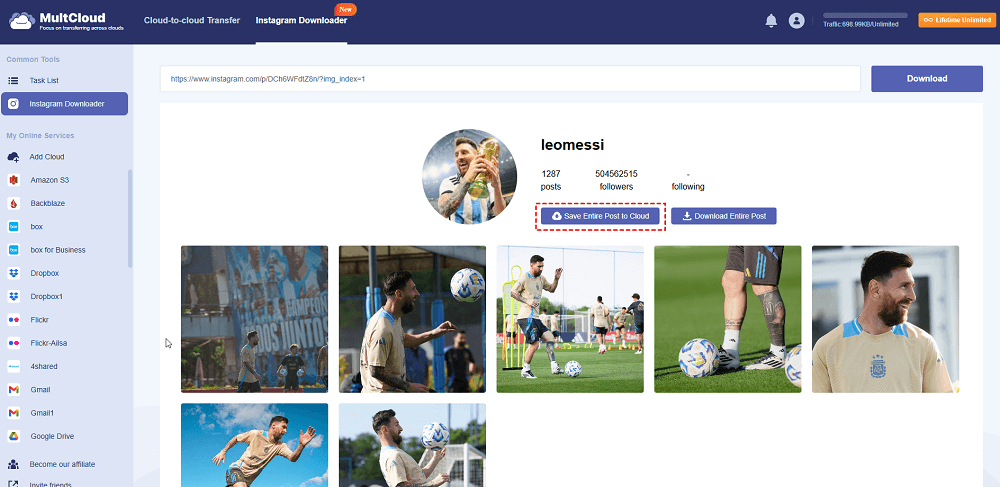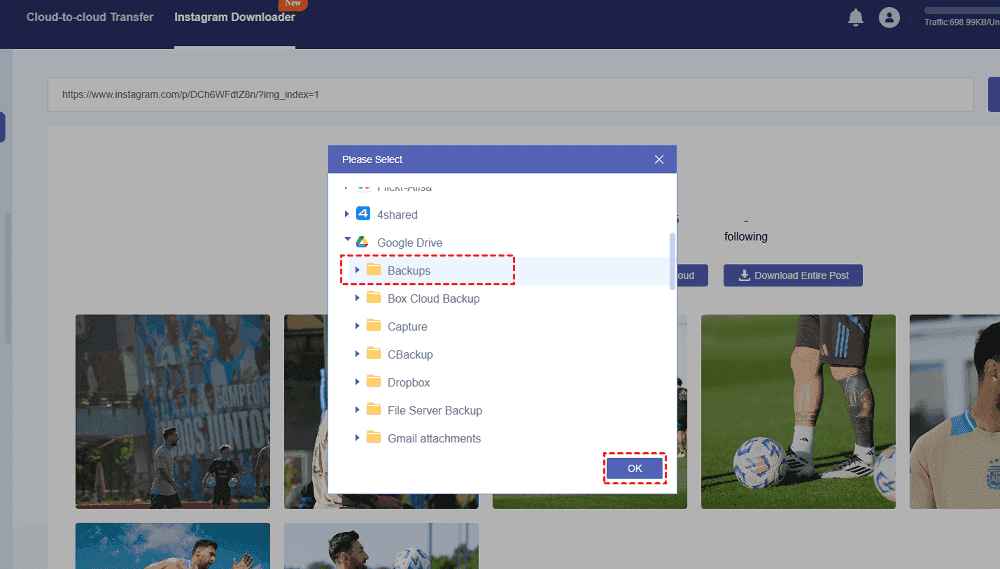Quick Navigation:
I Archived A Story on Instagram And It Disappeared!
I archived a photo on Instagram and it disappeared, what to do and how to fix? This problem, where an archived message appears to disappear without a trace, affects a lot of users. This can be annoying, particularly if the post is significant to your Instagram aesthetic or has sentimental meaning.
This post will explain why Instagram archived photographs may disappear, provide a step-by-step solution, and explain how to keep it from happening in the future. We'll also talk about similar issues like stored Stories and where to look for stored content on Instagram.
Why Did My Archived Photo Disappear on Instagram?
Archiving a post on Instagram is supposed to be a simple way to hide content from your profile without deleting it. However, several factors could cause your archived photos to disappear:
✔️ Inadvertent Removal: Occasionally, you might unintentionally remove a post rather than archive it, creating the impression that the image has vanished from the archive.
✔️ Issues with your account: Your stored content can be impacted if there's an issue with your Instagram account, including a temporary suspension or a security breach.
✔️ App Updates: From time to time, Instagram updates may result in brief bugs or modifications to the way functionality such as archiving work.
✔️ Functional Misunderstanding: Archiving photos on a post in your Instagram account only hide the post from your profile, it’s not deleted and can be found in the archived. Once a post is archived, the post’s number will be reduced by one, making you misunderstand that the archived photo has gone forever.
How to Find Archived Photos on Instagram?
As a matter of fact, you can find the archived photos on Instagram easily, check the following steps. Once archived, you can find the archived photos on different devices.
Find Archived Photos on Instagram on Computer
1. Please log in to your Instagram account.
2. Tap your profile image at the top right to open your Instagram page.
3. Hit the View archive button.
4. It will show all the archived Instagram photos.
However, it provides the view archive feature on the Instagram website, you can’t see this content anyhow. So, you have to see these content from your Android or iPhone device, even on the Instagram Lite app.
Find Archived Photos on Instagram on Android or iPhone
I archived a photo on Instagram and it disappeared, if you stuck in the problem, check the following steps to find archived photos on Android or iPhone:
1. Open up your Instagram app, then log in to your Instagram account.
2. Tap your profile image at the bottom right, then tap the three-line icon on the top right.
3. Choose Your activity > Archived.
4. Choose Posts archive, Stories archive, or Live Archive according to your situation to find archived Instagram photos.
The above steps also apply to the "I archived a story on Instagram and it disappeared" situation, just choose Stories archive in step 4 to find the related resources.
Find Archived Photos on Instagram via Instagram Lite App
If you're using the Instagram Lite app, you can find these Instagram archived photos in these steps:
1. Please open up the Instagram Lite app and log in to your account.
2. Tap your profile image on the bottom right.
3. Then choose the three-line icon > Archive.
4. Tap Stories or Posts from the top menu to show the related Instagram archived photos.
How to Fix Instagram Archived Photos Missing Problem?
If you've encountered the issue "I archived a photo on Instagram and it disappeared", and can’t find any archived photos on Instagram according to the above solutions. You have to follow these ways to try and recover it:
Way 1. Update or Reinstall Instagram
Go to your app store and check if there’s an update available for Instagram. If so, update the app.
If the problem persists, try uninstalling and reinstalling Instagram to clear any bugs or cache issues that might be causing the problem.
Way 2. Check for Account Issues
Visit Instagram’s Help Center to check if there are any known issues with archiving. Ensure your account is secure by reviewing your login activity under Settings > Security > Login Activity.
Way 3. Contact Instagram Support
If your archived photo is still missing, you might need to contact Instagram Support.
Go to Settings > Help > Report a Problem and explain the issue. Be sure to mention, "I archived a photo on Instagram and it disappeared" to get relevant assistance.
Can You Put Archived Photos Back on Instagram?
Of course yes, you can put archived photos back on Instagram. Here is how to put archived photos back on Instagram profile:
1. Please log in to your Instagram account on your Android or iPhone.
2. Tap the profile image > the three-line icon > Your activity > Archived.
3. Choose Post archive to find your archived photo, open up the post.
4. Tap the three-dot icon at the top right, choose Show on Profile > Show on profile.
5. It shows "Restored" means that you have put archived photos back on your Instagram Profile, just check it.
It's easy for you to unarchive post on Instagram, just try and enjoy.
Prevention Tip: Archive All Instagram Images in One Click
To prevent future issues where "I archived a story on Instagram and it disappeared" or where archived photos seem to vanish, it’s highly recommended to download Instagram images to your computer or export them to your cloud directly for another archiving with the comprehensive web-based multiple cloud storage manager - MultCloud. Why? Check the following strengths.
- It allows you to download all Instagram images at once with one click.
- MultCloud also helps you to export the related Instagram images to your cloud directly without downloading and uploading.
- It keeps original format and resolution for Instagram images without losing quality.
- Over 30 mainstream clouds supported by MultCloud, like Google Drive, Dropbox, OneDrive, OneDrive for Business, SharePoint Online, Amazon S3, Backblaze, ownCloud, 4shared, iCloud Drive, iCloud Photos, and many more.
So, how to archive Instagram images to Google Drive for example with MultCloud, check the simple steps below:
Important: Please prepare the Instagram links first before doing the following steps.
1. Please create a MultCloud account, then log in.
2. Tap Add Cloud > Google Drive, then follow the on-screen guide to add.
3. Choose Instagram Downloader from the top menu, then input the Instagram link, and it will start analyzing all the related images.
4. Tap Save * to Cloud, then choose a path in Google Drive as the destination, and hit OK to archive all Instagram images to Google Drive.
Tip: To download all Instagram images to Google Drive in the future, you have to upgrade to a MultCloud advanced plan to enjoy, as well as all other premium features.

- Smart Share: Share cloud files via public, private, or source mode.
- One-key Move: Quick data transfer, sync, and backup among clouds.
- Email Archive: Protect emails to other clouds or local disks.
- Remote upload: Effectively save web files to clouds via URL.
- Save Webpages as PDF/PNG: Keep them locally or online.
- Safe: Full-time 256-bit AES and OAuth authorization protections.
- Easy: Access and manage all clouds in one place with one login.
- Extensive: 30+ clouds and on-premise services are supported.
FAQs about Instagram Photos Archiving
How to See Someone’s Archived Posts on Instagram?
Unfortunately, Instagram doesn’t allow users to view someone else’s archived posts. The archive is private and can only be accessed by the account owner.
How to View Archive Instagram Posts on a Computer?
Instagram’s desktop version does not currently support viewing archived posts. You’ll need to use the mobile app to access this feature.
The End
You can retrieve your archived Instagram photo if you've ever said to yourself, "I archived a photo and it disappeared". Whether it's a simple miscommunication or a technological issue, the options offered ought to assist you in getting your information back. By following the prevention measures, you can also reduce the risk of future issues with your Instagram archives.
Remember, Instagram’s archive feature is a powerful tool for managing your content. With the right know-how, you can avoid common pitfalls and keep your posts safe and accessible whenever you need them.
MultCloud Supports Clouds
-
Google Drive
-
Google Workspace
-
OneDrive
-
OneDrive for Business
-
SharePoint
-
Dropbox
-
Dropbox Business
-
MEGA
-
Google Photos
-
iCloud Photos
-
FTP
-
box
-
box for Business
-
pCloud
-
Baidu
-
Flickr
-
HiDrive
-
Yandex
-
NAS
-
WebDAV
-
MediaFire
-
iCloud Drive
-
WEB.DE
-
Evernote
-
Amazon S3
-
Wasabi
-
ownCloud
-
MySQL
-
Egnyte
-
Putio
-
ADrive
-
SugarSync
-
Backblaze
-
CloudMe
-
MyDrive
-
Cubby