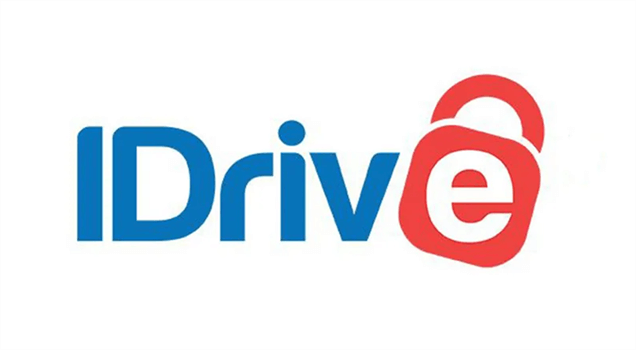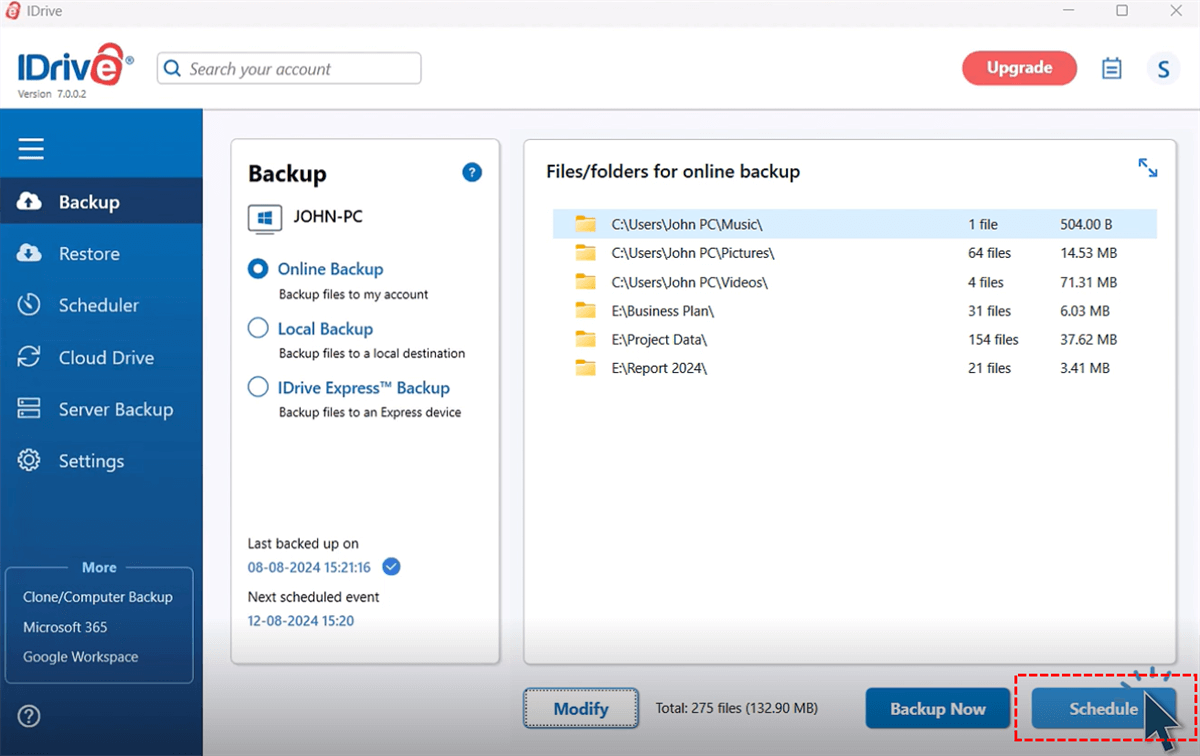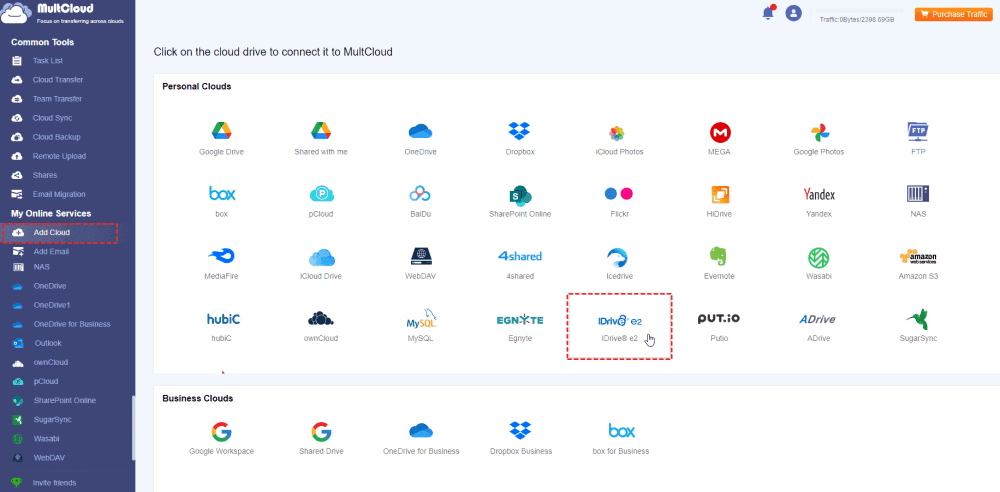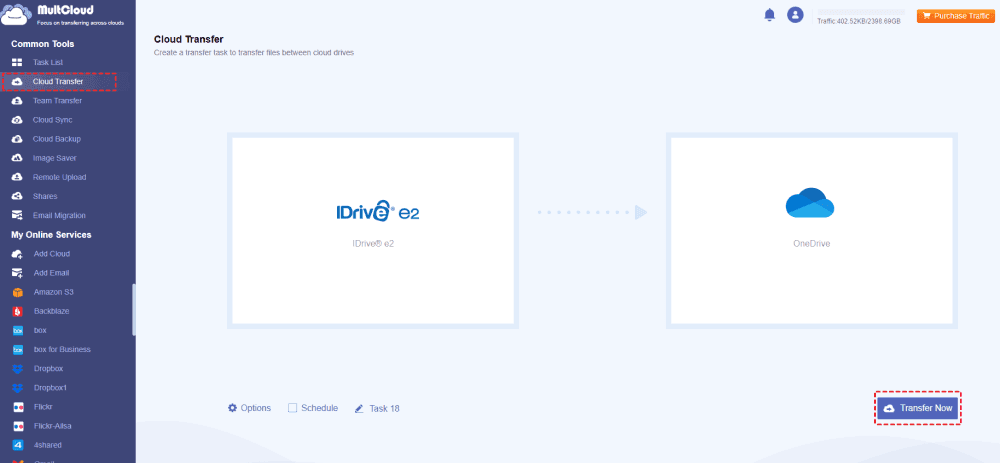Quick Search
Preface
IDrive is a powerful cloud storage and backup solution that offers a simple and secure way to protect your important files. Whether you're a home user or a business professional, IDrive can help you keep your data safe and accessible. In this comprehensive guide, we'll walk you through the steps of using IDrive, from creating an account to sharing and collaborating with others.
What is IDrive?
IDrive is a cloud-based storage service that allows you to store, access, and share your files online. With IDrive, you can easily back up your data, collaborate with others, and access your files from anywhere in the world.
Key Features of IDrive
- More storage plans: IDrive offers more available storage plans, so you can back up as much data as you need.
- Secure encryption: Your data is encrypted both at rest and in transit, ensuring it's protected from unauthorized access.
- Automatic backups: You can schedule automatic backups to ensure your data is always up-to-date.
- Version history: IDrive keeps track of previous versions of your files, so you can easily restore them if needed.
- File sharing: You can easily share files and folders with others, even if they don't have an IDrive account.
Benefits of Using IDrive
- Peace of mind: Knowing your data is backed up and protected gives you peace of mind.
- Accessibility: You can access your files from anywhere in the world with an internet connection.
- Collaboration: IDrive makes it easy to collaborate with others on projects.
- Cost-effective: IDrive offers affordable pricing plans for both individuals and businesses.
How to Get Started with IDrive
To begin using IDrive, you'll need to create an account and install the IDrive app on your device.
1. Creating an IDrive Account
1. Visit the IDrive website and click on the "Sign up" button.
2. Enter your email address and create a password.
3. Provide your personal information as requested.
4. Choose a storage plan that suits your needs.
2. Installing the IDrive App
1. Download the IDrive app from the App Store (iOS) or Google Play Store (Android).
2. Open the app and log in with your IDrive credentials.
3. Configuring IDrive Settings
Once you've installed the IDrive app, you can configure your settings to customize your backup experience. This includes:
- Choosing backup locations: Select the folders or drives you want to back up.
- Setting backup schedules: Determine how often your backups should run.
- Enabling advanced features: Activate features like file versioning and ransomware protection.
How to Use IDrive for Backing Up Your Data
iDrive makes it easy to back up your data. Simply select the files or folders you want to back up and choose a backup schedule. You can also configure iDrive to automatically back up your external drives and mobile devices.
- Backing Up Files and Folders: To back up individual files or folders, simply drag and drop them into the iDrive folder on your computer. You can also select specific folders to be backed up automatically.
- Backing Up External Drives: Connect your external drive to your computer and select it in the iDrive app. You can choose to back up the entire drive or specific folders.
- Backing Up Mobile Devices: Install the iDrive mobile app on your device and connect it to your Wi-Fi network. The app will automatically back up your photos, videos, and other files.
Note: Look here if you want to make IDrive backup Google Drive or let IDrive backup NAS.
How to Access Your IDrive Data
Once your data is backed up, you can access it from anywhere in the world. Simply log in to your iDrive account and navigate to the "My Files" section. You can download files, upload new files, and share files with others.
- Accessing Files Online: You can view and edit your files directly in your web browser. iDrive supports a wide range of file formats, including documents, spreadsheets, and images.
- Downloading Files: To download a file to your computer, simply click on it and select "Download".
- Sharing Files with Others: You can easily share files with others by clicking on the "Share" button. You can choose to share the file with specific people or generate a public link.
Troubleshooting Common IDrive Issues
If you encounter any problems while using IDrive, here are some common issues and their solutions:
1. Slow Upload Speeds
- Check your internet connection: Ensure you have a stable and fast internet connection.
- Pause other downloads or uploads: Avoid using other bandwidth-intensive applications.
- Try backing up during off-peak hours: This can help reduce congestion on the network.
2. Connection Errors
- Check your internet connection: Ensure you have a stable connection.
- Restart your device: This can sometimes resolve connection issues.
- Contact IDrive support: If the problem persists, reach out to IDrive's customer support team.
3. Data Loss
- Check your IDrive account: Ensure that your files are still backed up.
- Use IDrive's file recovery feature: If your files are missing, try using IDrive's file recovery feature.
- Contact IDrive support: If you're unable to recover your files, contact IDrive's customer support team.
Note: Look here if you encounter IDrive backup stuck or IDrive not syncing.
Conclusion
IDrive is a powerful and versatile cloud storage service that can help you protect and access your important files. By following the steps outlined in this guide, you can get started with IDrive and start enjoying its benefits.
Bonus Tip: Best Way to Transfer IDrive e2 to Other Clouds
Have you ever thought about transferring data from IDrive e2 to other cloud accounts but found it difficult to do so? IDrive only supports some cloud services and only supports data backup services. If you need to transfer and synchronize data directly between IDrive e2 and other popular cloud services, you need to use third-party tools, such as MultCloud.
- ✅Simple: Only three steps are required, and it is not easy to make mistakes.
- ✅Convenient: The system automatically transfers data in the background.
- ✅Fast: Large amounts of data can be quickly migrated in batches.
This tool supports up to 30+ cloud services. You can connect IDrive e2 and other cloud accounts at will and follow the steps below to complete the data migration operation.
Step 1. Go to the MultCloud homepage, click the "Get Started" button, and then complete the registration according to the prompts.
Step 2. Log in to your MultCloud account, click the "Add Cloud" button, select IDrive e2 and other cloud accounts and add them.
Step 3. Click "Cloud Transfer", select the files or folders that need to be migrated from IDrive e2, then select the path in the other cloud account as the destination, and finally click "Transfer Now".
Notes:
- You can set a time in "Schedule" to let the system automatically run periodic tasks.
- "Options" also includes transfer settings, file filtering, and email notification functions.
MultCloud Supports Clouds
-
Google Drive
-
Google Workspace
-
OneDrive
-
OneDrive for Business
-
SharePoint
-
Dropbox
-
Dropbox Business
-
MEGA
-
Google Photos
-
iCloud Photos
-
FTP
-
box
-
box for Business
-
pCloud
-
Baidu
-
Flickr
-
HiDrive
-
Yandex
-
NAS
-
WebDAV
-
MediaFire
-
iCloud Drive
-
WEB.DE
-
Evernote
-
Amazon S3
-
Wasabi
-
ownCloud
-
MySQL
-
Egnyte
-
Putio
-
ADrive
-
SugarSync
-
Backblaze
-
CloudMe
-
MyDrive
-
Cubby