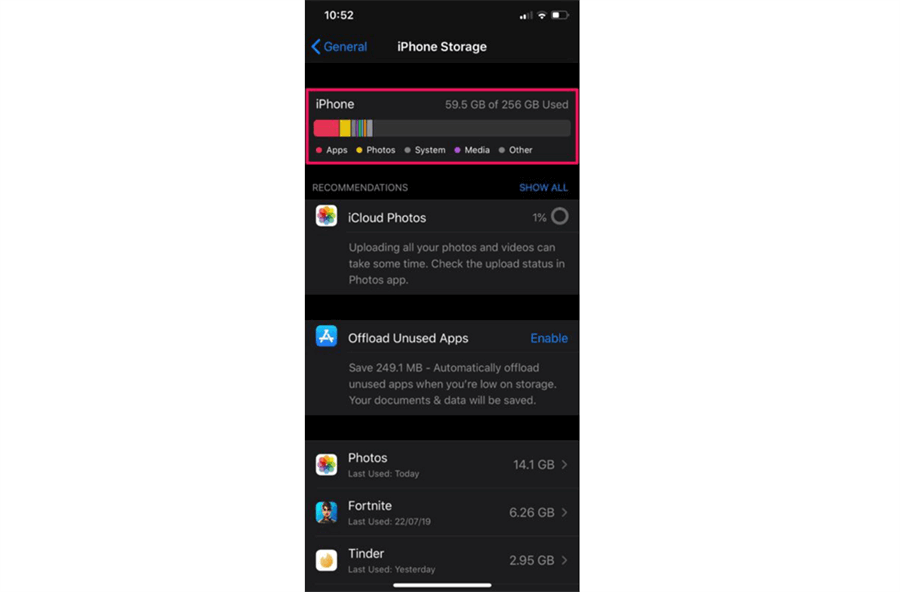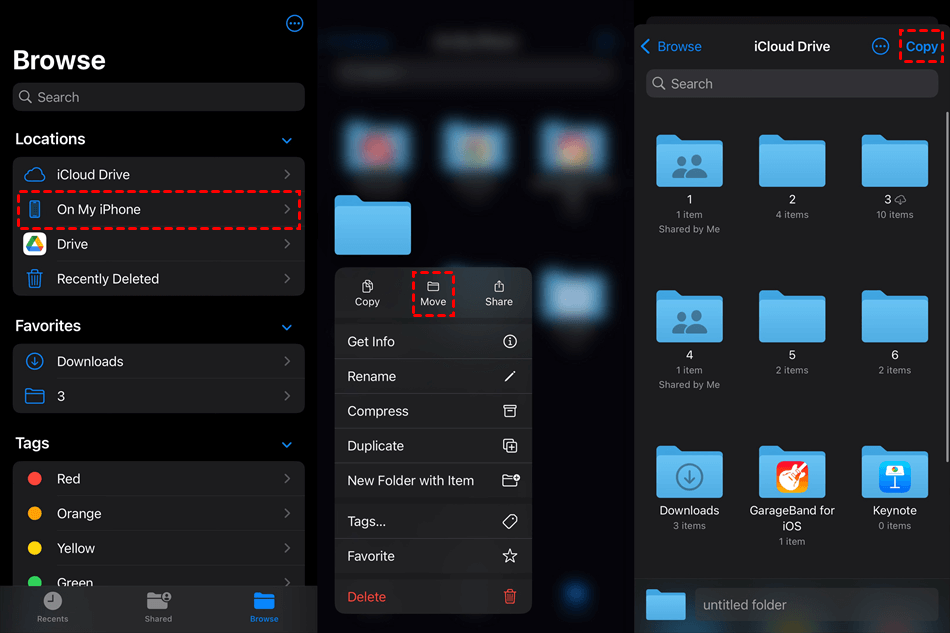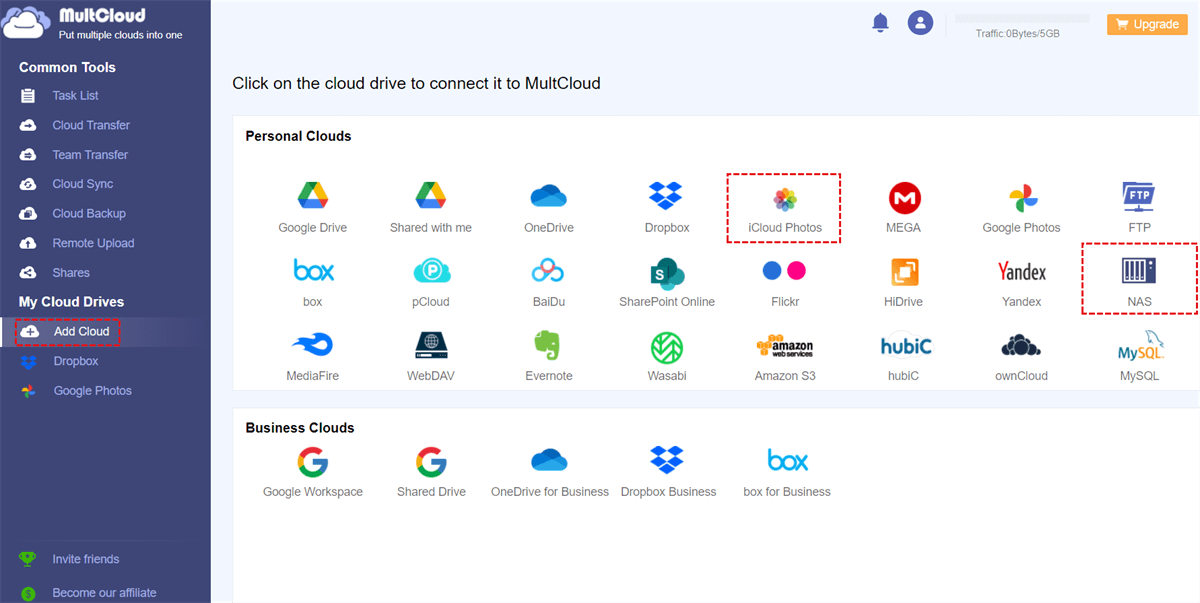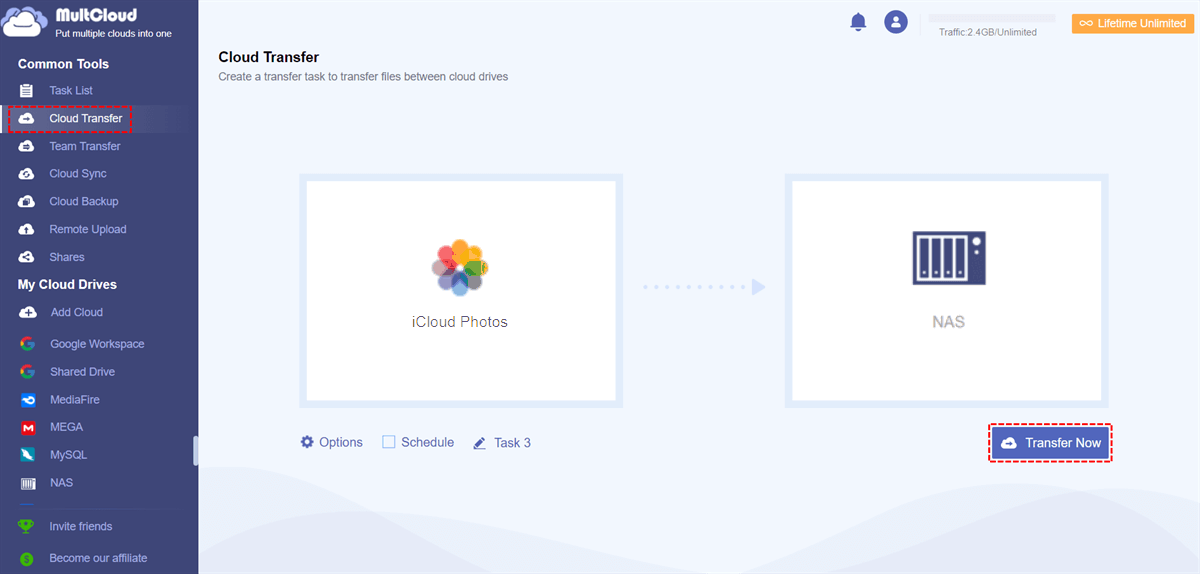What is the Difference between Device Storage and iCloud Storage?
iPhone device storage is the space on the device where data such as system files, applications, photos, videos, and music are actually stored. The capacity of an iPhone is fixed like 128GB, 256GB, 512GB, etc. This storage is not expandable, so when it is full, you have to delete files or apps to make space.
On the other hand, Apple provides cloud storage via iCloud Storage, which allows you to store documents, backups, photos, etc. on Apple's servers to free up space on your iPhone. If needed, you can purchase additional storage but initially, you will receive 5GB of free iCloud storage. Syncing between devices is another iCloud feature that allows you to access files and data stored on all devices logged in with the same Apple ID.
In short, iCloud storage provides online sharing and backup functions, while iPhone storage is stored locally. When the storage is insufficient, you can offload files to iCloud to maintain functionality without losing access to the data. To access data stored in iCloud, you need an Internet connection.
How to Use iCloud Storage Instead of Phone Storage
Before going to the steps for using iCloud storage instead of a phone, it is recommended to check what takes up your iPhone storage most.
1. Open Settings on your iPhone.
2. Choose General in the menu and then select iPhone Storage.
Here you can check how much storage each app takes. Since apps are used on your iPhone that cannot move to iCloud, you can consider moving photos, videos, and documents to iCloud.
Way 1. How to Use iCloud Storage Instead of Phone Storage - Photos
Step 1. Open Settings on your iPhone and click on the profile picture.
Step 2. Choose iCloud in the menu and select Photos.
Step 3. Enable Sync this iPhone and choose the Optimize iPhone Storage option. When you enable this feature, you will find the size of photos on iCloud is much bigger than it on your iPhone device storage.
Note: Optimize iPhone Storage helps save full-resolution photos and videos to iCloud and keep the smaller, device-sized photos and videos on your iPhone. However, when you open the Photos app, the photos and videos there can still be viewed in original quality.
Way 2. How to Use iCloud Storage Instead of Phone Storage - Documents
Step 1. Open the Files app on your iPhone.
Step 2. Navigate to the Browse page and choose On My iPhone.
Step 3. Select the folder you want to move to iCloud and long-press on it.
Step 4. Click Move in the dropdown menu and tap the Copy button in the upper-right corner.
Step 5. Remove the folder from your iPhone by deleting it and free up space for the phone.
Bonus Tip: How to Free up iCloud Storage via MultCloud
If you want to free up iPhone storage using iCloud but find your iCloud storage is about to run out, you can choose to purchase a higher storage plan or backup some files to other places like other cloud drives. If you prefer the second recommendation, you can try MultCloud to easily complete a cloud-to-cloud transfer task.
MultCloud is a professional cloud file transfer service which can transfer files from one cloud to another without downloading and uploading. It supports 30+ cloud drives, such as iCloud Photos, iCloud Drive, Google Drive, Dropbox, OneDrive, Amazon S3, IDrive e2, MEGA, NAS, and so on. You can choose your preferred cloud as the backup destination and create a task with only 3 steps. Here is an example of transferring iCloud Photos to NAS.
Step 1. Enter the MultCloud website and sign up for an account.
Step 2. Clicking Add Cloud and the iCloud Photos icon. Then, enter your account credentials and go through two-factor authentication to add it to MultCloud. Also, repeat this step to add your NAS device to MultCloud.
Step 3. Select the Cloud Transfer function in the left bar and choose iCloud Photos as the source and NAS as the destination in the boxes. Then, tap on the Transfer Now button to start transferring.
Notes:
- If you plan to delete the transferred files on iCloud Photos, you can tick the Delete all source files after transfer is complete in Options to let MultCloud do it.
- If you move some folders from iCloud Photos to NAS and are willing to move them in the future, you can schedule this task and let it auto-start daily/weekly/monthly.
As mentioned before, MultCloud can also sync and backup files between clouds since it also offers the Cloud Sync and Cloud Backup functions. Cloud Sync can sync iCloud Photos or iCloud Drive with Google Drive, FTP, MEGA, or other clouds in real-time. By doing so, you can access the newest version of iCloud files in another cloud. Besides, Cloud Backup offers a restore feature. After backing up files via MultCloud, their different versions will be recorded for potential restoration in the future.
Conclusion
How to use iCloud storage instead of phone storage? You can choose to save original-quality photos on iCloud to free up the iPhone storage. Or, if you have many documents on the phone, you can also choose to move them to iCloud Drive instead of saving them on your iPhone. Both ways are given the specific operation steps above.
Moreover, the post also provides you with a way to free up iCloud storage. You can use MultCloud to transfer some files from iCloud Photos or iCloud Drive to another cloud and delete these files in iCloud to reach that goal.
MultCloud Supports Clouds
-
Google Drive
-
Google Workspace
-
OneDrive
-
OneDrive for Business
-
SharePoint
-
Dropbox
-
Dropbox Business
-
MEGA
-
Google Photos
-
iCloud Photos
-
FTP
-
box
-
box for Business
-
pCloud
-
Baidu
-
Flickr
-
HiDrive
-
Yandex
-
NAS
-
WebDAV
-
MediaFire
-
iCloud Drive
-
WEB.DE
-
Evernote
-
Amazon S3
-
Wasabi
-
ownCloud
-
MySQL
-
Egnyte
-
Putio
-
ADrive
-
SugarSync
-
Backblaze
-
CloudMe
-
MyDrive
-
Cubby