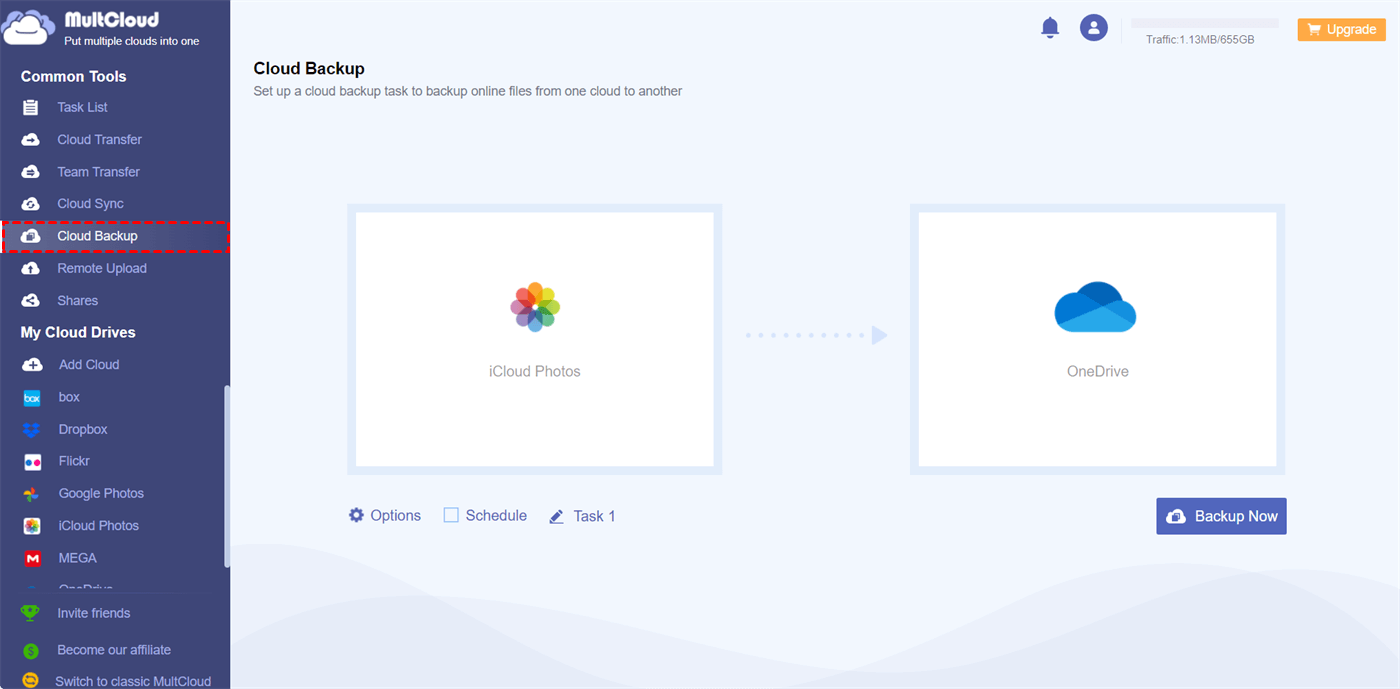User Case: How to Use iCloud Storage?
Hello, what can I use my iCloud storage for? Even though I increased my iCloud storage, my phone's storage is still full. What should I do?
- Question from Reddit
In this post, we will take you to explore what iCloud is, how much iCloud costs, and how to use iCloud storage for photos, videos, files, and instead of iPhone storage. Besides, you can learn 8 quick solutions to free up iCloud storage.
What is iCloud?
Apple offers a cloud computing and storage service called iCloud. You can store your data online and access it from a variety of devices, including Windows PC, Mac, iPhone, and iPad. iCloud provides a number of features, such as:
♦ Storage: By storing data in the cloud, iCloud enables you to free up space on your devices by storing documents, images, videos, music, and app data.
♦ Sync: Data is synchronized across all Apple devices that are signed into the same Apple ID thanks to iCloud. Changes made on one device (such as adding a contact, calendar event, or note) will consequently be automatically reflected on other devices.
♦ iCloud Photos: With iCloud Photos, your whole photo collection can be stored on iCloud. You can view all your images and videos on any device without using up storage space on each one.
♦ iCloud Drive: This platform enables you to store and retrieve any kind of file, including presentations, documents, and PDFs.
♦ Backup: Your iPhone, iPad, and iPod touch can all be backed up with iCloud. The data on your device can be automatically backed up to iCloud, allowing you to restore it in the event that you misplace it or set up a new one.
♦ Find My: The iCloud service has tools like "Find My iPhone" (or "Find My Mac") that can be used to track down misplaced Apple devices and even share their locations with loved ones.
♦ Keychain: You can access passwords, credit card numbers, and other private information on any device with iCloud Keychain's secure storage.
If your Apple device is about to run out of storage space, you may consider using iCloud to save your important data. When the free 5 GB of storage is not enough, you may upgrade your plan to iCloud+. iCloud+ includes plans with 50GB, 200GB, 2TB, 6TB, or 12TB. Except for the differences between storage, the plans also vary from the number of cameras that are supported by HomeKit Secure Video: one camera to five to unlimited. The prices are different in districts and here are the references for the United States:
| Storage | Price |
|---|---|
| 50GB | $0.99 |
| 200GB | $2.99 |
| 2TB | $9.99 |
| 6TB | $29.99 |
| 12TB | $59.99 |
How to Use iCloud Storage Efficiently
After purchasing an iCloud plan, you must be eager to know how to make full use of iCloud storage. In this part, you can learn to use iCloud storage for your device’s photos, videos, and files. Besides, it will also tell you the way to use iCloud storage instead of your iPhone storage.
How to Use iCloud Storage for Photos and Videos
iCloud Photos helps automatically store and sync your photos and videos across all of your Apple devices. It has functions like photo organization, automatic backup, and editing tools. By storing full-resolution versions in the cloud and providing simple sharing options with loved ones, iCloud Photos helps free up device storage.
To enable iCloud Photos on your iPhone or iPad:
1. Go to Settings on your iPhone and click on your profile picture.
2. Choose iCloud and then Photos.
3. Toggle the button next to Sync this iPhone.
4. Choose how to manage your iPhone photos on iCloud. Then, your iPhone photos will be synced with iCloud.
- Optimize iPhone Storage: Save the full-resolution photos on iCloud and lower-resolution photos on your iPhone. You can download the full-resolution versions at any time. When you open the Photos app on your iPhone, you will also see the full-resolution ones.
- Download and Keep Originals: Both iCloud and your iPhone will save the full-resolution photos.
To enable iCloud Photos on your Mac:
1. Click the Apple icon in your taskbar and choose System Settings….
2. Tap on your Apple ID profile picture and select iCloud.
3. Choose Photos and toggle the button next to Sync this Mac. Then, click Done to sync your Mac photos with iCloud.
How to Use iCloud Storage for Files
iCloud Drive is Apple's cloud-based file storage solution. It lets you safely store, retrieve, and arrange files on all of your Apple devices as well as on iCloud.com. It enables you to maintain current and accessible documents, presentations, and other files from any location. iCloud Drive facilitates features like automatic syncing, folder collaboration, and file sharing.
To enable iCloud Drive on your iPhone or iPad:
1. Go to Settings on your iPhone and click on your profile picture.
2. Choose iCloud and then Drive.
3. Toggle the button next to Sync this iPhone.
4. Choose apps syncing to iCloud Drive, including Pages, Numbers, GarageBand, iMovie, and Clips.
When you need to check the files on iCloud, open the Files app on your iPhone > choose Browse > select iCloud Drive.
To enable iCloud Drive on your Mac:
1. Click the Apple icon in your taskbar and choose System Settings….
2. Tap on your Apple ID profile picture and select iCloud.
3. Choose Drive and toggle the button next to Sync this Mac.
4. Decide whether to sync your Desktop & Documents Folders with iCloud and whether to optimize your Mac storage. Also, you can choose apps syncing to iCloud Drive.
How to Use iCloud Storage Rather Than iPhone Storage
Except for photos and files, there is more data you can save to iCloud instead of phone storage.
1. Go to Settings on your iPhone and click on your profile picture.
2. Choose iCloud and choose open the Save to iCloud menu. There you can see a bunch of apps.
3. If you want to save the app’s data to iCloud, toggle the button next to it. Then, the data created by this app will not be stored on your device, but iCloud.
How to Free up iCloud Storage
If you find your iCloud also runs out of storage, you can consider deleting some data from iCloud Backup, iCloud Photos, iCloud Drive, iMessage, Mail, or Notes. However, deleting can be challenging sometimes because the data may be useful in the future. In this regard, you can consider backup some important data like photos and documents to another place. Since using cloud storage is trendy, you can backup your iCloud files and photos to another cloud like Google Drive, Google Photos, OneDrive, Dropbox, MEGA, Flickr, etc.
MultCloud is a service that can play a role in iCloud Photos/Drive backup and restore. It supports 30+ cloud drives so that you can choose a preferred cloud as the backup destination. Besides, the backup and restore processes are automatic without downloading and re-uploading. Here is an example for backing up iCloud Photos to OneDrive.
Step 1. Sign up for a MultCloud account.
Step 2. Add iCloud Photos to MultCloud by clicking Add Cloud and the iCloud Photos logo. Then, enter your login credentials and go through two-factor authentication.
Step 3. Add OneDrive to MultCloud by clicking Add Cloud and the OneDrive logo.
Step 4. Select the Cloud Backup function and choose iCloud Photos as the source while OneDrive as the target. Then, click Backup Now to start backing up photos from iCloud Photos to OneDrive.
Step 5. When you want to restore photos to iCloud Photos, choose the backup task in Task List > click the 3-line button > choose Restore. Then, you can choose your desired backup version and restore photos from OneDrive to iCloud Photos.
Note: MultCloud uses data traffic to transfer files and you can get 5GB of free traffic every month. If you have a lot of photos that need to be backed up, upgrading to a paid plan will get you 100 GB to lifetime unlimited data traffic.
Conclusion
This post gives you information about what iCloud is, how to use iCloud storage for photos, videos, and files, and how to free iCloud storage. After reading this post, you must have a further understanding the iCloud storage. Therefore, practice the solutions above and utilize your iCloud storage at most.
MultCloud Supports Clouds
-
Google Drive
-
Google Workspace
-
OneDrive
-
OneDrive for Business
-
SharePoint
-
Dropbox
-
Dropbox Business
-
MEGA
-
Google Photos
-
iCloud Photos
-
FTP
-
box
-
box for Business
-
pCloud
-
Baidu
-
Flickr
-
HiDrive
-
Yandex
-
NAS
-
WebDAV
-
MediaFire
-
iCloud Drive
-
WEB.DE
-
Evernote
-
Amazon S3
-
Wasabi
-
ownCloud
-
MySQL
-
Egnyte
-
Putio
-
ADrive
-
SugarSync
-
Backblaze
-
CloudMe
-
MyDrive
-
Cubby


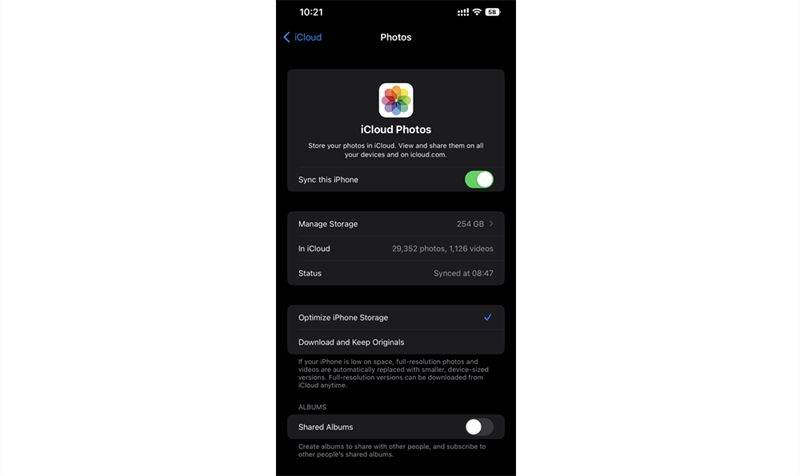




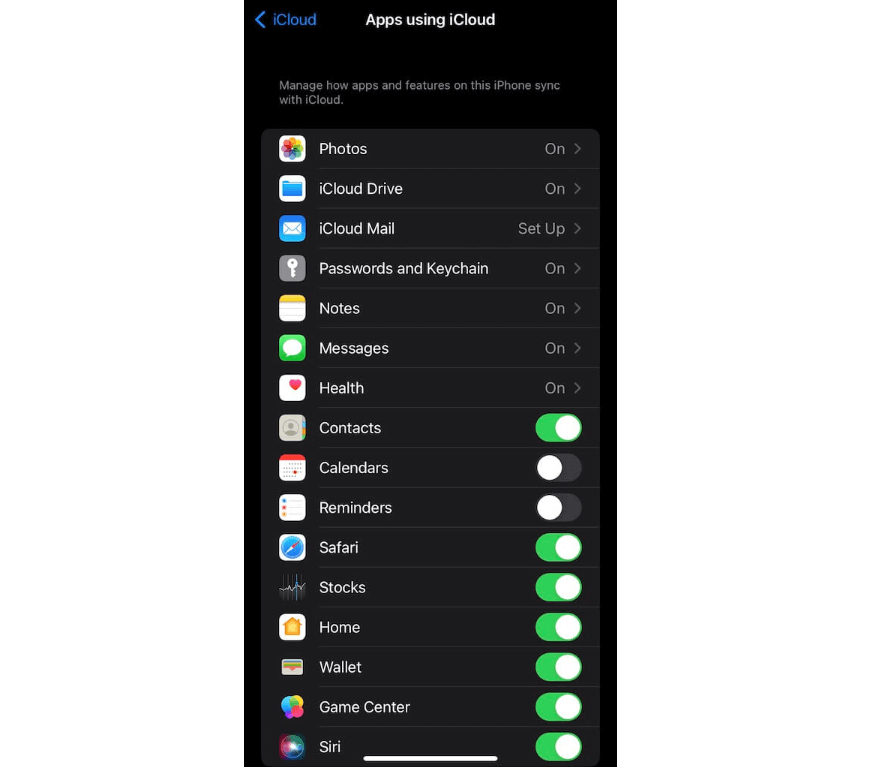
.png)