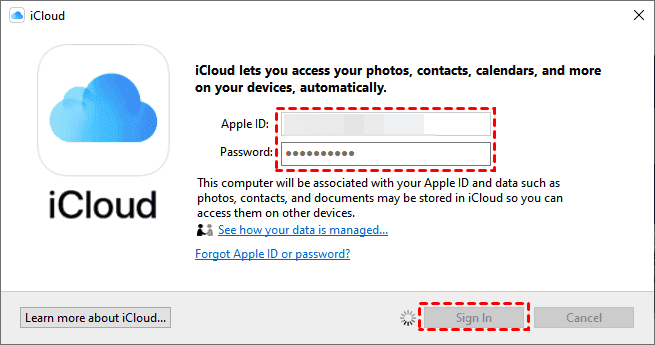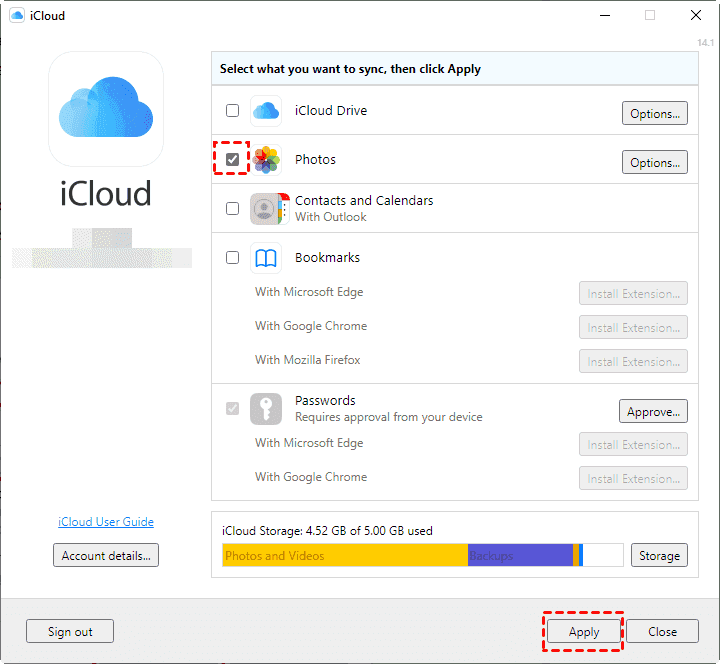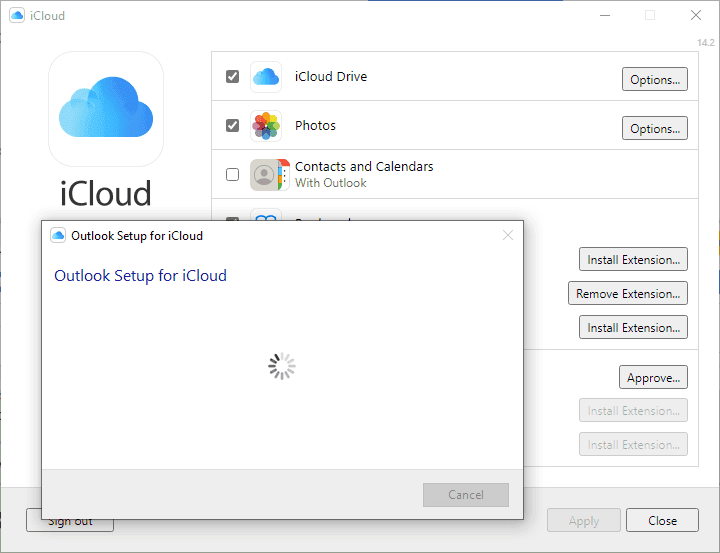What is iCloud for Windows?
iCloud is a cloud storage and computing service provided by Apple Inc. It allows you to store your data, such as photos, videos, documents, music, and app data, on remote servers and access it from various devices, including iPhones, iPads, Mac computers, and Windows computers.
iCloud for Windows is a software developed by Apple Inc. that allows Windows users to access and manage their iCloud storage and services on their Windows computers, including Windows 10, and 11. It provides integration with various iCloud features, enabling Windows users to access their iCloud Photos, iCloud Drive, iCloud Mail, Contacts, Calendar, and more.
How to use iCloud for Windows to manage iCloud files easily? First of all, you have to keep the system requirements in mind and then learn how to access iCloud on PC.
System Requirements for iCloud for Windows
To use iCloud on a Windows computer, there are some system requirements:
- Microsoft Windows 10 or later (only 64-bit Windows OS supported).
- iCloud for Windows 11 or later.
- iTunes 12.7.
- Outlook 2016 or later is required to use Mail, Contacts, and Calendars.
- Chrome 100 or later, Edge 100 or later, and Firefox 92 or later are required to use password management and bookmark syncing.
Then, how to use iCloud in Windows? First, you have to set iCloud for Windows up on your Windows computer correctly.
How to Set up iCloud for Windows?
Here are the steps to set up iCloud for Windows:
1. Please go to the iCloud download page to download iCloud for Windows.
2. Hit the Download iCloud for Windows from the Microsoft Store link > Get in Store app > Open Microsoft Store > Install.
3. Then hit Open in the Microsoft Store window after installing iCloud for Windows.
4. Input your Apple ID and password, then hit Sign in.
5. Then tick the options you’d like to sync, like iCloud Drive, Photos, Contacts, and Calendars, Bookmarks, and Passwords.
6. Click Apply.
Then your computer will automatically add these two folders, iCloud Drive and iCloud Photos folders, in File Explorer.
iCloud for Windows will automatically sync your selected iCloud files to your PC, ensuring it stays up to date across all devices, and now all is ready. The following part will show you how to use iCloud for Windows to manage iCloud files.
How to Use iCloud on My Windows Computer?
With iCloud for Windows, you can sync your iCloud content with your Windows computer, making it easier to access and manage your files, photos, and other data across multiple devices.
Manage iCloud Drive Files
After installing iCloud for Windows, how to use iCloud Drive on Windows? iCloud for Windows allows you to access and manage your iCloud Drive files directly from File Explorer on your Windows computer. You can upload, download, and organize files and folders in your iCloud Drive.
Change iCloud Drive Folder Location
You’re able to change the iCloud Drive default folder:
- Click Options behind the iCloud Drive option after opening iCloud for the Windows app.
- Then hit Change, choose a folder as the folder location, and hit OK > OK.
- Then press Apply to take effect.
Upload files to iCloud Drive
You can use drag and drop, or Ctrl + C & Ctrl + V to upload files to iCloud Drive, then all the devices can access the files then.
Download iCloud Drive to Windows Computer Manually
To download iCloud Drive files manually, follow the below steps:
1. Open your iCloud Drive, then select the files and folders you’d like to download.
2. Right-click them, and choose Always keep on this device.
3. Then you can access the files and folders even without an Internet connection.
Share iCloud Drive Files with Others
1. Open your iCloud Drive folder, then select the files and folders you’d like to share.
2. Right-click them, and choose Share with iCloud Drive > Share Folder....
3. Then follow the steps to complete.
Move Files Out of iCloud Drive
If you don’t want to sync files with iCloud Drive, you can move files out of the iCloud Drive folder:
1. Please located it in the iCloud Drive folder.
2. Choose the files and folders you’d like to remove.
3. Use Ctrl + X and Ctrl + V to move files from iCloud Drive to another location on your computer. Or you can directly drag and drop the files out of the folder.
4. Then hit Yes if you confirmed the operation.
Manage iCloud Photos
With iCloud Photos folder, you can upload photos to iCloud Photos, as well as download and delete photos from iCloud Photos. However, you can’t share Photos within the iCloud Photos folder, because iCloud settled a Shared folder to share photos with others. Thus, we will not give detailed steps here.
Manage Bookmarks
Here we take Google Chrome for example to give you details about how to manage Bookmarks, here are the instructions to follow:
1. Please tap the iCloud icon on the system tray, then hit Open iCloud Settings.
2. Tick Bookmarks, and hit Install Extension... behind With Google Chrome.
3. Hit the Download... button.
4. It will lead you to the iCloud Bookmarks extension page, hit Add to Chrome. Then follow the steps to add.
5. Click the Extensions icon on the top right of Chrome, and hit iCloud Bookmarks > Open iCloud for Windows.
6. Then your iCloud Bookmarks shows: Your Chrome bookmarks are synced with iCloud.
Manage Contacts and Calendars
1. Please open your iCloud for Windows, and tick Contacts and Calendars.
2. Click Apply. Then Outlook Setup for iCloud message will show up.
3. Then follow the guide to set up Outlook.
4. Sign in to Outlook with your Apple ID and Password.
To access your iCloud Mail, Contacts, and Calendars stored in iCloud, simply choose the iCloud option in the folder pane located on the sidebar of Outlook.
Manage iCloud Passwords
With iCloud Passwords, you have the convenience of accessing your passwords in Google Chrome or Microsoft Edge using the extension. Simply install the extension and you'll be able to retrieve your passwords directly from iCloud. Additionally, you can manage your passwords through the dedicated iCloud Passwords app for further control and organization.
1. Please open iCloud for Windows, and then tick Passwords, and hit Apply.
2. Then click the iCloud icon from the notification area, and click Open iCloud Passwords.
3. Sign in to your iCloud Passwords, it will list all passwords saved in the iCloud keychain.
If you would like to autofill iCloud passwords in Chrome or Edge, you have to do the following settings:
1. Please open iCloud Settings.
2. Hit Install Extension after Chrome or Edge, and click Apply.
How to access iCloud files on Windows? Now you might have a clear idea about this.
Use iCloud Files on Any Platform
However, iCloud for Windows not working might bother you sometimes and makes you cannot manage files on a Windows computer. What do you do to fix this problem? Try the powerful cloud file manager - MultCloud, which allows you to add iCloud Drive, and iCloud Photos on one interface, and you can manage them like on the official site, like download, upload, share, and other operations.
- And most importantly, you can manage on any platform, because MultCloud allows access on Mac, Windows, iPhones, and more.
- You can migrate data from iCloud Drive, and iCloud Photos to other clouds directly without downloading and re-uploading, saving much time.
- MultCloud supports 30+ clouds, including Google Drive, Dropbox, OneDrive, MEGA, iCloud Photos, iCloud Drive, Google Workspace, OneDrive for Business, and many more.
Now, you can add iCloud Drive and iCloud Photos to MultCloud to manage them on one platform, here are the steps:
1. Please sign up for a MultCloud account, and then log in.
2. Click Add Cloud > iCloud Photos to add. Then add iCloud Drive in the same process.
3. Now you can manage iCloud Photos and iCloud Drive on the MultCloud interface, like share iCloud Photos with Family and friends, download, rename, delete, copy to, cut, preview, and more.
Besides, you can do the following for iCloud with MultCloud:
- Migrate iCloud Photos to Google Drive, OneDrive, or other clouds to free up space for iCloud.
- Migrate iCloud data to another iCloud account to seamlessly transfer files from an old Apple ID to a new one.
- Backup iCloud Photos to PC.
- Upload files from the computer to iCloud Drive or Photos directly even if iCloud for Windows 10 or Windows 11 not working.
The End
iCloud for Windows provides a seamless bridge between Apple's ecosystem and Windows computers, enabling you to access and manage your iCloud data effortlessly. By downloading and installing the iCloud for Windows application, you can gain access to various features and services. Learn how to use iCloud for Windows to manage iCloud files between Apple devices and Windows computers.
Enjoy the extension if you need to transfer files between clouds quickly.
MultCloud Supports Clouds
-
Google Drive
-
Google Workspace
-
OneDrive
-
OneDrive for Business
-
SharePoint
-
Dropbox
-
Dropbox Business
-
MEGA
-
Google Photos
-
iCloud Photos
-
FTP
-
box
-
box for Business
-
pCloud
-
Baidu
-
Flickr
-
HiDrive
-
Yandex
-
NAS
-
WebDAV
-
MediaFire
-
iCloud Drive
-
WEB.DE
-
Evernote
-
Amazon S3
-
Wasabi
-
ownCloud
-
MySQL
-
Egnyte
-
Putio
-
ADrive
-
SugarSync
-
Backblaze
-
CloudMe
-
MyDrive
-
Cubby