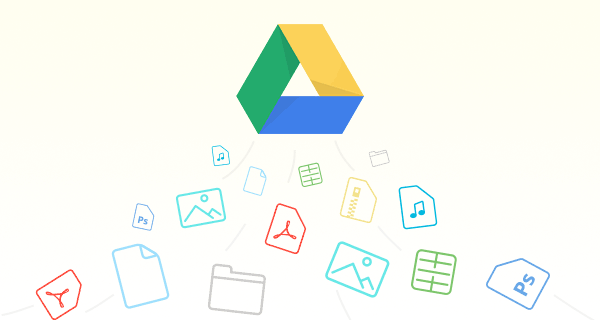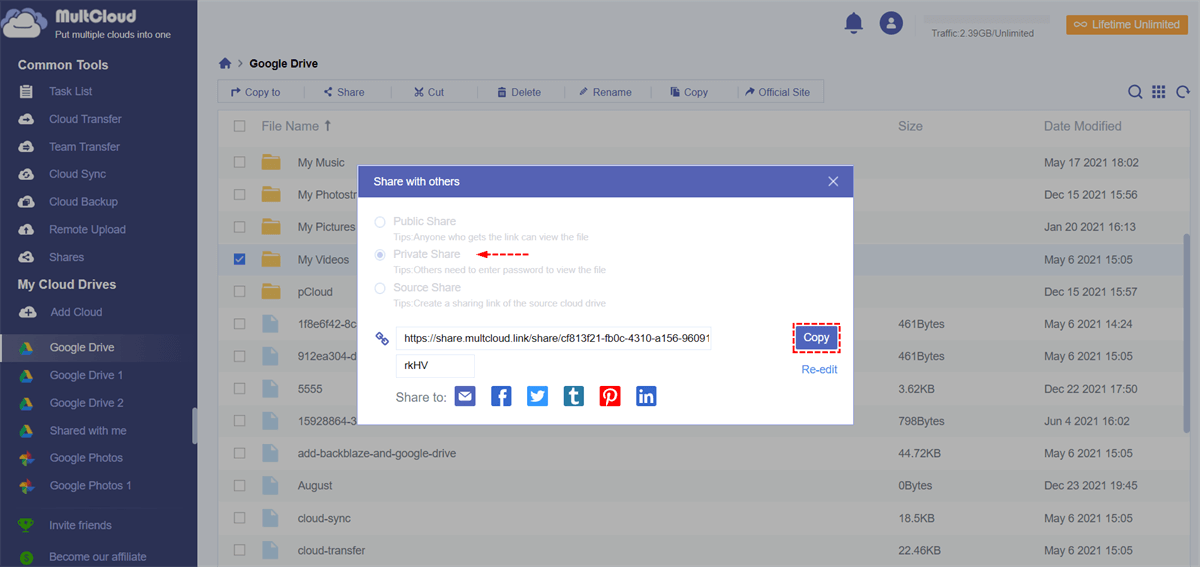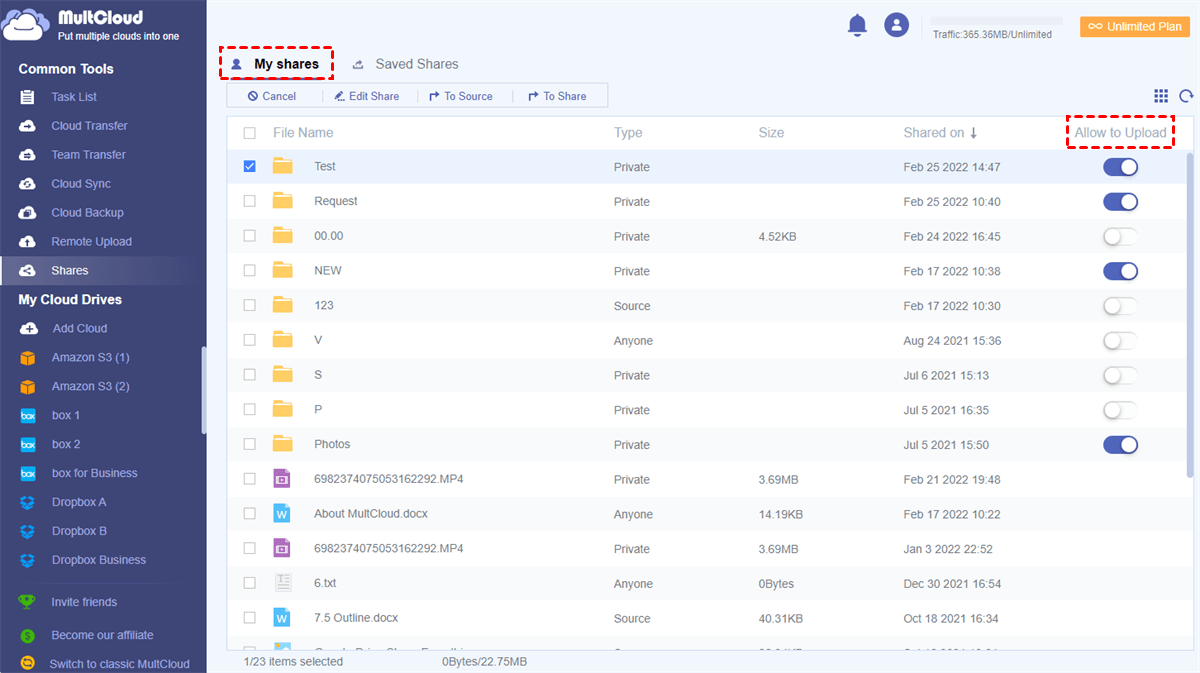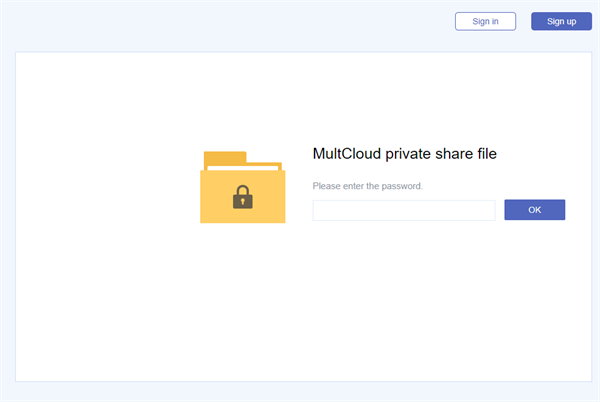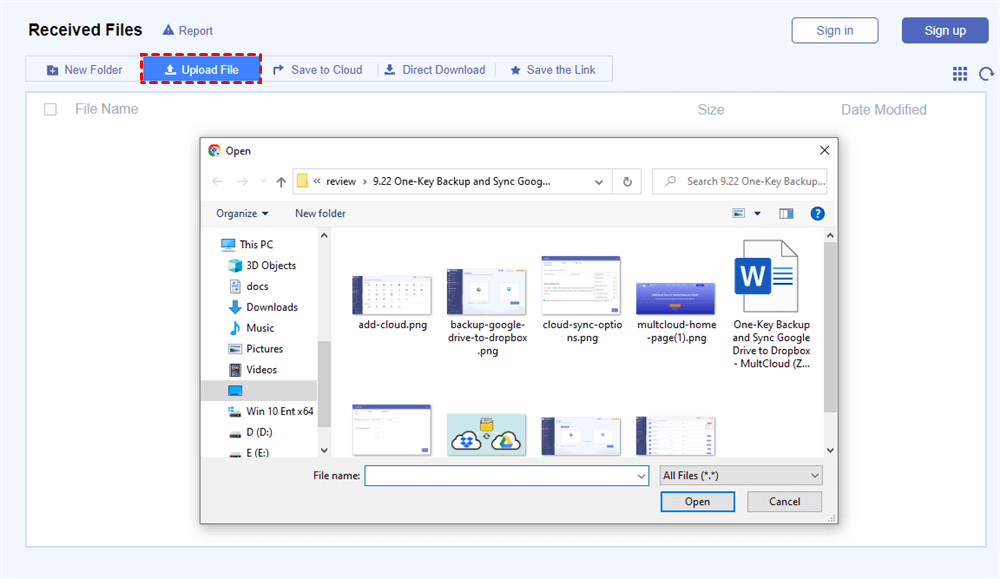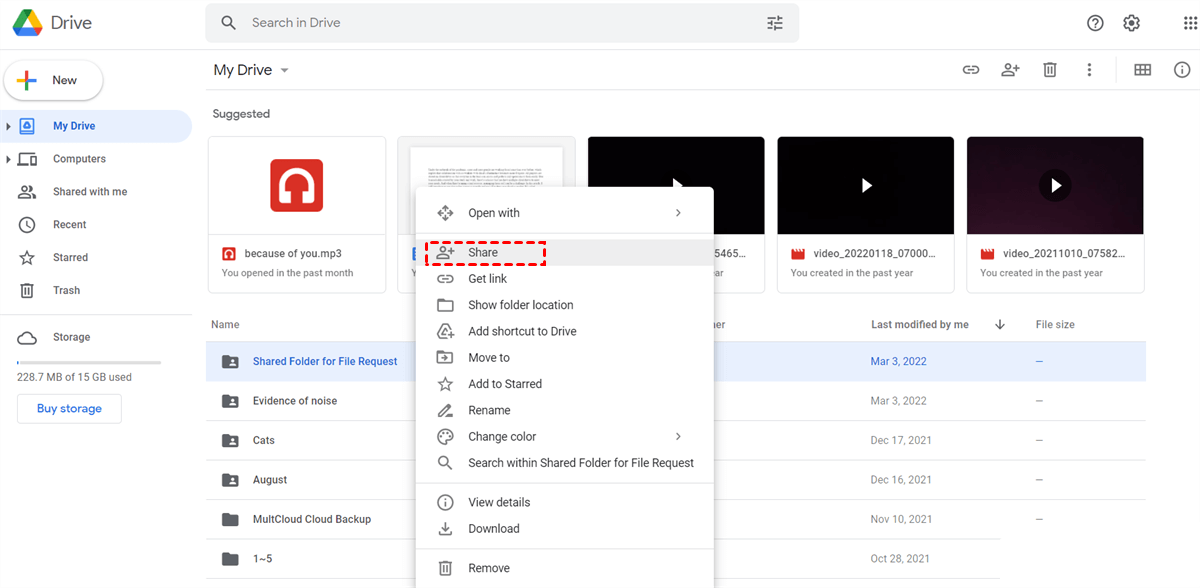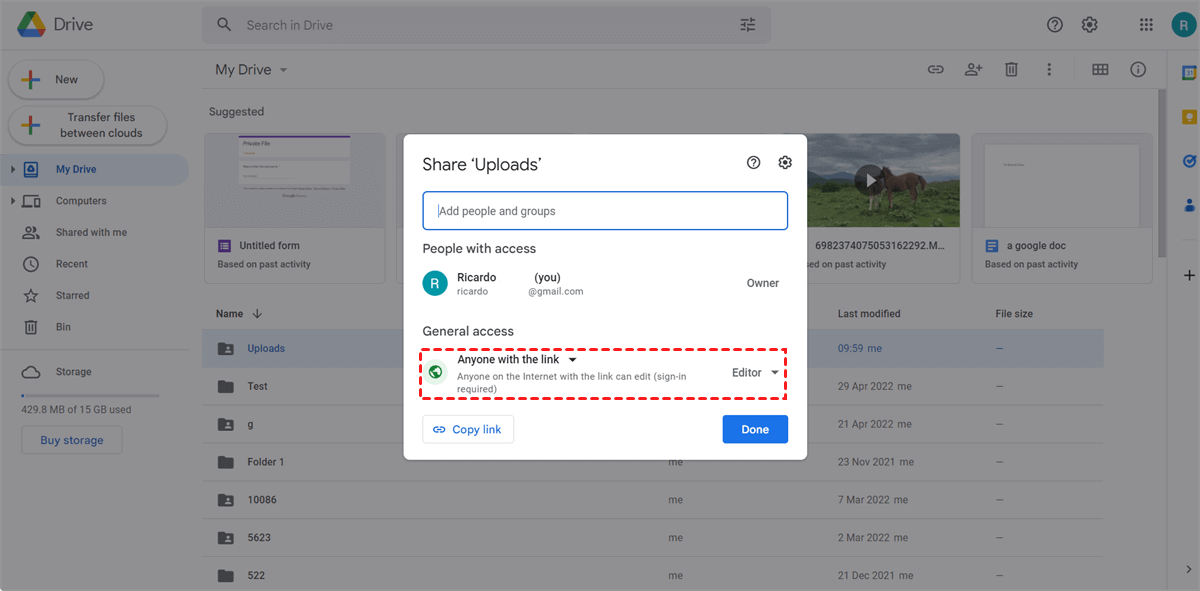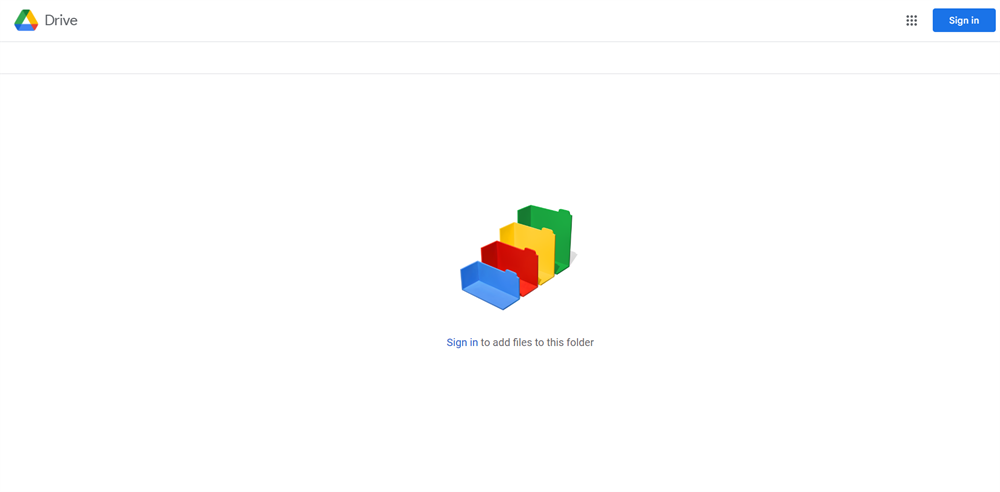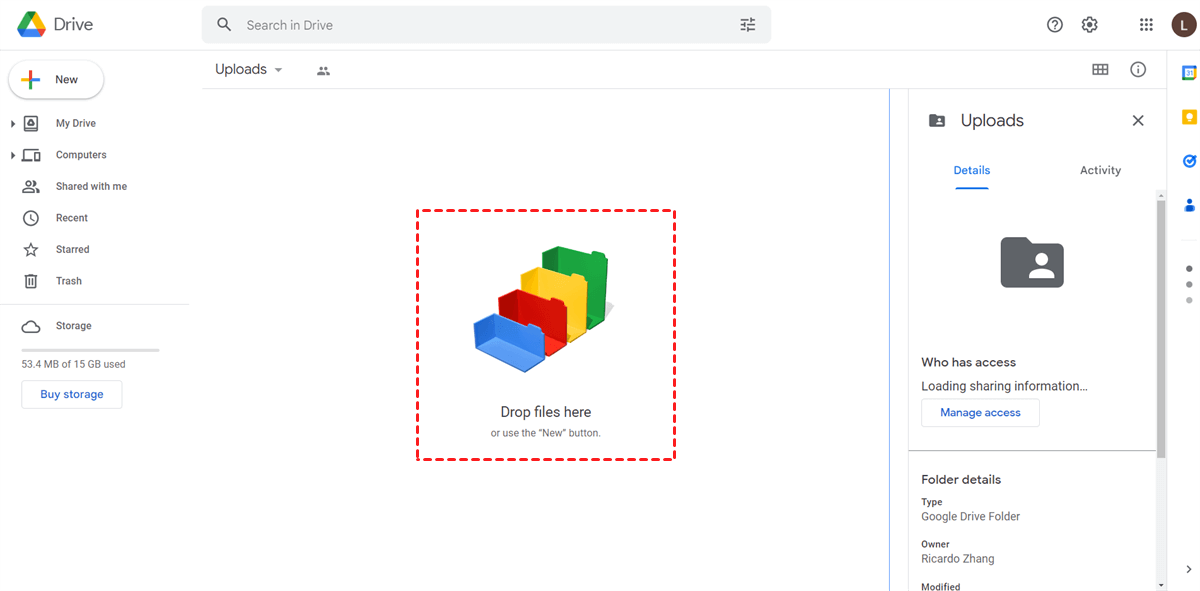Can Someone Else Upload to My Google Drive?
User Case:
I have a huge amount of data on my hard drive that I want to give to someone else. My receiver doesn’t get enough hard drive storage. Instead, he has a lot of free storage on his Google Drive. I can’t upload a large amount of data to my Google Drive and share it with him because this will take too much of my time and energy. Is there any way to directly upload data to his Google Drive from my hard drive other than signing in to his account and uploading?
Google Drive is a great and famous cloud storage and online file-sharing service that allows you to collaborate with other Google Drive users using the Shared with me or Shared Drives features. But this simple collaboration requires both of you to have Google accounts and have the needed files stored in Google Drive.
However, this article will give you two easy ways to allow others to upload to Google Drive folder or send file to Google Drive of others.
How to Upload to Someone Else's Google Drive: MultCloud
If you don’t have a Google Drive account and don’t want to register one just for one-time uploading or sharing, or if you are sick of the slow uploading speed of Google Drive, here’s an easy way that allows you to add files to someone else’s Google Drive without logging in to Google Drive. That is to ask for a professional third-party cloud file manager, MultCloud, to help.
MultCloud is a reliable multiple cloud storage manager and a safe cloud file-sharing service. It offers a well-designed web interface. You can use it to manage more than 30 leading cloud storage services and on-premise services together in one place with one login.
It provides 3 excellent sharing options for users to directly share cloud files with others.

- Public Share: Anyone who gets your sharing link can view the file.
- Private Share: Your sharing link should be opened via a password.
- Source Share: Generate a sharing link from the source cloud drive.
- Allow to Upload: Make the sharing link a Google Drive upload link.
How to Upload Files to Someone Else’s Google Drive via MultCloud Share
As for Google Drive allow others to upload, the “Allow to Upload” function will help you upload anything you want to someone else’s Google Drive without login. This simple remote upload requires your Google Drive receiver to prepare for your uploading process.
► Steps for a Google Drive Receiver
Step 1. Go to the MultCloud website to get an account.
Step2. Click “Add Cloud” and choose the Google Drive or Google Workspace icon, then log in to your Google account to add it to MultCloud.
Step 3. Click “New Folder” to create a new Google Drive folder and click Share >Share with MultCloud in the feature bar.
Step 4. In the pop-up window, choose the sharing mode you need. After that, click “Create Share”.
Tip: Here you can try the “Private Share” mode to protect your shared folder with a password.
Step 5. “Copy” the sharing link and the password, then send them to the uploader.
Step 6. Move to the Shares - My shares list, and turn on the “Allow to Upload” function beside the shared Google Drive folder to allow someone to upload to my Google Drive folder.
► Steps for an Uploader (You)
Step 1. Open the sharing link through the password that you received.
Step 2. Click “Upload File”, select the files that you want to upload to someone else's Google Drive, and then click “Open” to upload them to others' Google Drive.
How to Upload to Someone Else’s Google Drive: Google Drive Web
This is the built-in way of allowing others to upload to a Google Drive account. The Google Drive user just needs to create a shared folder and share the Google Drive folder with the receiver for uploading.
How to Send Files to Someone Else’s Google Drive via Google Drive Web
► Steps for a Google Drive Receiver
Step 1. Log in to your Google Drive website.
Step 2. Click +New > New folder to create a new folder in Google Drive.
Step 3. Right-click on the folder and choose “Share” in the dropdown menu.
Step4. In the pop-ups, change the sharing permission to “Anyone with the link” and “Editor”.
Step5. Click “Copy link” and send the link to the one that wants to upload files to your Google Drive.
► Steps for an Uploader (You)
Step 1. Open the sharing link that you received from the Google Drive user and sign in with your Google account.
Step 2. On your computer, drag the files and folders that you want to upload to another Google Drive user, then drop them into your Google Drive interface. Once the uploading process is done. Your receiver will find your uploaded data in the shared folder of his Google Drive.
In the End
Uploading to someone else’s Google Drive can be easily achieved through two simple ways. One is to use the “Allow to Upload” function of a great cloud file manager, MultCloud, and the other is to use the shared folder of Google Drive. What’s more, the first method also allows you to upload data to others’ Google Drive accounts even if you don’t have one Google account.
After learning how to upload to someone else’s Google Drive through 2 simple ways, you can choose the best way you like to directly upload anything you want to others’ Google Drive.
What’s more, MultCloud is also a perfect tool for cloud-to-cloud data transfer. You can use the Cloud Transfer function to migrate Google Drive to new account or transfer files between clouds seamlessly without downloading and uploading.
What if I don't have permission to upload to someone else's Google Drive?
Can I upload entire folders to someone else's Google Drive?
Can I upload files to a shared Google Drive link?
Are there any file size limits for uploading to someone else's Google Drive?
MultCloud Supports Clouds
-
Google Drive
-
Google Workspace
-
OneDrive
-
OneDrive for Business
-
SharePoint
-
Dropbox
-
Dropbox Business
-
MEGA
-
Google Photos
-
iCloud Photos
-
FTP
-
box
-
box for Business
-
pCloud
-
Baidu
-
Flickr
-
HiDrive
-
Yandex
-
NAS
-
WebDAV
-
MediaFire
-
iCloud Drive
-
WEB.DE
-
Evernote
-
Amazon S3
-
Wasabi
-
ownCloud
-
MySQL
-
Egnyte
-
Putio
-
ADrive
-
SugarSync
-
Backblaze
-
CloudMe
-
MyDrive
-
Cubby