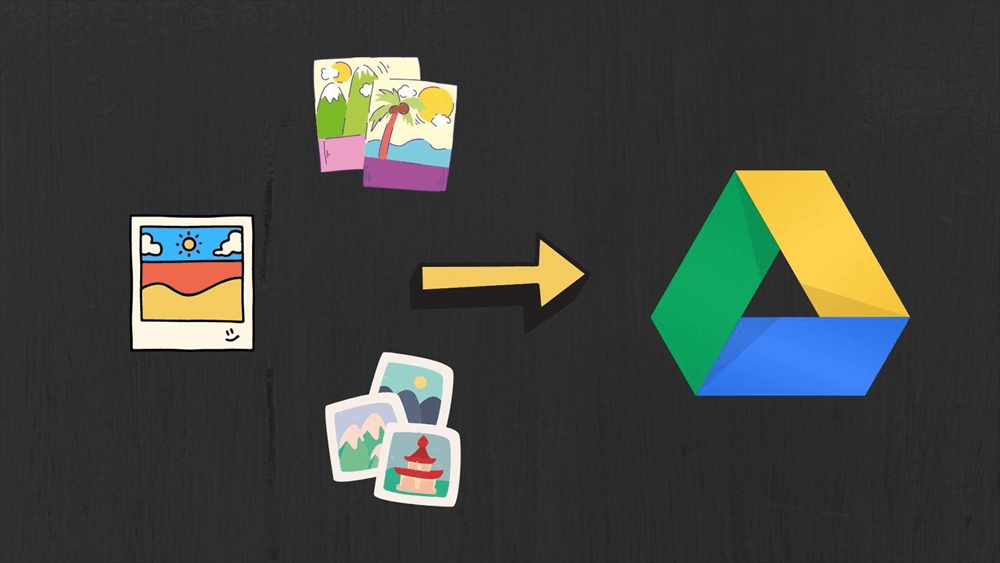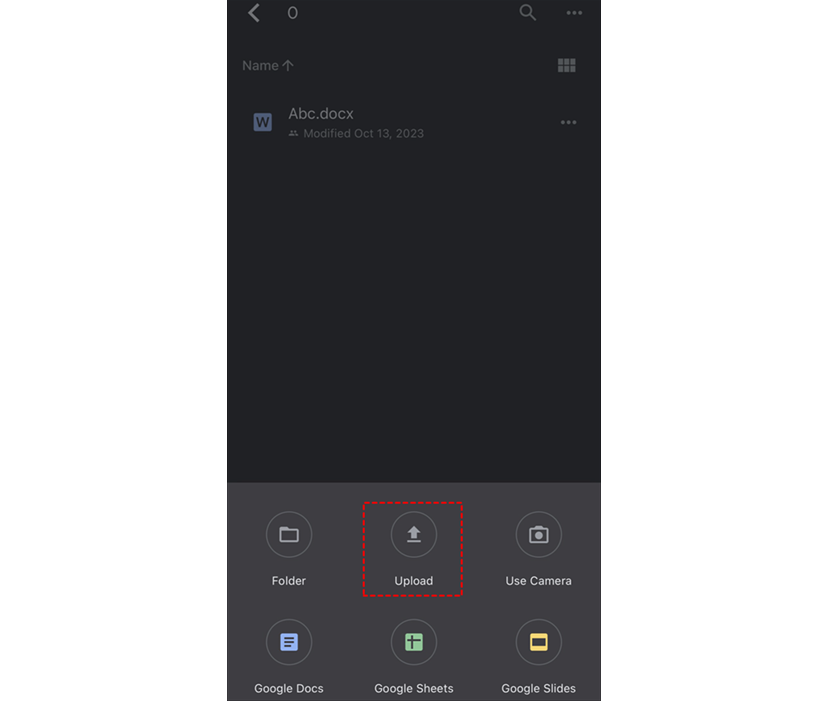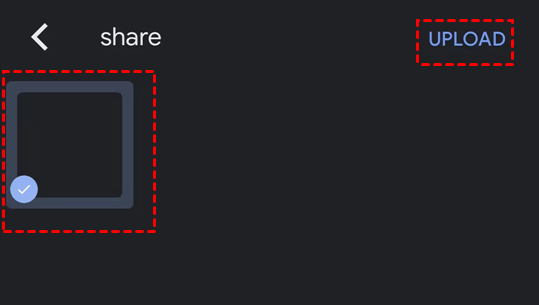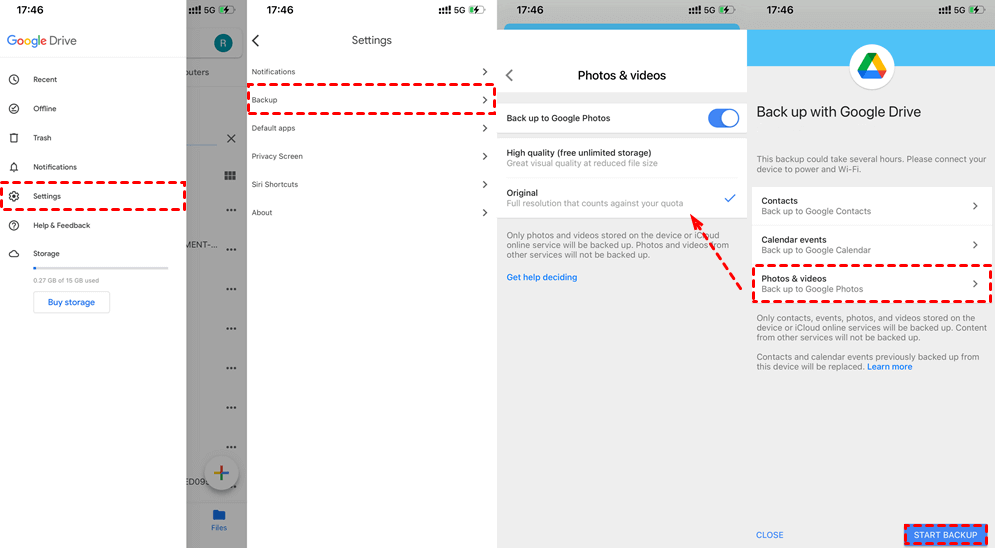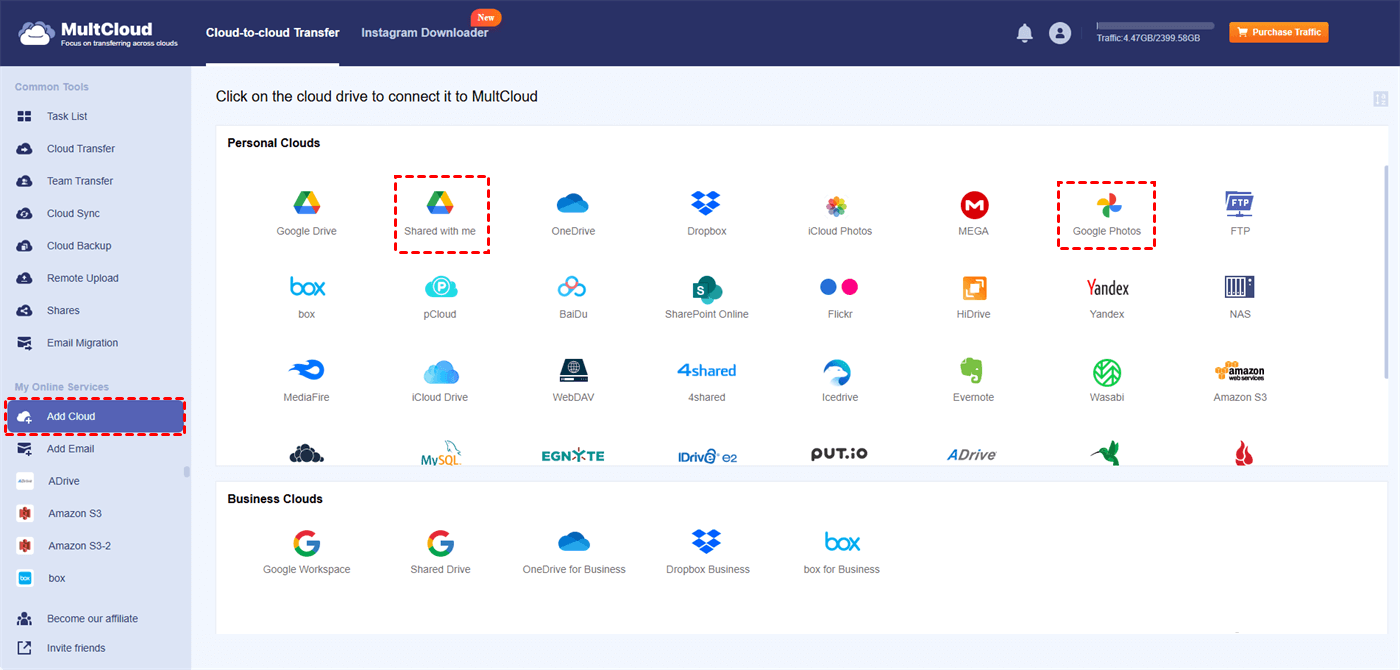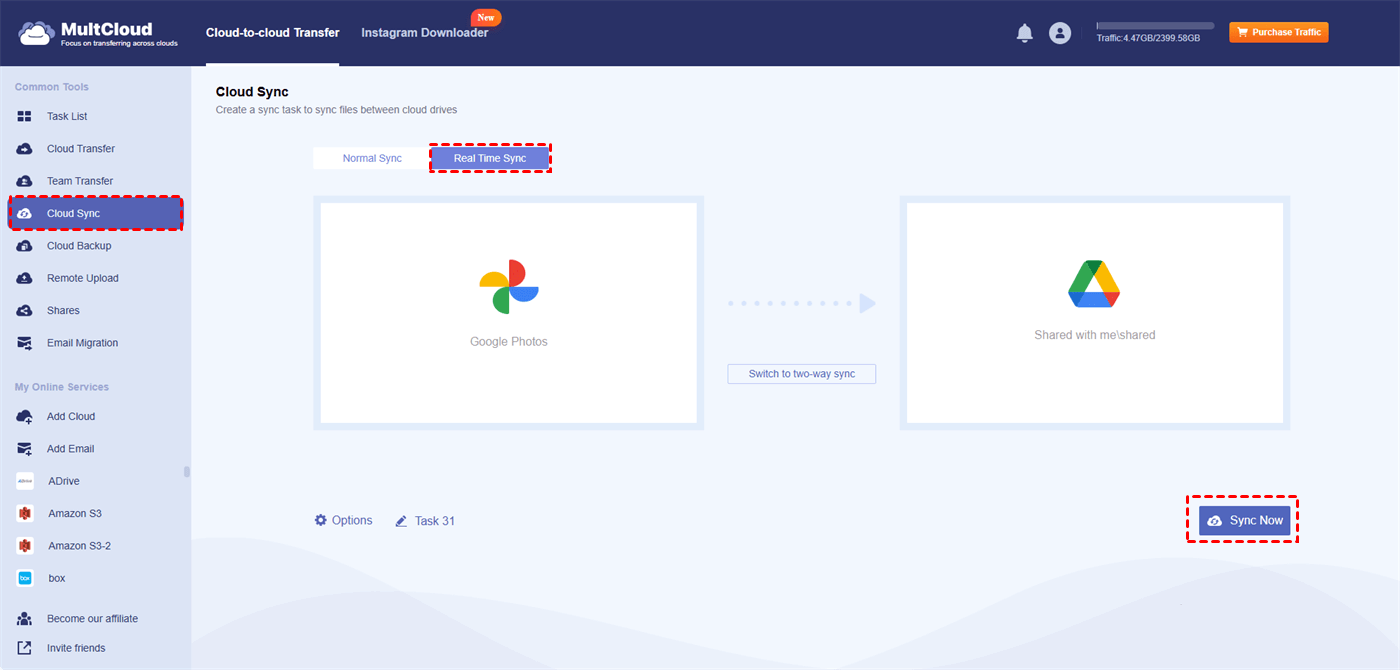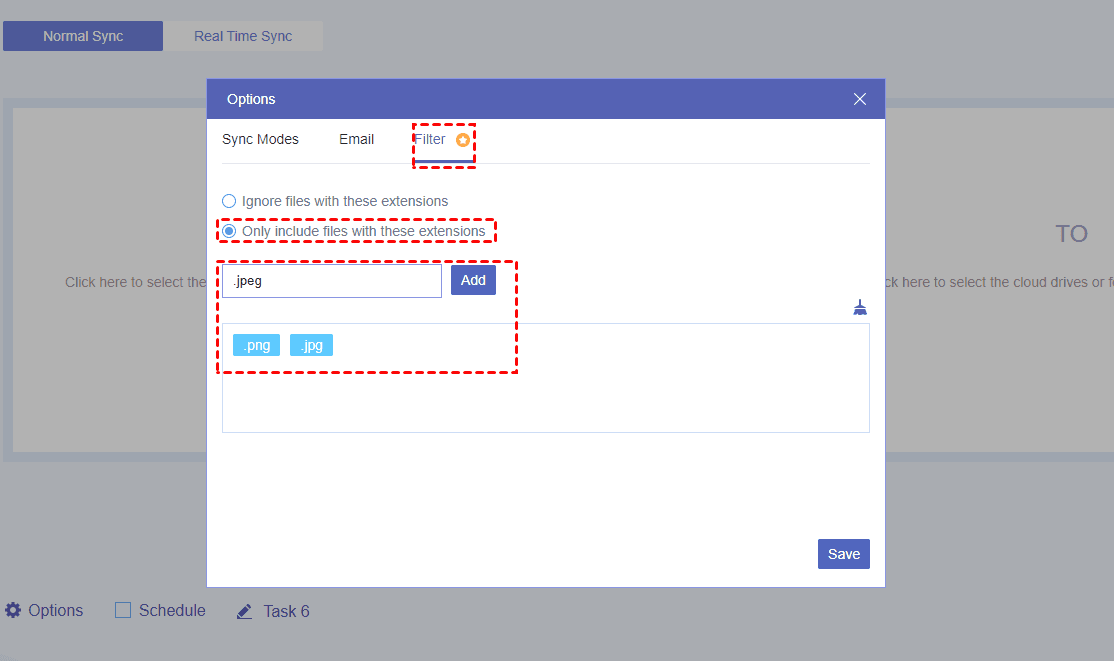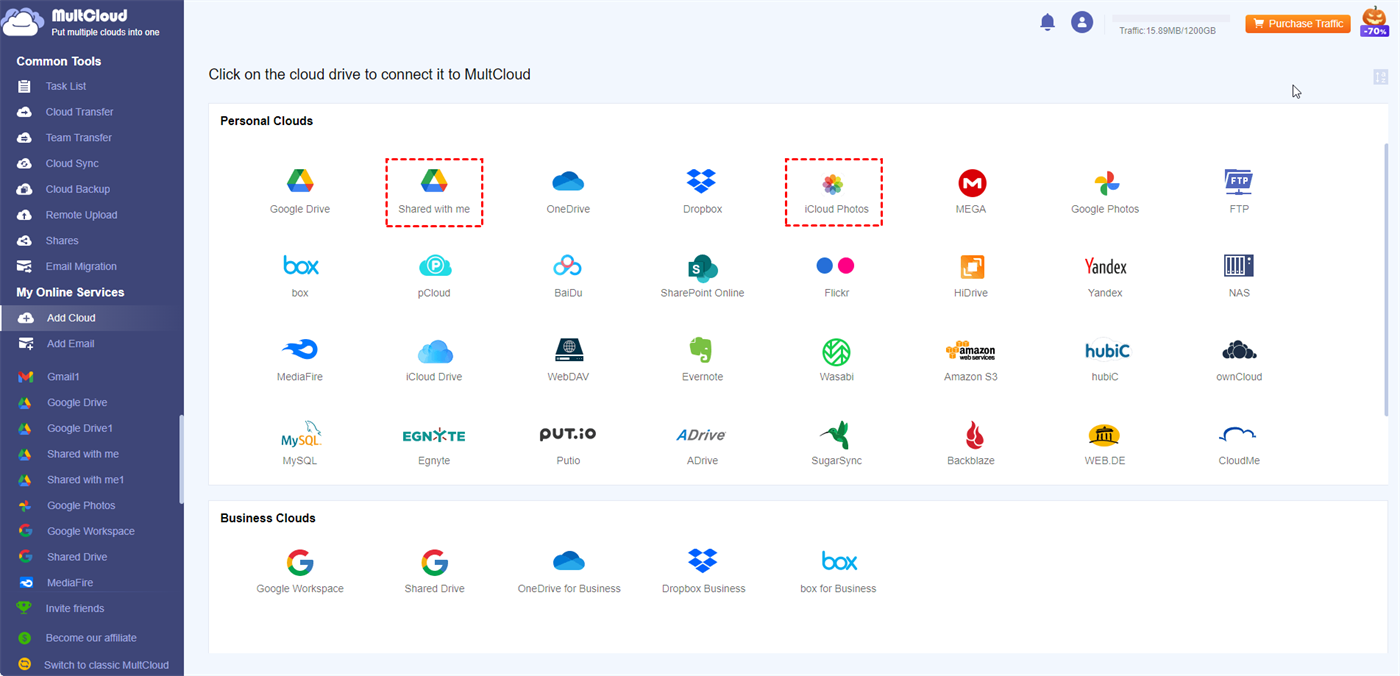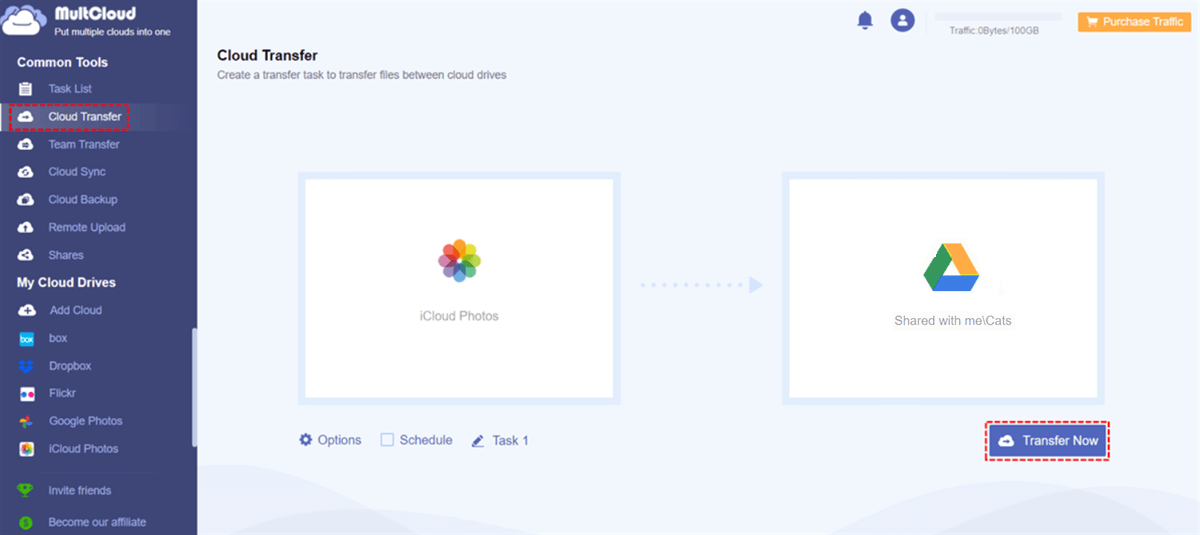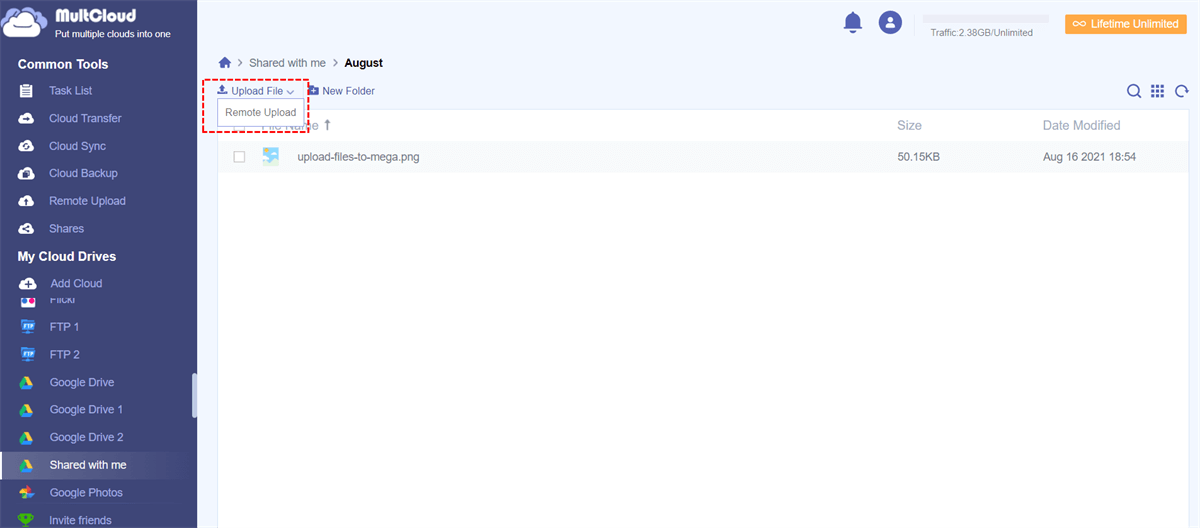Why Can't I Upload Photos from My iPhone to Google Drive?
Among the 4 solutions on how to upload photos to shared Google Drive from iPhone, there are 2 solutions that need you to use the Google Drive app. You may encounter issues when uploading photos to Google Drive and several reasons may lead to this issue. Here are some common troubleshooting steps to help you resolve the problem:
- Check Your Internet Connection: Ensure that your iPhone is connected to the Internet, preferably a Wi-Fi network, as uploading large photos or videos over a cellular data connection may not be reliable.
- Storage Space: Ensure that you have enough free storage space in your Google Drive account. If your Google Drive is full, you won't be able to upload more files. You may need to delete or move some files to free up space.
- App Settings: Open the Google Drive app and go to the app settings. Check if there are any specific settings related to uploading or syncing. Make sure that these settings are configured correctly.
- iOS Permissions: On your iPhone, go to Settings > Apps > Drive. Ensure that the app has access to Photos and is allowed to use cellular data (if you are not on Wi-Fi). To do this, open "Wireless Data" on the Drive page and choose "WLAN & Cellular Data".
How to Upload Photos to Shared Google Drive from iPhone via Drive App [2 Ways]
If you have the Google Drive app on your iPhone, uploading photos to a shared folder can be quite easy. However, make sure your iPhone is connected to a stable network or you may find the uploading speed slow or the syncing cannot work.
Manually Upload Photos to Google Drive from iPhone
Step 1: Open the Google Drive app on your iPhone and log in to your account.
Step 2: Click "Shared" and enter the shared Google Drive folder.
Step 3: Tap on the "+" icon in the lower-right corner and choose "Upload". Then choose "Photos and Videos".
Step 4: Select the photos you want to transfer and click "Upload" in the upper-right corner. Then, wait for a while and you can see the photos are already uploaded to that Google shared folder.
Automatically Upload Photos to Google Drive from iPhone
Apart from the manual uploading way, you can take advantage of the Google Drive Backup function to sync photos and videos from iPhone to your Google Photos. Then, you can sync your Google Photos with a shared Google Drive folder to reach your goal.
Step 1: Open the Google Drive app on your iPhone and log in to your account.
Step 2: Click the 3-line button and choose "Backup".
Step 3: Choose "Photos and videos" and check the backup settings. Then, tap "START BACKUP" to sync your iPhone photos to Google Photos.
Step 4: Transfer the photos from Google Photos to the shared Google Drive folder. The transfer can be realized by downloading photos from Google Photos and uploading them to Google Drive, or using the MultCloud for automatic sync task.
Bonus Tip: How to Automatically Sync Google Drive with Shared Google Drive via MultCloud
MultCloud is a professional cloud file transfer/sync/backup service for 30+ clouds, including Google Drive, Google Photos, and Google "Shared with me". You can use its Cloud Sync function to create a real-time sync task so that all the photos backed up to Google Photos from your iPhone will be instantly synced to your shared Google Drive folder. On MultCloud, the shared folder is separated from Google Drive and is named "Shared with me".
Step 1: Create a MultCloud account.
Step 2: Add Google Photos and Google "Shared with me" to MultCloud by clicking "Add Cloud" and the cloud logo.
Step 3: Choose "Cloud Sync" in the left sidebar, and choose Google Photos as the source and the shared Google Drive folder as the destination.
Step 4: Toggle the button to "Real Time Sync" and tap the "Sync Now" button to start syncing photos.
Notes:
- The "Filter" is used to batch-select files you want to sync or ignore with their extensions. For example, you can use it to let the task only sync photos, not videos.
- If you have mass photos that need to be synced from Google Photos to shared Google Drive, the free 5 GB of data traffic may not be enough for you. However, you can upgrade to a premium to get more traffic and freely use all the paid features.
How to Upload Photos to Shared Google Drive from iPhone without App via MultCloud [2 Ways]
If you don't have the Google Drive app on your iPhone and you don't want to download one, you may use this MultCloud solution as a workaround. MultCloud Cloud Transfer can automatically transfer your iPhone photos to a shared Google Drive folder. But there is a precondition to using Cloud Transfer which is you use iCloud to save iPhone photos. Then the transfer can be created between iCloud Photos and Google Drive on your computer.
The highlights of Cloud Transfer cover customizable options, scheduled tasks, selective transfer, offline transfer, and wide applicability:
- Customizable Options: Cloud Transfer provides various options on how to deal with duplicates during the transfer.
- Scheduled Tasks: If it is your habit to transfer photos to a Google shared folder, you can set a transfer frequency to run the task regularly.
- Selective Transfer: You can select the photos that you want or don’t want to transfer with their file extensions.
- Offline Transfer: MultCloud uses bandwidth to transfer photos. The transfer will be fast and stable. It also supports offline transfer and the task will not stop even if you shut down your PC.
- Wide Applicability: MultCloud can be used on any computer with a network connection and a web browser. What’s more, it supports more cloud drives like Dropbox and OneDrive.
Way 1: Add Photos to a Shared Google Drive from iPhone by Cloud Transfer
Step 1: Get a MultCloud account when you enter its website.
Step 2: Add iCloud Photos and "Shared with Me" to MultCloud. When logging in to iCloud Photos, you will go through the two-factor authentication.
Step 3: Select "Cloud Transfer" and choose the source and target in the boxes. Then click "Transfer Now" to start transferring photos from iCloud Photos to shared Google Drive.
Way 2: Upload Photos to Shared Google Drive by Cloud Upload
Except for cloud-to-cloud functions, MultCloud also offers some basic functions like uploading, downloading, sharing, and copying. Thus, you can also upload iPhone photos to Google Drive on MultCloud. But you may have to connect your iPhone to the computer with a cable before all the steps.
Step 1: Add "Shared with Me" to MultCloud.
Step 2: Open the shared folder in "Shared with Me" and click on "Upload File" in the upper bar. Then choose the photos from your iPhone and click "Open" to upload them.
Conclusion
when it comes to sharing photos via Google Drive from your iPhone, there are 4 convenient methods at your disposal. You can utilize the Drive app for a seamless experience, or opt for the versatility of MultCloud for added flexibility. Whichever you choose, you now know how to upload photos to shared Google Drive from iPhone effortlessly.
If you try MultCloud, you can find more functions that may be beneficial to handle your problems with cloud file transfer. For example, you can use Cloud Backup to backup your iCloud Photos to Google Photos. With Cloud Backup, photos can not only be automatically transferred from iCloud Photos to Google Photos but also restored with different backed-up versions.
FAQs
How do I transfer photos from iPhone to Google Photos?
You can also use Cloud Transfer if you save iPhone photos to iCloud. MultCloud also supports Google Photos and you can refer to the iCloud Photos to “Shared with Me” steps to realize it.
How do I upload photos to Google Drive without the app?
You can upload photos to Google Drive through MultCloud. MultCloud is used on a web browser. You don’t have to download any app on your devices. After you have a MultCloud account and add your Google Drive account, you can upload photos or files as your wishes.
What is the difference between Google photos and Google Drive?
Google Photos is a cloud-based service primarily for storing and organizing photos and videos, offering free storage for compressed media. Google Drive is a broader cloud storage service for various file types and requires storage quota, but it also stores photos and videos.
MultCloud Supports Clouds
-
Google Drive
-
Google Workspace
-
OneDrive
-
OneDrive for Business
-
SharePoint
-
Dropbox
-
Dropbox Business
-
MEGA
-
Google Photos
-
iCloud Photos
-
FTP
-
box
-
box for Business
-
pCloud
-
Baidu
-
Flickr
-
HiDrive
-
Yandex
-
NAS
-
WebDAV
-
MediaFire
-
iCloud Drive
-
WEB.DE
-
Evernote
-
Amazon S3
-
Wasabi
-
ownCloud
-
MySQL
-
Egnyte
-
Putio
-
ADrive
-
SugarSync
-
Backblaze
-
CloudMe
-
MyDrive
-
Cubby