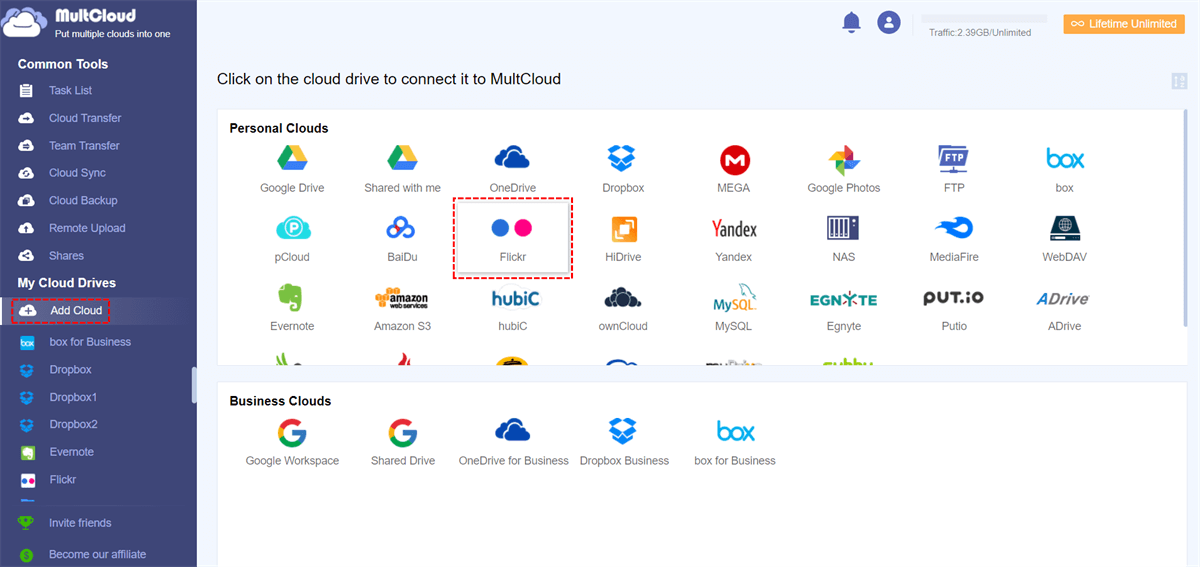Quick Search:
User Case: How Do I Upload Photos to Flickr?
I just got a new smartphone (Samsung Galaxy S20) and I wanna share some pics on Flickr. How do I go about uploading photos from my phone to Flickr? Is there an app I need to download or can I do it straight from my phone's browser? Thanks!
- Question from the community
Benefits of Uploading Photos to Flickr
Flickr is an online photo management and sharing platform launched in 2004. Acquired by Yahoo in 2005, Flickr has since evolved into one of the largest and most vibrant communities of photographers worldwide. With its user-friendly interface and robust features, Flickr remains a popular choice for both amateur and professional photographers alike.
With its user-friendly interface and vast community, Flickr provides an excellent platform for uploading, organizing, and sharing your photos effortlessly. After uploading your photos to Flickr, you can gain the following benefits.
- Easy to Use Interface: Flickr offers a simple and intuitive interface, making it easy for users to upload, organize, and share their photos with just a few clicks.
- Extensive Storage Space: Users can enjoy generous storage space on Flickr, allowing them to upload and store thousands of high-resolution photos without worrying about running out of space.
- Community Engagement: Flickr boasts a vibrant community of photographers and photo enthusiasts, offering opportunities for collaboration, feedback, and inspiration. Users can join groups, participate in discussions, and connect with like-minded individuals from around the world.
>> Look here to learn how to transfer iCloud Photos to Flickr.
[2 Ways] How to Upload Photos to Flickr
Before you can start uploading photos to Flickr, you'll need to create an account. Simply visit the Flickr website and click on the "Sign Up" button to get started. You can sign up using your email address or connect with your existing Yahoo or Google account.
Common Way to Upload Photos to Flickr
Usually, users will directly select the built-in upload function in Flickr to upload images. The following takes how to upload photos in Flickr on a computer as an example.
Step 1: Log in to Your Flickr Account
Once you've created your account, log in to Flickr using your credentials.
Step 2: Click on the Upload Button
In the top-right corner of the Flickr interface, you'll find the "Upload" button. Click on it to begin the uploading process.
Step 3: Select Photos to Upload
A window will pop up, allowing you to select the photos you wish to upload from your computer. You can upload multiple photos at once by selecting them and clicking "Open".
Step 4: Add Title, Description, and Tags
After selecting your photos, you'll have the option to add titles, descriptions, and tags to each image. This information helps users discover your photos through search and browsing.
Step 5: Choose Privacy Settings
Next, choose the privacy settings for your uploaded photos. You can make them public, visible to friends and family, or private.
Step 6: Click on the Upload Button
Once you've added all the necessary information and selected your privacy settings, click on the upload button to begin uploading your photos to Flickr.
Advanced Way to Upload Photos to Flickr on Any Device
If you want to upload pictures to Flickr without being limited to using a certain device, you can try the web-based third-party file manager --- MultCloud. This tool allows you to add and manage multiple cloud accounts, including Flickr, iCloud Photos, Google Photos, and other photo storage platforms. In addition, you can also use multiple core functions provided by MultCloud to better manage your cloud images.
✨Cloud Transfer: Quickly transfer Google Photos to Flickr or other clouds.
✨Cloud Sync: Automatically achieve Synology Flickr sync to share photos with family members.
✨Cloud Backup: Back up Flickr photos to other cloud services, e.g. backup Flickr to Google Drive.
✨Remote Upload: Use cloud torrenting to directly save data from torrent files or magnet links to Flickr.
How do I upload a photo to Flickr with MultCloud? Let’s start!
Step 1. Open MultCloud official website and sign up for an account.
Step 2. Click "+Add Cloud" on the left sidebar. Follow the pop-up page to authorize MultCloud to connect to your Flickr account.
Step 3. Open Flickr in the MultCloud interface. Select and click the folder you want to upload the photos to.
Step 4. Click "Upload File" above the file display area. Find the photo on your device and click "Open". The upload process will complete itself.
What You Can Do After Uploading Photos to Flickr
After uploading photos to Flickr, you can do the following operations to keep your Flickr account neat and organized and share your photos smoothly.
1. Managing Your Uploaded Photos
- Editing Photo Details: After uploading your photos, you can edit their details, including titles, descriptions, and tags, to ensure they're accurately represented on Flickr.
- Organizing Albums: Flickr allows you to organize your photos into albums, making it easy to group related images together for easy access and browsing.
2. Sharing Your Photos on Flickr
- Public vs. Private Sharing: You can choose to share your photos publicly, making them visible to anyone on Flickr, or privately, restricting access to a select group of friends and family members.
- Embedding Photos on Websites: Flickr provides embed codes for your photos, allowing you to easily display them on your website or blog.
- Sharing to Social Media Platforms: You can share your Flickr photos with non-members directly, such as people from social media platforms like Facebook, Twitter, and Instagram, reaching a wider audience and garnering more exposure for your work.
Conclusion
Uploading photos to Flickr is a simple and straightforward process that offers numerous benefits for photographers and photo enthusiasts alike. Whether you're looking to showcase your work, connect with other photographers, or simply share your memories with friends and family, Flickr provides a convenient platform to do just that.
FAQs
1. Can I upload videos to Flickr?
Yes, Flickr allows users to upload videos in addition to photos.
2. How many photos can I upload to Flickr?
Starting May 1, 2022, free Flickr accounts will be subject to the following restrictions:
- Content that is safe (public or private) is only permitted. You cannot post films or images that are marked as moderate or restricted to a free account.
- No more than fifty private images or videos. Pictures of friends, family, and private subjects are not public.
- Upload maximum of 1,000 items.
3. Can friends upload photos to my flickr account?
You have the opportunity to initiate a community on Flickr, where individuals can contribute their photos from their own free-to-start Flickr accounts. This enables everyone to share their images within the group seamlessly.
4. How do I upload photos from iCloud to Flickr?
Neither Flickr nor iCloud provide direct access, so you need to manually download images from iCloud and then upload them. If you need to copy or migrate directly, you can try the cloud transfer service provided by MultCloud.
5. Is Flickr safe for storing my photos?
Flickr takes security and privacy seriously, employing measures to safeguard user data and protect against unauthorized access.
MultCloud Supports Clouds
-
Google Drive
-
Google Workspace
-
OneDrive
-
OneDrive for Business
-
SharePoint
-
Dropbox
-
Dropbox Business
-
MEGA
-
Google Photos
-
iCloud Photos
-
FTP
-
box
-
box for Business
-
pCloud
-
Baidu
-
Flickr
-
HiDrive
-
Yandex
-
NAS
-
WebDAV
-
MediaFire
-
iCloud Drive
-
WEB.DE
-
Evernote
-
Amazon S3
-
Wasabi
-
ownCloud
-
MySQL
-
Egnyte
-
Putio
-
ADrive
-
SugarSync
-
Backblaze
-
CloudMe
-
MyDrive
-
Cubby