Quick Search:
Why Upload Folder in Google Drive?
Google Drive is one of the very popular cloud drives in the market. Many people are willing to store their data here since it provides users with a generous 15GB of free storage space. There, you could not only save those files that you can edit online such as Microsoft Office files and PDF files but also other files such as music and videos.

Uploading folders to Google Drive can bring users the following benefits:
- Easy to Access. Before the advent of cloud drives, people could only access data through their PC, which can be very annoying sometimes. However, if uploading data to Google Drive, you can store and access them from anywhere in the world where you can connect to the Internet.
- Secure and Efficient. Google Drive will neither store your information nor disclose your unshared files; at the same time, you can edit Office files and PDF files online and also preview files such as PS files.
- Generous Free Storage Space. Compared to other cloud drives, Google Drive offers a generous 15GB of free storage space. Although it shares that storage space with Google Photos and Gmail, 15GB of free space is enough for normal users.
How to Upload Folder in Google Drive in 3 Common Ways?
We have learned the benefits of uploading folder to Google Drive. Now, let’s focus on detailed steps on how to upload folder to Google Drive.
Solution 1: Upload Folder to Google Drive via its Official Web
Step 1: You need to sign in Google Drive.
Step 2: Click “New” on the left upper side.
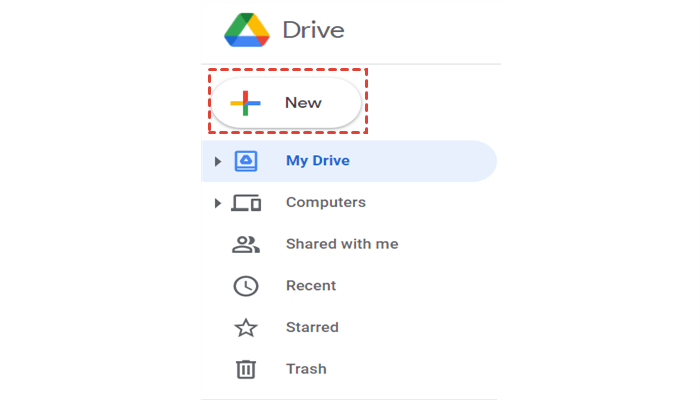
Step 3: Press “Folder upload” and select the folder you plan to upload. Then, all you need to do is waiting.
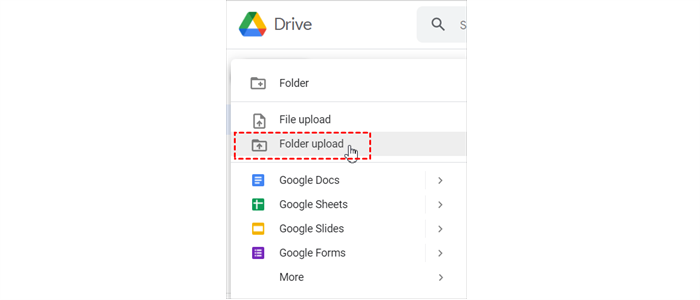
Tip: If you only have a few folders, you could use this method to upload folder one by one. But it is not suitable if you have many folder to upload on Google Drive.
Solution 2: How to Upload Folder to Google Drive via Dragging and Dropping?
Step 1: Log in your Google Drive.
Step 2: Select the folder you want to upload, then left-click to drag and drop it to the interface of Google Drive.
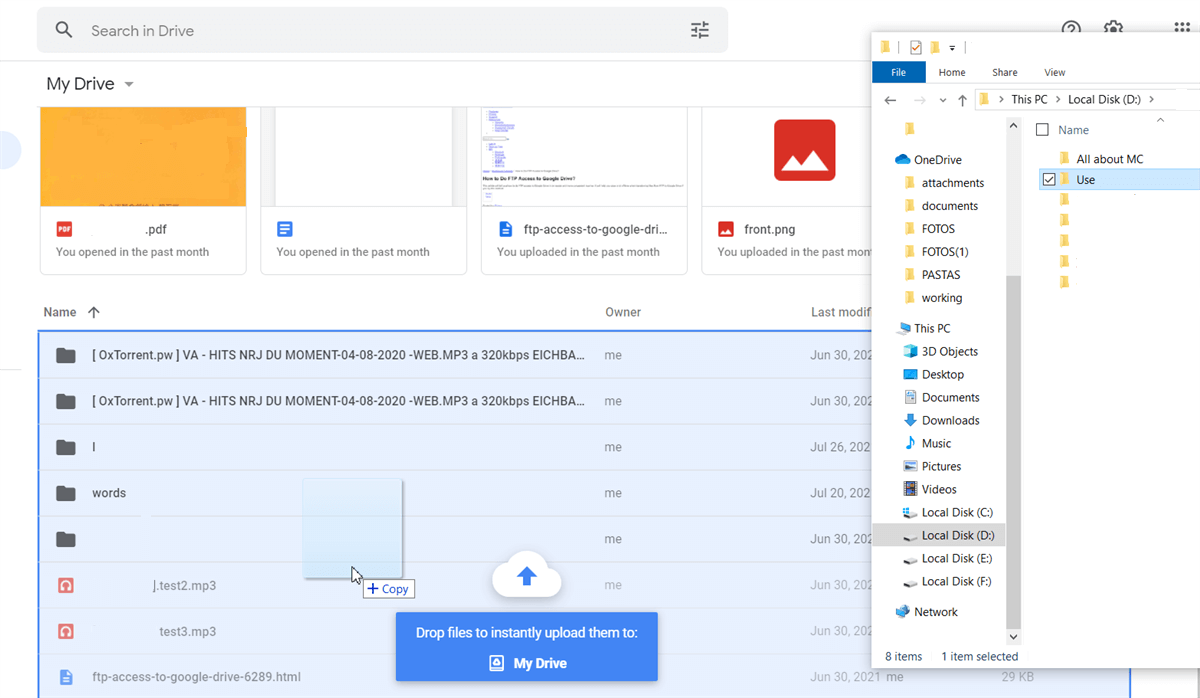
Tip: When using this method, you are supposed to make sure the network is good, especially when it's a large folder.
Solution 3: How to Upload Folder in Google Drive via its Desktop Application?
Step 1: Download and install Backup and Sync on your computer.
Step 2: You will see a Google Drive folder in your PC.
Step 3: Choose the files or photos in your PC that you plan to backup. So, you can add files or folders to this Google Drive folder so that it will automatically upload these files to Google Drive.
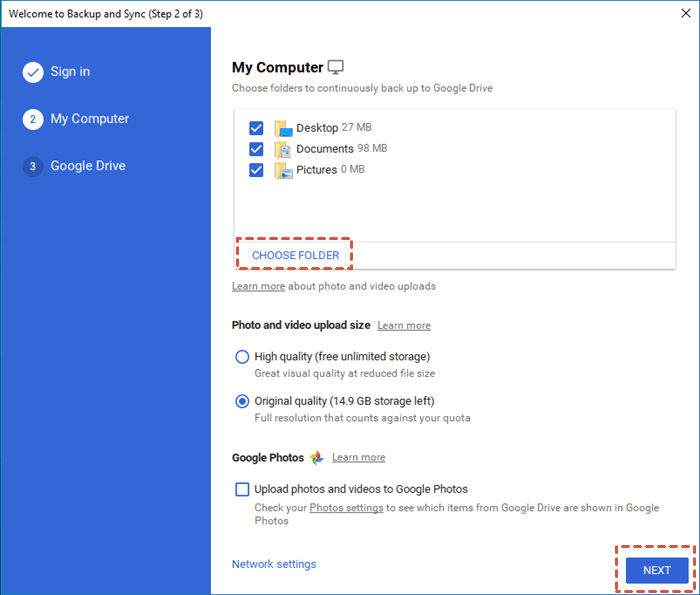
However, sometimes users may find it troublesome when they cannot log in Google Drive by using this desktop application.
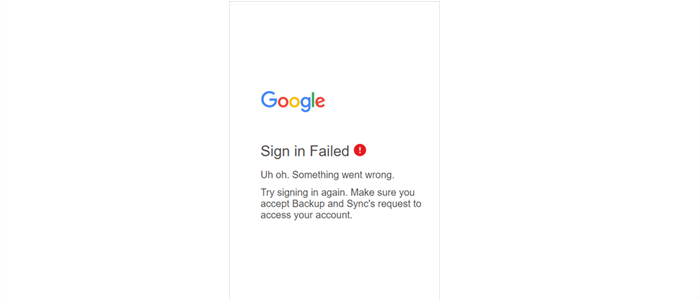
How to Upload Folder in Google Drive in 2 Efficient Ways?
“I have a large number of folders to upload in Google Drive, and sometimes the upload process restarts all over again because of the network interruption. Then how to add folder to Google Drive quickly and efficiently?”
In this situation, you could compress your folders and upload “.zip files” to your Google Drive. Now, let’s figure out the detailed steps.
Solution 4: Upload Zip Folder in Google Drive via Dragging and Dropping
This method is similar to Solution 2. The only difference is the subject that you upload: one is the folder, the other is the compressed folder. Here are what you should do:
1. Collect those folders that you want to upload to Google Drive into one particular folder.
2. Compress that folder. And then you can follow Solution 2 to do the drag-and-drop.
Solution 5: Upload Zip Folder in Google Drive via MultCloud
Even though the size of a compressed folder is much small than its original size, it also needs time to upload when it comes to large folder. If the network connection goes down, the whole process will start from the beginning, which just can drive you crazy. In this way, uploading compressed folders with MultCloud can solve this problem since it can continue the process.
.png)
MultCloud, a free and secure cloud file manager, aims to manage your cloud drives better and help you access your data from different cloud drives efficiently. With MultCloud, you don't need to worry about the "Google Drive upload failed" issue. MultCloud has the following advantages:
- Security. MultCloud accesses cloud drives with OAuth authorization and does not save your password information, let alone your data in any of your cloud drives.
- Many Cloud Drives Supported. MultCloud supports more than 30 cloud drives such as OneDrive, Google Drive, FTP, Dropbox and so on.
- Various Features. MultCloud provides users useful features such as “Cloud Transfer”, “Cloud Sync” and “Remote Upload”, aiming to make it easy for users when dealing with lots of data.
- Cost Effective. MultCloud sets up four plans for users. Compared to other cloud drives, it offers more features to free users and charges the best price for paid users.
Now, let’s figure out detailed steps on how to upload zip folder to Google Drive with MultCloud:
Step 1: Sign up MultCloud freely by your preferred email, or you can create a temporary account by click “Try without signing up”.

Step 2: Press “Add Cloud” to add Google Drive.

Step 3: Click “Remote Upload” to tab “Upload File” and choose the compressed folder you plan to upload. Then you should wait for the process completed.
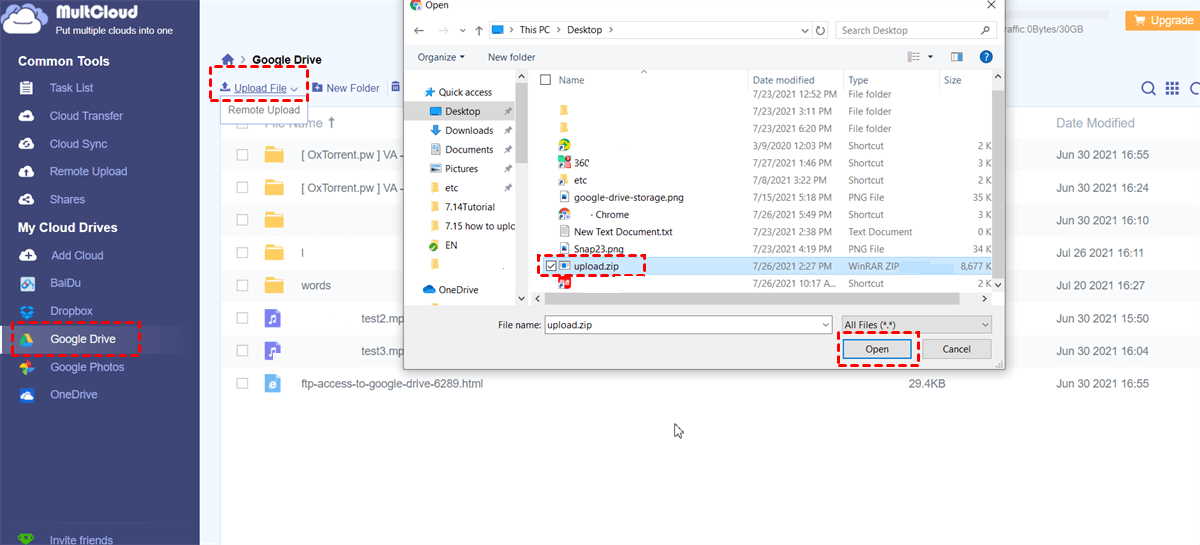
Bonus Tips for Your Reference:
1. If you have many folders to upload, then you can collect those folders into one certain folder and upload this certain folder to Google Drive. The bigger the folder is, the slower the transfer speed will be.
2. In case you want to know how to upload documents to google drive: the way to upload documents or files is quite similar to upload folders. So, you can choose to upload files in Google Drive by its official webpage, or by the third-party tool — MultCloud.
What Else Can We Do after Uploading?
After learning how to upload folder in Google Drive, you may wonder how to manage and protect them efficiently. So here are solutions for your reference.
Situation 1: How to Manage Your Files in Google Drive?
"My Google Drive is full of files and folders. Even though it offers a generous 15GB of free storage space, I run out of it very quickly!"
It is very common for people to face the problem that the files and folders in cloud drives are not organized well. Sometimes users may feel upset when they want to find one particular file in such a database. Thus, managing data orderly can help solve problems above to the greatest extent. Here are two methods for you.
Way 1: Managing Data in Google Drive by its Official Website
There are many operations you can do when using Google Drive’s official website, such as deleting, uploading, downloading as well as moving. So, you could classify your files and folders according to their features. In this way, you can access the file directly next time instead of hunting for it in a big data jungle.
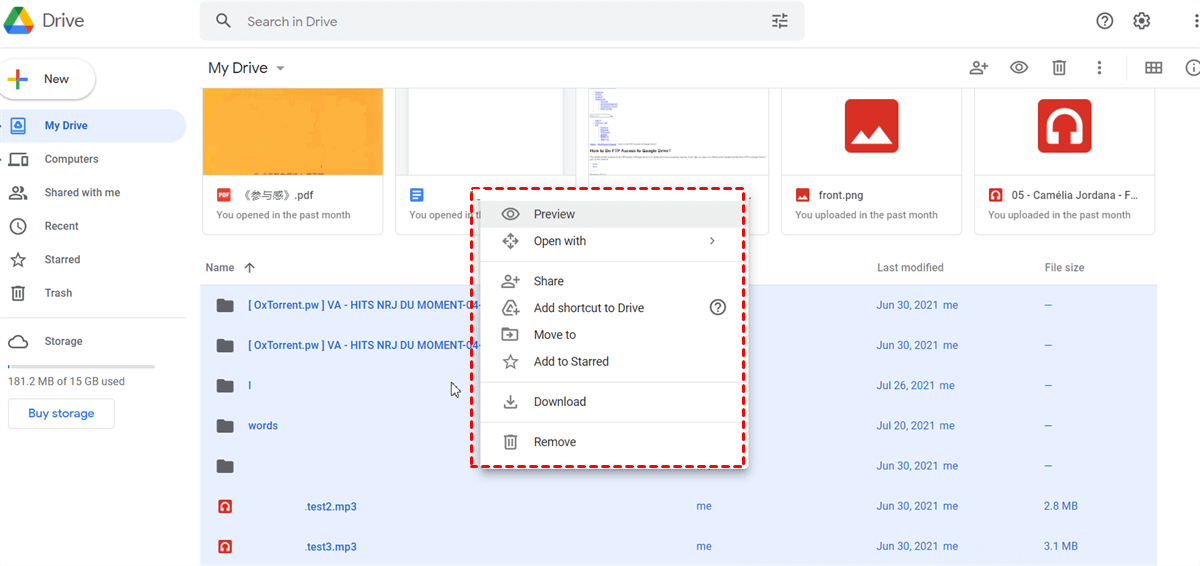
Way 2: Managing Your Data in Google Drive by MultCloud
You can also use MultCloud to help you manage your data effectively especially when you want to remote upload to Google Drive or download from Google Drive. More importantly, MultCloud can run these operations such as transferring and syncing in the background even in a bad network. In addition, you could perform all the operations that can be performed on the official website via MultCloud such as downloading, deleting, sharing and so on.
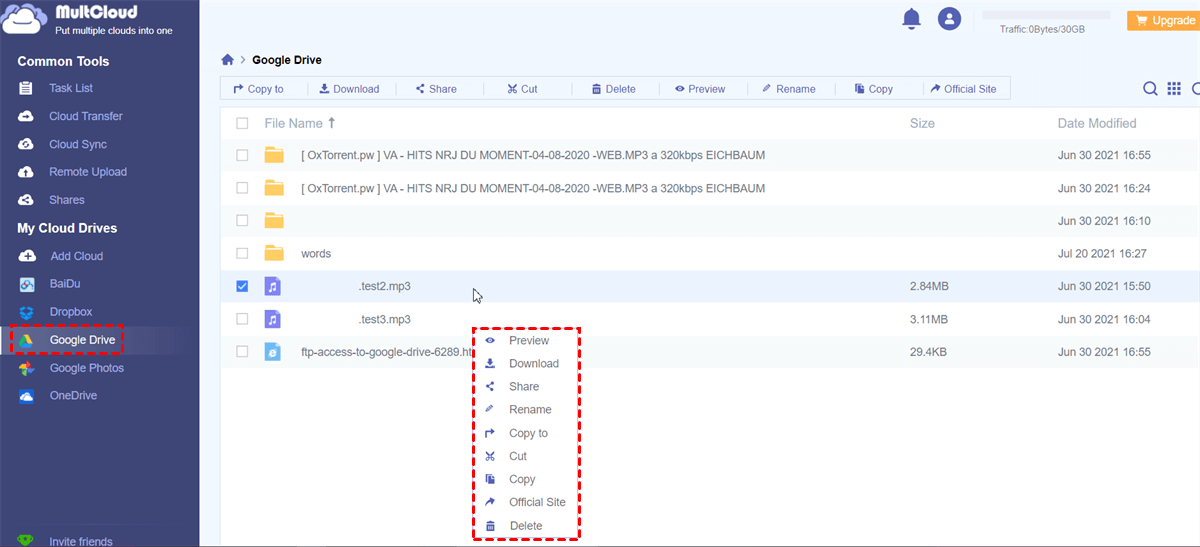
Situation 2: How to Protect Files in Google Drive?
“Sometimes I find some of my files in my Google Drive missing inexplicably. How should I protect my files and folders here?” Data security is of great importance, and you must be irritated in the face of the situation. Then you can refer to this method:
Through MultCloud, you can transfer from one cloud to another for backup. In this way, even though your files in Google Drive disappear suddenly, you can find them in another cloud drive.
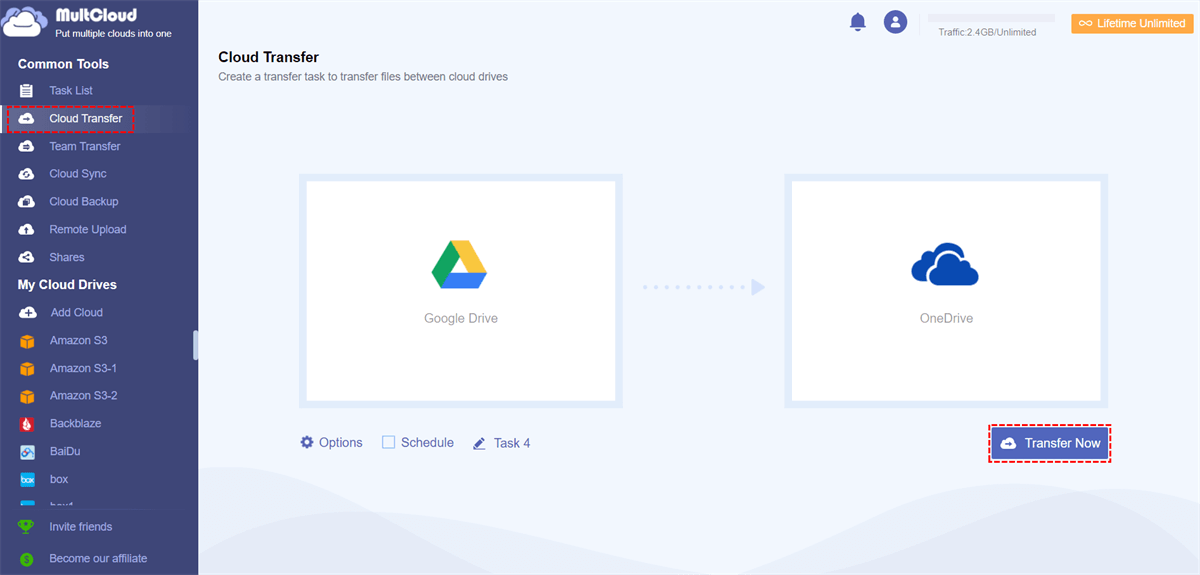
In the End
In a word, you can upload folder to Google Drive by its official website and Backup and Sync app in a tradditional way, or choose the third-party tool, MultCloud, to help you upload folder in an efficient way. In addition, you can also use MultCloud to manage your data effectively. You can preview, download, upload the files, etc. Also, if you wonder how to share a folder on Google Drive, MultCloud can easily achieve it too.
MultCloud Supports Clouds
-
Google Drive
-
Google Workspace
-
OneDrive
-
OneDrive for Business
-
SharePoint
-
Dropbox
-
Dropbox Business
-
MEGA
-
Google Photos
-
iCloud Photos
-
FTP
-
box
-
box for Business
-
pCloud
-
Baidu
-
Flickr
-
HiDrive
-
Yandex
-
NAS
-
WebDAV
-
MediaFire
-
iCloud Drive
-
WEB.DE
-
Evernote
-
Amazon S3
-
Wasabi
-
ownCloud
-
MySQL
-
Egnyte
-
Putio
-
ADrive
-
SugarSync
-
Backblaze
-
CloudMe
-
MyDrive
-
Cubby
