Quick Search:
Can I Upload File to Google Drive without Login?
“To say that I want to upload files from my PC to different Google Drive accounts, how can I upload to Google Drive without signing in different Google Accounts annoyingly? Switching between different accounts to upload files is really complicated that I will even be confused about which account I am logging in now!”
Actually, you can upload to Google Drive without login by many ways we have tested to be very helpful to you. Just look through the instructions illustrated below to choose the most suitable method for you to solve the problem about how to upload files to Google Drive without logging in.
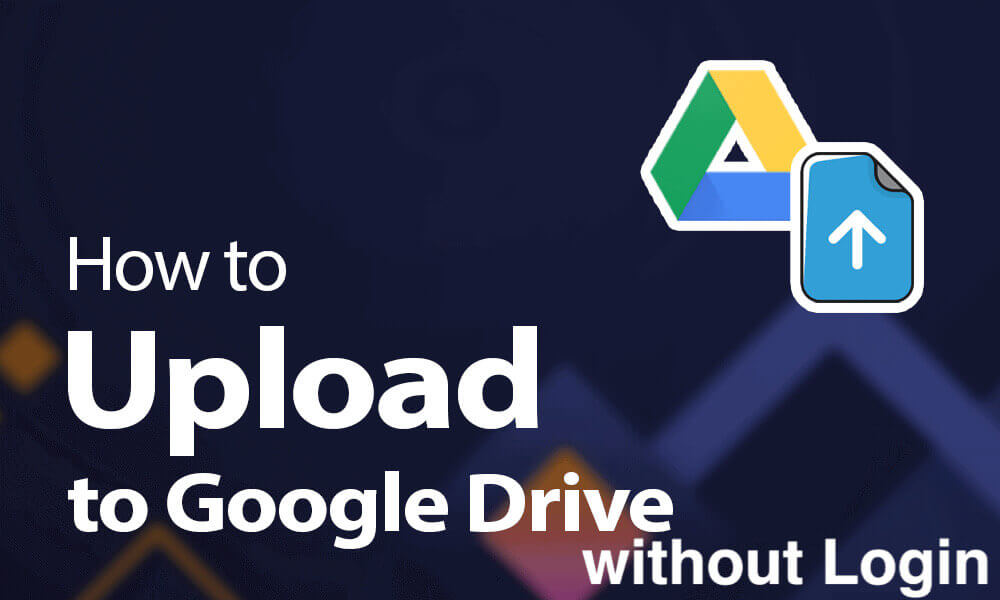
How to Upload File to Google Drive without Login via MultCloud
When you want to upload files from local devices to a cloud drive like Google Drive, usually you need to register an account and then log in Google Drive website every time you want to upload files to Google Drive. This kind of operation can be cumbersome and time consuming. Sometimes when you need to temporarily manage your multiple Google Drive accounts or upload files to them, switching between multiple accounts can be really tricky and annoy.
.png)
However, if you use MultCloud to upload files to Google Drive without login, it will not only save your time, but also help you manage cloud files in a most efficient and convenient way.
- Download, Copy, Cut, Preview, Rename, and Remote Upload files with the added cloud drive in a single and easy-to-use interface.
- Integrate multiple cloud storage drives together by Cloud Transfer and Cloud Sync features, such as how to link Dropbox with Google Drive, transfer files from cloud to cloud, sync files between cloud storage services, etc.
- Share files from different cloud drives directly in MultCloud by Public Share, Private Share, Source Share, or Sub-accounts.
- No need to download and install any application to your device. Because MultCloud is a web-based cloud file manager.
To enjoy these great functions in MultCloud and also upload to google drive without signing in, you only need to sign up an MultCloud account for free and add your clouds to it. Then, you can enjoy its powerful and useful functions free of charge!
Method 1: Upload Files to Google Drive without Signing in by “Upload”
Step 1. Sign up MultCloud for free. Or you can click “Try without signing up” and get a tempt account to have a try.
Step 2. Click “Add Cloud” and choose Google Drive icon to add your Google Drive account to MultCloud.

Tip: MultCloud supports more than 30 major cloud drive services including Google Drive, OneDrive, and Dropbox with no limit on the number of adding clouds. You can repeat step to add all your cloud drives to MultCloud securely.
Step 3. Enter the Google Drive account page in MultCloud. Then click “Upload File” in the feature bar above.
Step 4. Locate the files which you want to upload to Google Drive on your computer. Then click “Open”. And the files will be successfully uploaded to Google Drive immediately.
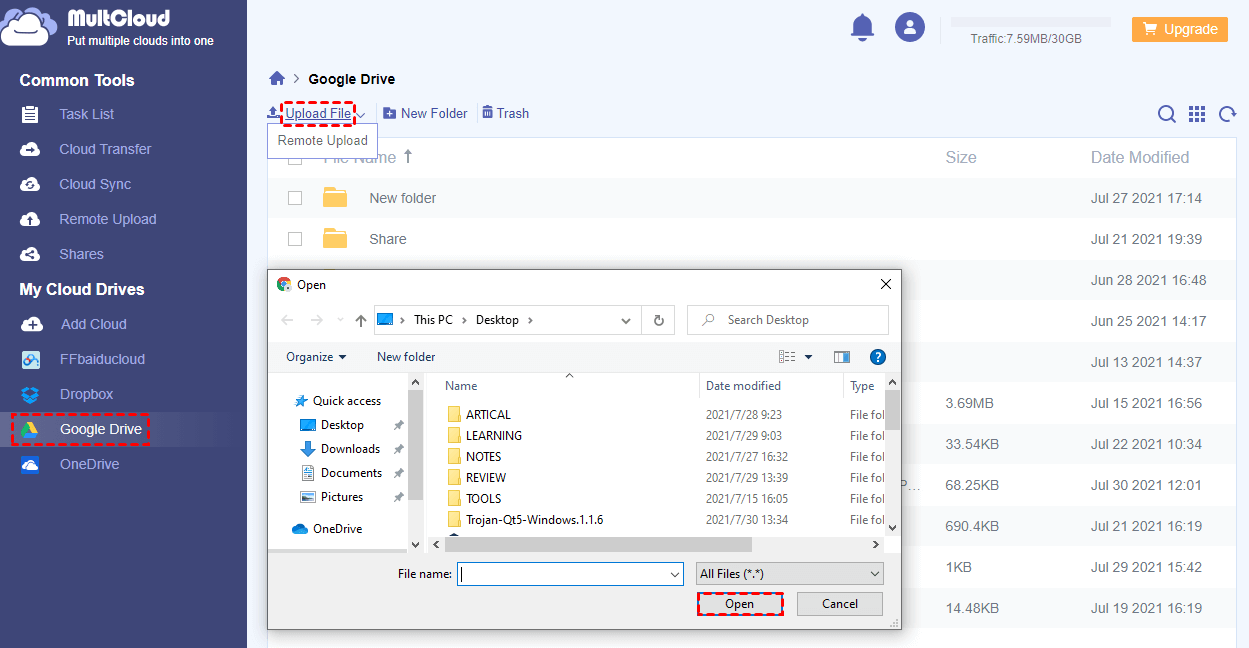
With MultCloud, you can use this method to upload files like documents, photos, videos and others to Google Drive without login every time. What’s more, you can upload files to different Google Drive accounts without switching accounts to log in by MultCloud as well.
Method 2: Upload Files to Google Drive without Account by Sub-accounts
If you are wondering how can someone else upload a file to your Google Drive without a Google Account or login, the Sub-accounts management in MultCloud may have the ability to help you. This function is similar to the “Shared with me” folder in Google Drive. But unlike the shared folder in Google Drive which still needs uploader to have a Google Account, the uploader can directly upload to Google Drive without account from the sub-account created by you in MultCloud.
Step 1. After adding your Google Drive to MultCloud, click the portrait of your MultCloud account in the upper right corner. Then choose “Sub Account” in the dropdown menu.
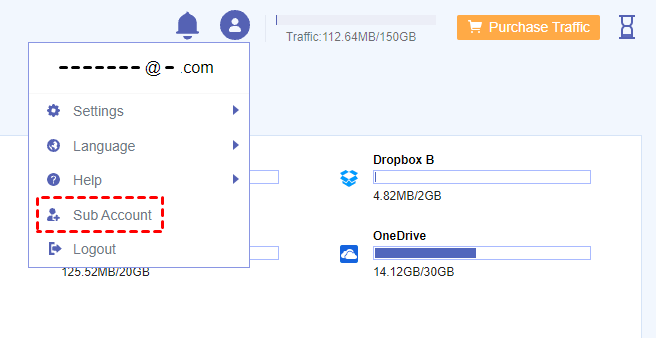
Step 2. Click “Add User” to create a sub-account for the uploader. Then click “Assign Folder” to choose a folder in Google Drive which the uploader can upload files to.
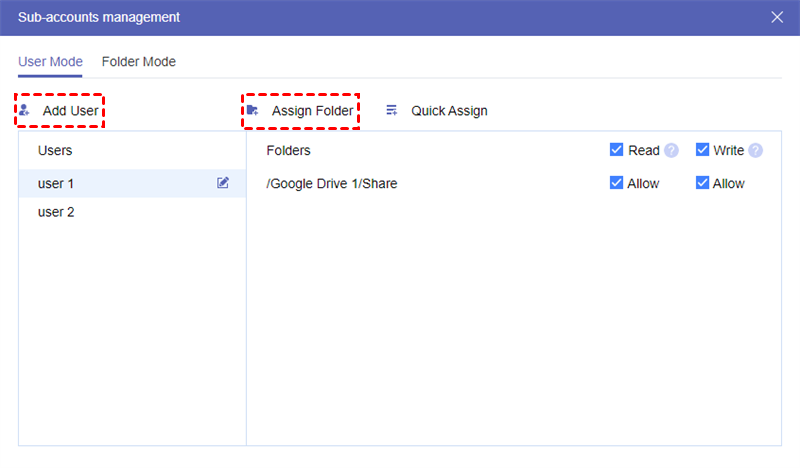
Tip: For security concern, please only select a folder in Google Drive to make it public to the uploader but not your whole Google Drive account.
Step 3. Send the username and corresponding password of the sub-account to the uploader.
Step 4. Ask the uploader to log in MultCloud with the sub-account and enter “Team Files” page to click “Upload File” to upload files to Google Drive without account.
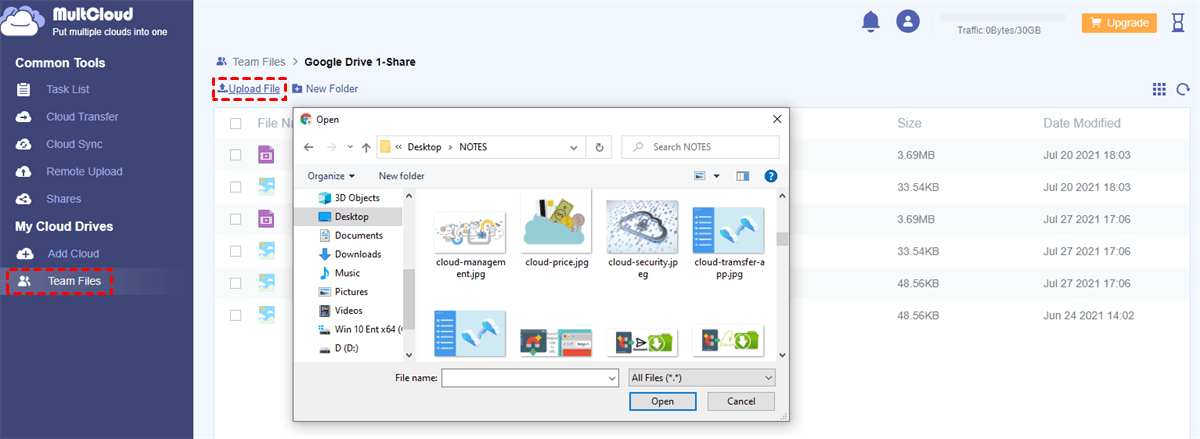
Comparing to the solution to ask your friend or workmate to create a Google Account in order to upload files to your Google Drive, creating a sub-account for him may be much easier and faster. Besides, as a fundamental purpose of this function, you can make full use of sub-accounts to collaborate with your team.
Tip: As an advanced feature in MultCloud, you may have to subscribe MultCloud to premium account to enjoy.
How to Upload File to Google Drive without Login via Google Drive for Desktop
Google Drive published a new desktop application called Google Drive for desktop recently, which merged all Google Drive desktop apps together. This app will not ask you to log in with Google Account every time you open it on your computer. So, Google Drive for desktop can also let you upload file to Google Drive without login.
Step 1. Download and install Google Drive for desktop on your computer.
Step 2. Add all your Google Drive accounts to it.
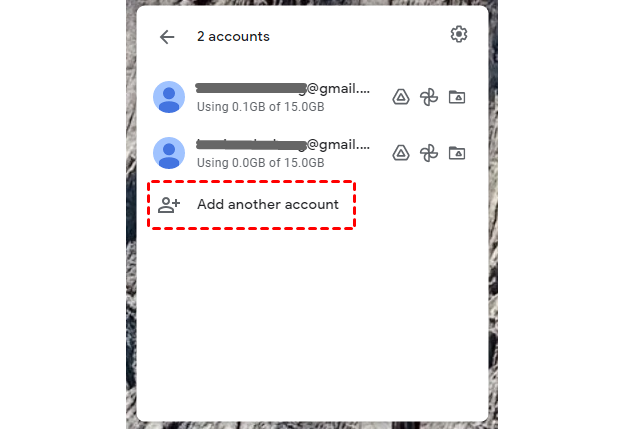
Step 3. Open the folder of your Google Drive on the computer. Then copy and paste the files to the folder. The app will sync the file to the cloud as soon as it can connect to the Internet.
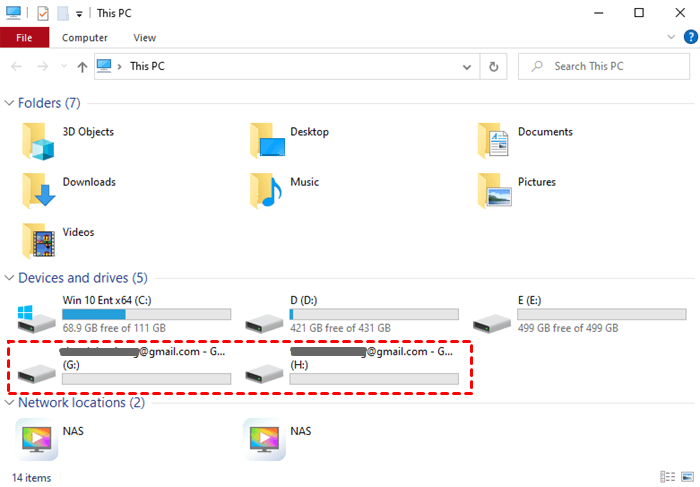
Conclusion
The methods listed above are all suitable for you to upload file to Google Drive without login. And you can choose a way according to your own condition to easily upload to google drive without signing in.
Besides, MultCloud is a free cloud file manager which can help you manage multiple cloud storage services. If you are a user of Google Chrome browser and have demands to transfer files between clouds, we highly suggest you to add the Chrome extension of MultCloud to the browser so as to make your cloud file management easier.
MultCloud Supports Clouds
-
Google Drive
-
Google Workspace
-
OneDrive
-
OneDrive for Business
-
SharePoint
-
Dropbox
-
Dropbox Business
-
MEGA
-
Google Photos
-
iCloud Photos
-
FTP
-
box
-
box for Business
-
pCloud
-
Baidu
-
Flickr
-
HiDrive
-
Yandex
-
NAS
-
WebDAV
-
MediaFire
-
iCloud Drive
-
WEB.DE
-
Evernote
-
Amazon S3
-
Wasabi
-
ownCloud
-
MySQL
-
Egnyte
-
Putio
-
ADrive
-
SugarSync
-
Backblaze
-
CloudMe
-
MyDrive
-
Cubby
