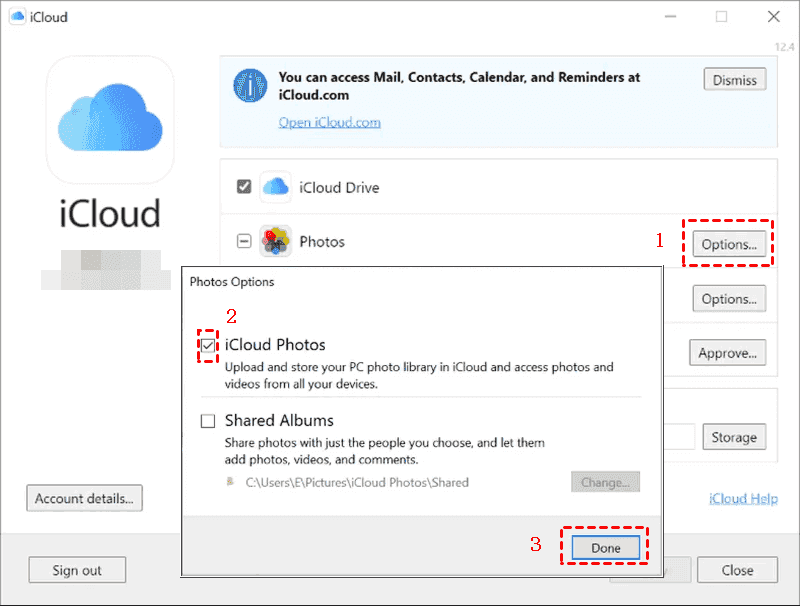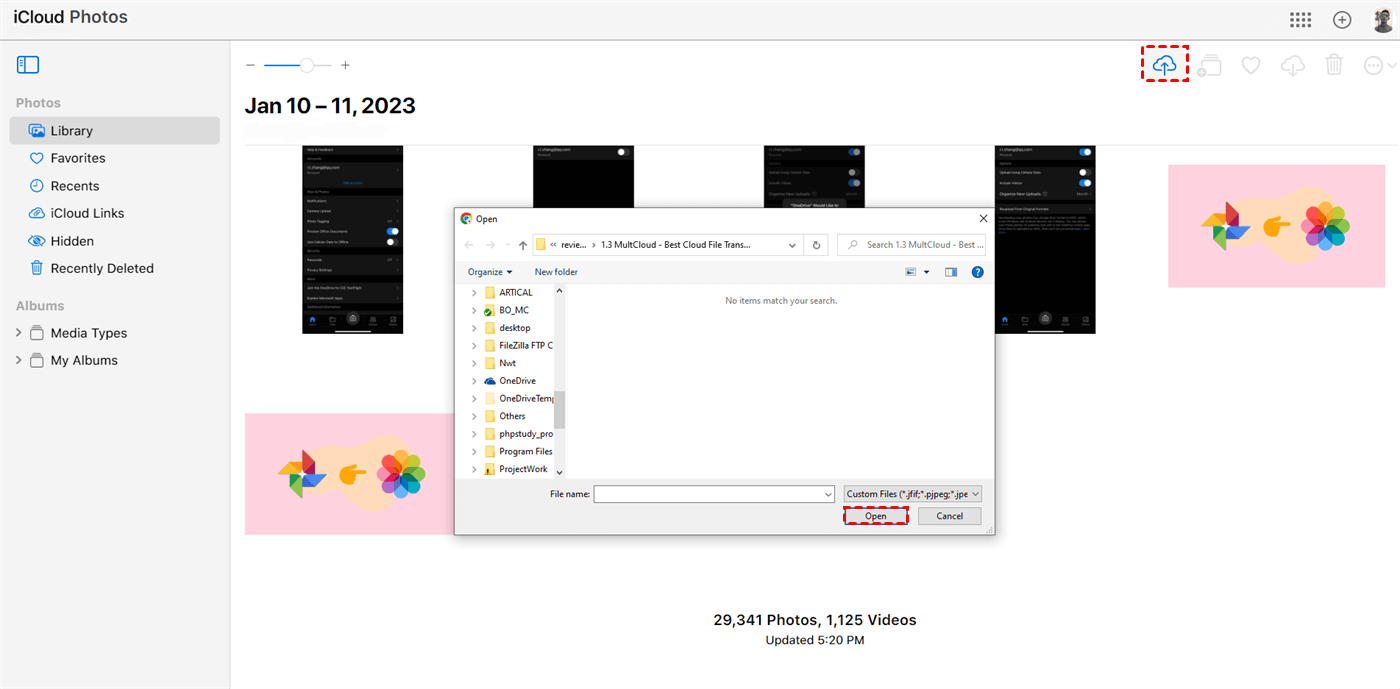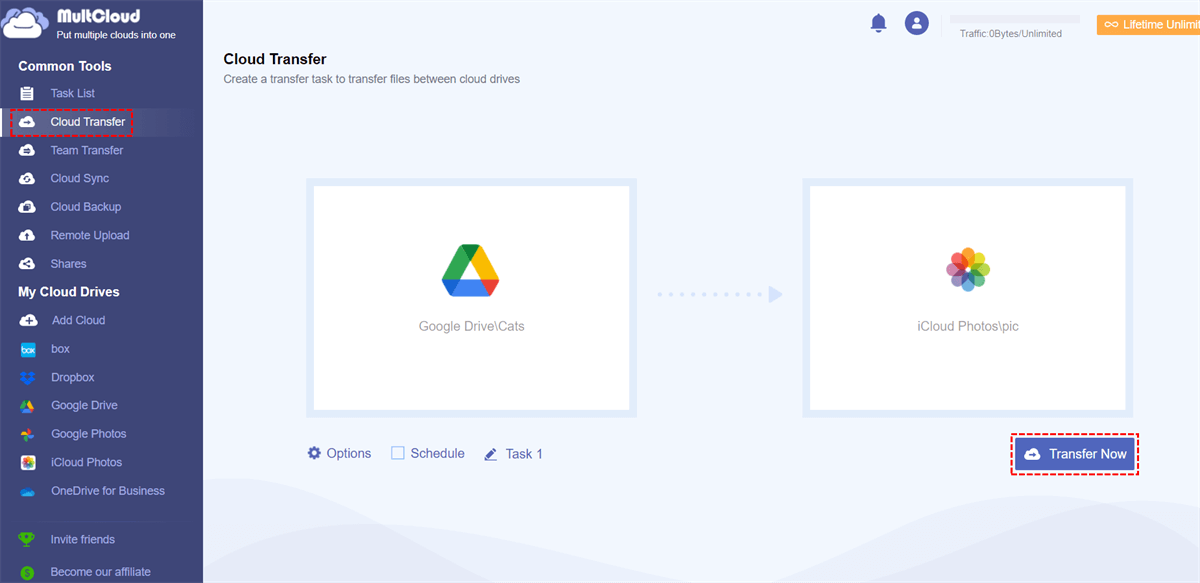How to Upload All Photos and Videos to iCloud from iPhone
To upload all photos and videos from your iPhone to iCloud, you can take advantage of iCloud’s sync function. It can automatically upload photos in your photo library to iCloud as long as you have enabled this function. But there are some things that you should notice.
- The iCloud sync runs with a Wi-Fi network, not mobile data.
- It often syncs when there is no onscreen activity on your iPhone.
- Please make sure your iPhone is fully charged, otherwise, the iCloud sync may not work.
Step 1. Open Settings on your iPhone.
Step 2. Click on your profile and choose iCloud.
Step 3. Open the Photos option and switch on the button next to Sync this iPhone. Then, all your photos and videos saved in the local storage will be uploaded to iCloud if you have enough iCloud storage.
How to Upload All Photos and Videos to iCloud from Mac
Like the iPhone solution, you can also enable iCloud Photos sync to automatically upload all videos and photos from your Mac to iCloud. Before syncing, you also have to make sure that your iCloud has enough storage or you may find some of your photos and videos not shown in iCloud.
Step 1. Open the Photos app on your Mac.
Step 2. Click Photos in the upper bar and choose Preferences… in the dropdown menu.
Step 3. Choose the iCloud tab and check the box next to iCloud Photos and Shared Albums.
Note: You can choose to save what quality of photos on your Mac. If your Mac does not have much space, you can choose Optimize Mac Storage. Alternatively, if you prefer photos in full resolution, choose Download Originals to this Mac instead.
How to Upload All Photos and Videos to iCloud from PC
Although iCloud may not have an app on your Android phones, it offers iCloud for Windows as a specific app for PC users. If you do not like to install and use the iCloud for Windows app, you can choose to upload photos via iCloud.com. However, this way is not so automatic because you have to manually select the photos and videos that you want to upload to iCloud.
Upload via iCloud for Windows
Step 1. Download and install iCloud for Windows on your PC.
Step 2. Open the app and log in to your iCloud account.
Step 3. Check the box next to Photos and open Options.
Step 4. Select iCloud Photo and click Done.
Step 5. Tap on the Apply button to start syncing.
Upload via iCloud.com
Step 1. Go to iCloud.com on any web browser you like.
Step 2. Log in to your iCloud account.
Step 3. Choose the Photos icon among the services.
Step 3. Click the upload icon (a cloud with an upward arrow) in the upper bar. Then, choose the photos and videos you want to upload in File Explore and click Open to upload them to iCloud.
How to Fix iCloud Photos Not Syncing?
How do I upload all of my pictures and videos into iCloud? I have been paying for the extra iCloud space and my things just won't sync. - Quora
Since the 3 automatic ways need you to enable iCloud Photos sync. If iCloud Photos not syncing, photos and videos cannot be able to iCloud. There are some common solutions:
- Check iCloud Storage: If your iCloud does not have enough space, new photos and videos will not be synced to it.
- Check Your Internet Connection: Make sure your Wi-Fi connection is stable. Syncing can fail if the connection is weak.
- Restart iCloud Sync: Go to iCloud Photos settings to disable the iCloud Photos sync and follow the steps above to restart it to see if it can work.
- Sign Out and Sign Back In: Sometimes, the syncing issue may be not only for iCloud Photos but also for other services. Try logging out of your iCloud account, waiting for a period, and then signing in to it.
- Update Your Device: Ensure you are running the latest iOS or macOS version. Sometimes syncing issues can be fixed with a software update.
- Check for Photos with Issues: Sometimes individual photos may cause syncing problems. If syncing stops and you notice some photos are stuck, try deleting or re-uploading them.
Bonus Tip: How to Upload All Photos and Videos to iCloud from Another Cloud
If you also have some scattered photos in another cloud drive like Google Photos, Flickr, OneDrive, or Dropbox, you can use MultCloud to gather them together on iCloud Photos. MultCloud offers the Cloud Transfer function to automate the cloud file transfer process. With Cloud Transfer, you do not need to download photos from other clouds and then upload them to iCloud Photos for transfer. You just need to choose the source and target photos and folders.
Besides, Cloud Transfer allows choosing a whole cloud as the transfer source. Therefore, you do not have to manually select all photos in the source cloud. Moreover, Cloud Transfer supports multiple sources. For example, you can transfer all photos from both Google Drive and OneDrive to iCloud Photos in one task.
Here is an example of transferring all photos from Google Drive to iCloud Photos by Cloud Transfer.
Step 1. Sign up for a free MultCloud account by clicking Get started for free.
Step 2. Add Google Drive to MultCloud by selecting Add Cloud and the Google Drive icon. Then, log in to your Google Drive account in the pop-up window and allow MultCloud to access it.
Step 3. Add iCloud Photos to MultCloud by selecting Add Cloud and the iCloud Photos icon. Then, enter your credentials in the pop-up window, go through the two-factor authentication, and grant MultCloud access permission.
Step 4. Choose Cloud Transfer in the left sidebar and choose Google Drive photos as the source and an iCloud Photos folder as the target. Then, click Transfer Now to initiate the task.
Note: Since there may be various types of files on your Google Drive, you can use Filter in Options to batch-select the photos for transfer with their file extensions.
Conclusion
Now you have 4 solutions on how to upload all photos and videos to iCloud. Whether you want to automatically upload on your iPhone, Mac, or PC, you can take advantage of the iCloud app to enable iCloud Photos syncing with your device. Also, you can manually upload on iCloud.com.
What’s more, if you want to upload photos from other cloud drives to iCloud Photos, you can try MultCloud to complete a direct transfer. Of course, MultCloud has more functions like Cloud Sync, Cloud Backup, Email Migration, etc. waiting for you to explore.

- Cloud Transfer: MultCloud can transfer files from one cloud service to another directly without downloading and re-uploading.
- Cloud Sync: With MultCloud, you can easily sync two folders between different cloud services in real-time.
- Cloud Backup: You can backup and restore data between different cloud services automatically.
- Instagram Downloader: MultCloud can help you download Instagram videos, photos, reels, and stories to local device or remotely upload them to your clouds.
- Email Migration: You can directly back up and save Gmail emails as PDFs to your computer or cloud drive in bulk.
- Manage all cloud accounts in one place: Connect all your clouds to MultCloud and you'll find it so easy to access and manage multiple cloud storage files with a single login.
MultCloud Supports Clouds
-
Google Drive
-
Google Workspace
-
OneDrive
-
OneDrive for Business
-
SharePoint
-
Dropbox
-
Dropbox Business
-
MEGA
-
Google Photos
-
iCloud Photos
-
FTP
-
box
-
box for Business
-
pCloud
-
Baidu
-
Flickr
-
HiDrive
-
Yandex
-
NAS
-
WebDAV
-
MediaFire
-
iCloud Drive
-
WEB.DE
-
Evernote
-
Amazon S3
-
Wasabi
-
ownCloud
-
MySQL
-
Egnyte
-
Putio
-
ADrive
-
SugarSync
-
Backblaze
-
CloudMe
-
MyDrive
-
Cubby