User Cases
Help unsyncing a SharePoint folder
I've read several posts, but I still can't figure out how to unsync a SharePoint site folder in File Explorer. I want to unsync the first folder in order to sync with the higher-level folder because I synced a subfolder, and now I can't sync a folder above it on SharePoint. There is no Settings option, despite all the instructions telling you to right-click on the folder in File Explorer and select Settings.
- Question from Microsoft Community
Remove synced SharePoint item from File Explorer
I have a user who wants to know why some folders from SharePoint are syncing with Windows 10 File Explorer. They don't matter to her, and she doesn't know how they got there. We stopped syncing that item in OneDrive settings, but it remains visible in File Explorer (more than 12 hours later). The item's right-click menu doesn't appear to have a "remove shortcut" option.
How to Unsync SharePoint Folder from File Explorer
When you sync a SharePoint folder with File Explorer, you actually connect this folder with OneDrive in File Explorer. Therefore, if you want to remove synced SharePoint folder from File Explorer, you need to unsync OneDrive with your computer and then delete the SharePoint folder from OneDrive. These 2 steps are both necessary. You can see the detailed steps of how to unsync SharePoint folder from OneDrive.
Step 1. Click the OneDrive icon (the blue cloud icon) in the taskbar of your screen.
Step 2. Choose the “Help & Settings” section and select “Settings”.
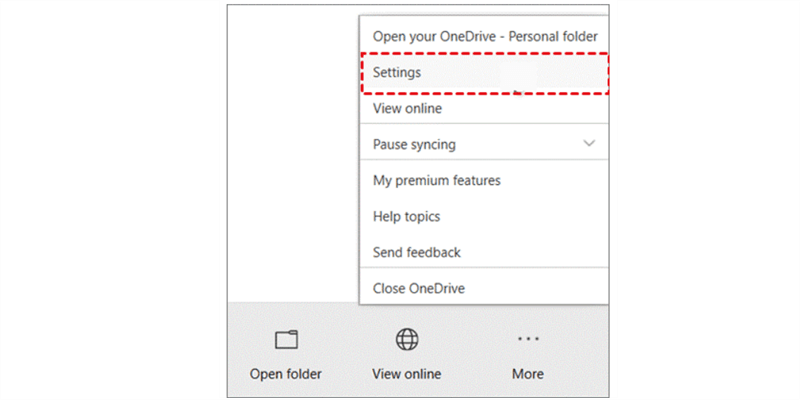
Step 3. When you see the pop-up window, click the “Account” tab. Then, navigate to the SharePoint folder you want to stop syncing and press “Stop sync”.
Step 4. Open OneDrive in File Explorer and locate the folder you want to remove.
Step 5. Right-click on the folder and choose “Delete” in the dropdown menu.
Note: Although you delete the SharePoint folder in File Explorer, it will not be deleted from your SharePoint. The steps only remove the folder from your computer.
Bonus Tip: How to Sync a SharePoint Site with File Explorer
In addition to the steps for unsyncing SharePoint folders, there are also steps for syncing SharePoint to the local computer.
Step 1. Go to SharePoint Online and navigate to the desired folder.
Step 2. Click “Sync” in the upper taskbar.
Step 3. When a pop-up window appears to guide you to the OneDrive desktop, click “Open Microsoft OneDrive” and finish the setup in OneDrive.
Troubleshooting: Why Can’t I Unsync SharePoint Folder from File Explorer?
If you follow the steps above on how to unsync SharePoint folder from File Explorer but find it not working, it may be related to these common reasons:
1. The Folder is Managed by Admin Policies
Your organization might have enforced policies through Microsoft Intune or Group Policy that prevent you from unsyncing certain libraries. In this case, you can contact your IT admin for help.
2. The Folder is Still in Use
If files from the SharePoint folder are open or in use, Windows/File Explorer may prevent you from unsyncing. Therefore, you can close all the files or apps and try to unsync again.
3. You're Trying to Delete Instead of Unsync
Deleting the folder directly from File Explorer won’t unsync it — it just removes the local copy, and OneDrive might re-sync it again. Thus, please follow the instructions above to unsync OneDrive first and then delete the folder.
4. Old or Multiple OneDrive Instances
Sometimes multiple OneDrive versions (e.g., personal + business) or outdated clients cause issues. So, please make sure you are using the latest version of OneDrive.
Further Reading: How to Automatically Sync SharePoint with OneDrive on Web
If you still need to sync SharePoint files or folders with OneDrive/OneDrive for Business after following the steps on how to unsync SharePoint folder from File Explorer, you can use MultCloud as an alternative. MultCloud is an online cloud management service that can help you manage multiple clouds like SharePoint Online, OneDrive, OneDrive for Business, Google Drive, and iCloud Drive in one place and use different functions to transfer, sync, and back up files between them.
When it comes to the requirement of automatically syncing folders or files between SharePoint and OneDrive, the “Cloud Sync” function is undoubtedly the most suitable one. You can use it to real-time sync files between these 2 clouds for free. Except for real-time sync, Cloud Sync also offers other paid sync modes, such as Incremental Sync, Cumulative Sync, Full Backup Sync, Mirror Sync, Move Sync, etc., to meet your different needs. Moreover, the sync process can run offline, so the syncing will not pause even if you close the MultCloud window.
Besides, MultCloud is user-friendly for its easy use. Even if you are a novice, you can master it quickly.
Step 1. Go to the MultCloud website and click “Get started for free” to register for an account.
Step 2. Add SharePoint to MultCloud by pressing “Add Cloud” and the SharePoint Online logo.
Step 3. Add OneDrive/OneDrive for Business to MultCloud by pressing “Add Cloud” and the corresponding logo.
Note: When you add OneDrive for Business, you can choose to add the admin account to access all the subaccounts or just add your personal account.
Step 4. Select “Cloud Sync” in the left sidebar and choose SharePoint Online as the source and OneDrive/OneDrive for Business as the destination. If you prefer real-time sync, you can switch the button to “Real Time Sync” above the “FROM” box.
Step 5. If you want to apply other sync modes, open “Options” and select your preferred one. After all the settings, click “Sync Now” to start syncing.
Conclusion
How to unsync SharePoint folder from File Explorer? Follow the tested steps above and easily remove the unwanted folder from your computer. Besides, if you are willing to sync SharePoint Online with OneDrive on the website, you can try MultCloud to real-time sync files and folders without downloading and uploading.
MultCloud Supports Clouds
-
Google Drive
-
Google Workspace
-
OneDrive
-
OneDrive for Business
-
SharePoint
-
Dropbox
-
Dropbox Business
-
MEGA
-
Google Photos
-
iCloud Photos
-
FTP
-
box
-
box for Business
-
pCloud
-
Baidu
-
Flickr
-
HiDrive
-
Yandex
-
NAS
-
WebDAV
-
MediaFire
-
iCloud Drive
-
WEB.DE
-
Evernote
-
Amazon S3
-
Wasabi
-
ownCloud
-
MySQL
-
Egnyte
-
Putio
-
ADrive
-
SugarSync
-
Backblaze
-
CloudMe
-
MyDrive
-
Cubby
