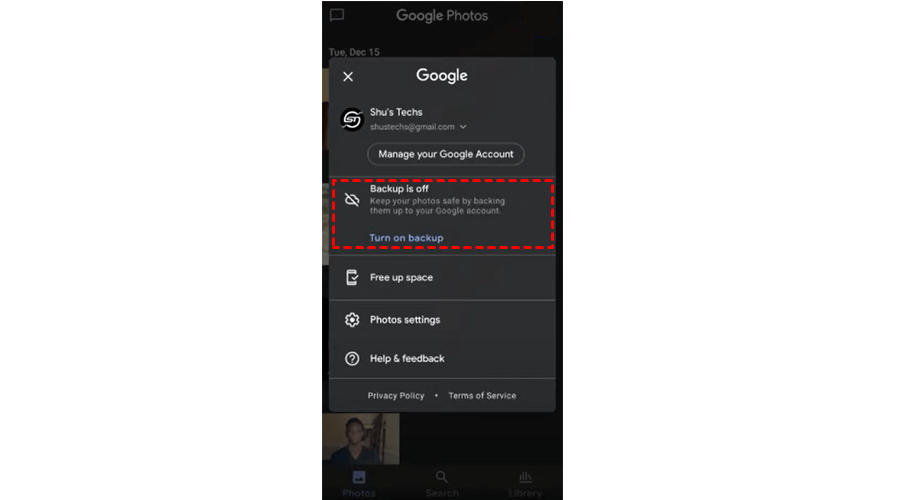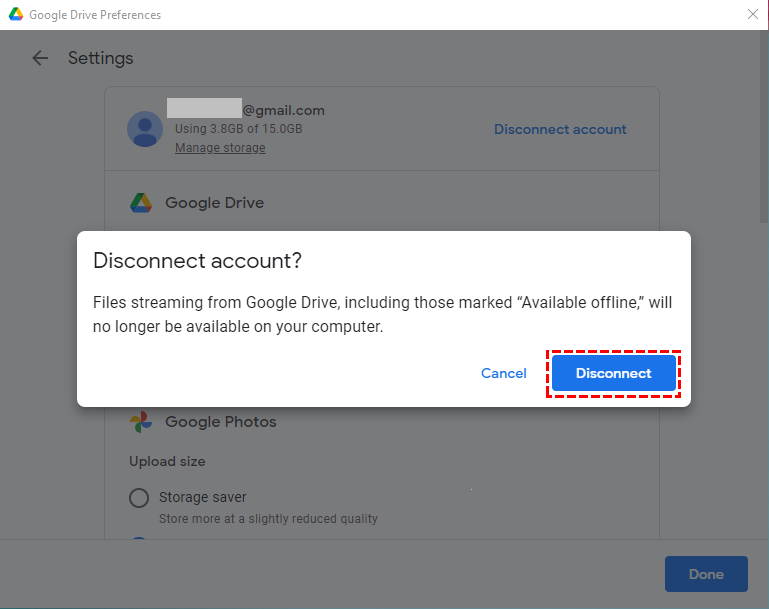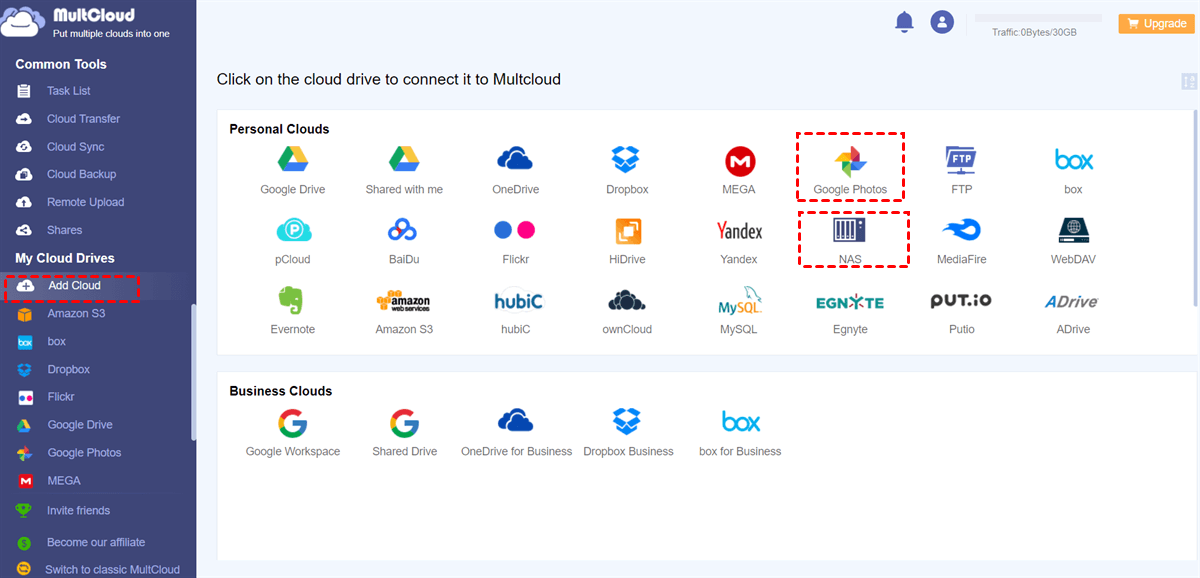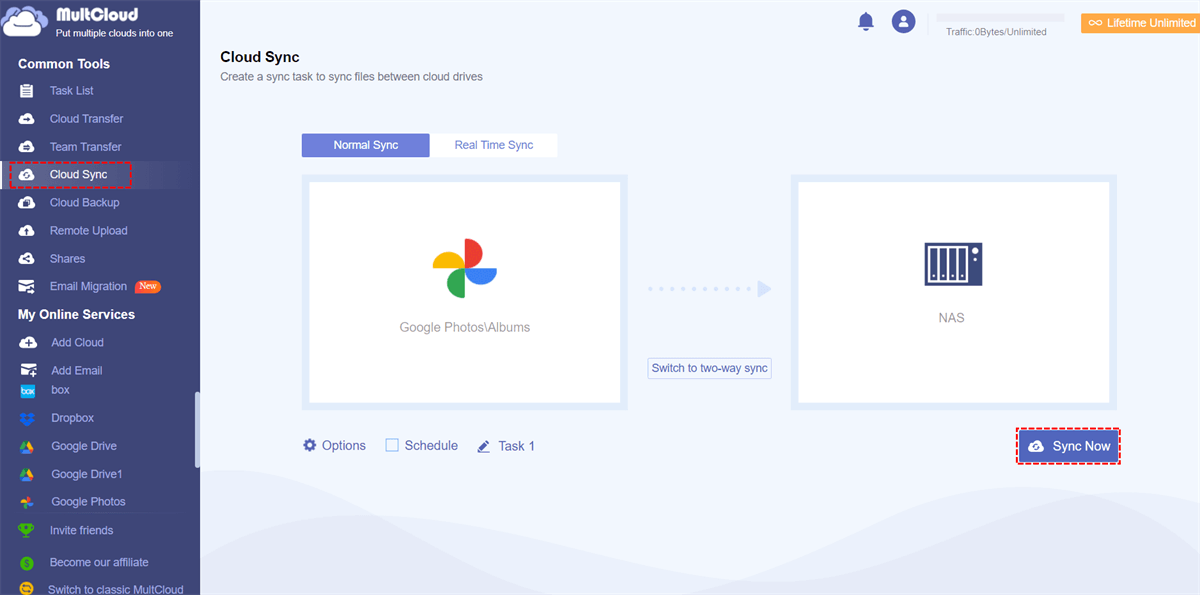Quick Search:
User Case: How Do I Unsync My iPhone from Google Photos?
I've never had the app but it syncs to my cloud anyway and takes up space. I've looked at the setting of Google Photos from my laptop and can't find any options to unsync my device. The message says deleting these photos from my Google photos means deleting them on my device. I want to keep the photos on my iPhone but take them off the Google cloud and have them stop syncing.”
- Question from Google Photos Help
Google Photos is an online photo-sharing and saving cloud storage service that provides users with 15GB of free space. Users will find it easy and quick to share photos with others, edit photos online, and search photos quickly via topics, places, faces, etc. This service is available on many devices, such as Windows, iPhones, Android phones, and so on, which makes it easier to back up local photos.
However, Google Photos offers limited free storage space, and users don’t want all local photos to be backed up on Google Photos. Then, how to unsync Google Photos from phone gallery and PCs? Read the following content to learn the detailed steps according to your device.
How to Unsync Google Photos [Android]
If you are using Android phone, you can simply turn off the Back up & sync feature. If you don’t enable the feature, then local photos will not be synced to Google Photos automatically. Now, check out detailed operations to see whether you have disabled this function or not.
Step 1: Launch Google Photos on your phone and sign in with your Google credentials.
Step 2: Type your profile image, if it shows you Backup is off, then files won’t be synced to Google Photos.
Step 3: Instead, if not, you should go to Photos settings to turn it off.
This is how to unsync Google Photos from Android phones. And now you can have a try to see whether it is helpful or not.
How to Unsync Google Photos [iPhone]
If you are using iPhone, it is also easy to unsync local photos to Google Photos. Similarly, you can choose to unsync Google Photos from iPhone by disabling Back up & sync feature. Then how to turn off Google Photos sync on iPhone? Actually, the steps are the same as what should be done on Android phones.
Also, there is another simple way. You can sign out of your Google Photos account and then delete the Google Photos app. Then, Google Photos not syncing will occur and local photos will not be backed up and synced to Google Photos.
How to Unsync Google Photos [PC]
If you want to unsync local photos from PCs to Google Photos, then you can disconnect your Google account on Drive for desktop. Now, follow the operations in the following part:
Step 1: Open Drive for desktop on your computer and sign in to your Google account.
Step 2: Click on the gear icon to select Preferences. Then press the settings icon on the right upper side to Disconnect your account.
Step 3: Now, quit your Drive for desktop. And photos on PC will not be synced to Google Photos.
Bonus Tip: How to Sync Google Photos to Another Cloud
With the end of unlimited storage space for compressed photos on Google Photos, many users would like to sync Google Photos to another cloud services, such as Dropbox, NAS, and so on. To complete this target with ease, it is recommended to utilize a professional cloud-to-cloud sync service – MultCloud.
MultCloud is a web-based cloud storage management service that provides users with a useful place to manage different cloud services, including Google Drive, Google Photos, OneDrive, OneDrive for Business, Dropbox, Dropbox Business, MEGA, Flickr, NAS, pCloud, Box, Box for Business, and so on.
With MultCloud, users can sync data from one cloud to another easily and seamlessly. And there are some details:
- Direct Syncing without Downloading and Uploading. MultCloud offers a direct way to sync data between clouds without going through your computer and won’t take up storage space of your PC. Instead, it is accomplished on the web.
- Offline Sync Supported. If your internet connection is not stable, don’t worry. MultCloud consumes data traffic when syncing files across cloud drives. So, as long as the syncing is started, it won’t be affected by the internet connection.
- Scheduled Sync Enabled. Users can choose to sync data between cloud service at regular intervals. For example, users can sync files at a specific time, daily, weekly, or monthly.
Now, follow the steps below to learn how to sync Google Photos to Synology NAS with MultCloud:
Step 1: Sign up for a MultCloud account for free on the web.
Step 2: Press the Add Cloud button on the left navigation bar. Then, press the icon of Google Photos to add to MultCloud by following the guidance shown on your screen. Next, use the same way to add Synology NAS.
Step 3: Click on the Cloud Sync tab on the left. Then press the first box to select Google Photos and the second box to choose NAS. Finally, you can hit the Sync Now tab to start the process.
As you can see, with the help of MultCloud, you can sync data from Google Photos to NAS with only 3 steps. On top of that, MultCloud also allows you to backup Google Photos to Synology NAS. At the same time, it offers a useful recovery feature to restore missing files back after backing up.
Final Words
After reading the post, you now know how to unsync Google Photos on Android, iPhone, and PC. And also, you have learned the best way to sync Google Photos to another cloud via MultCloud. Now, you can try any method based on your situation.
MultCloud Supports Clouds
-
Google Drive
-
Google Workspace
-
OneDrive
-
OneDrive for Business
-
SharePoint
-
Dropbox
-
Dropbox Business
-
MEGA
-
Google Photos
-
iCloud Photos
-
FTP
-
box
-
box for Business
-
pCloud
-
Baidu
-
Flickr
-
HiDrive
-
Yandex
-
NAS
-
WebDAV
-
MediaFire
-
iCloud Drive
-
WEB.DE
-
Evernote
-
Amazon S3
-
Wasabi
-
ownCloud
-
MySQL
-
Egnyte
-
Putio
-
ADrive
-
SugarSync
-
Backblaze
-
CloudMe
-
MyDrive
-
Cubby
.png)