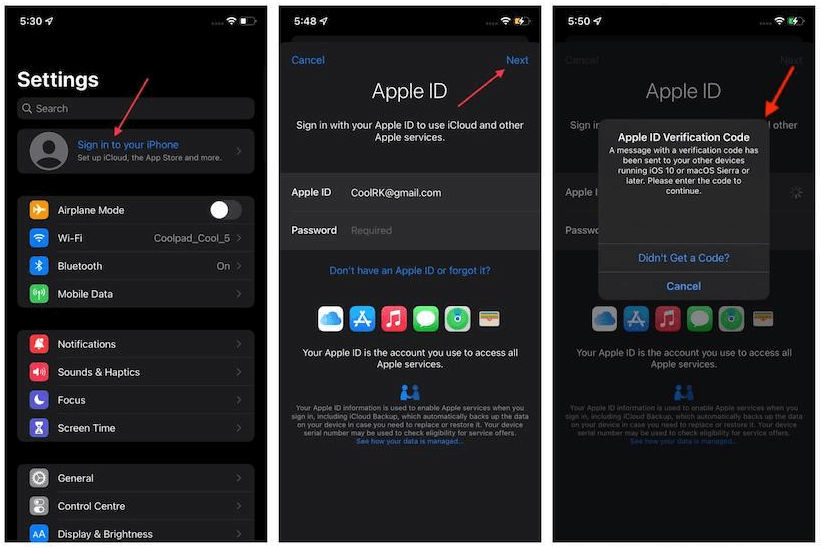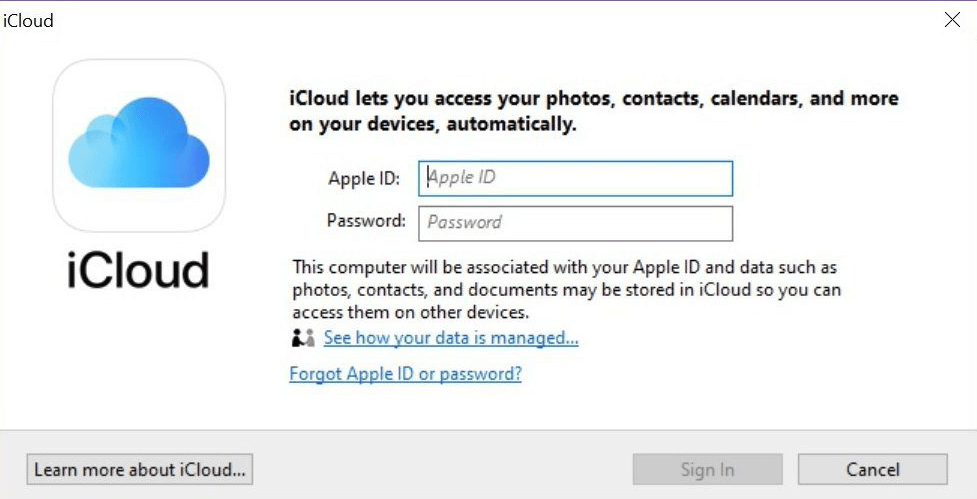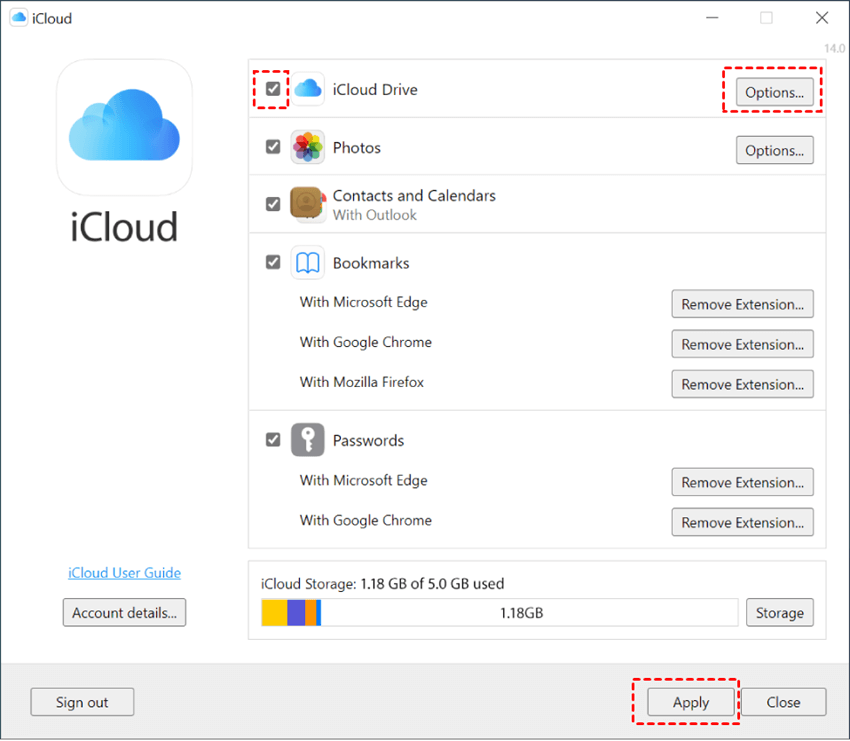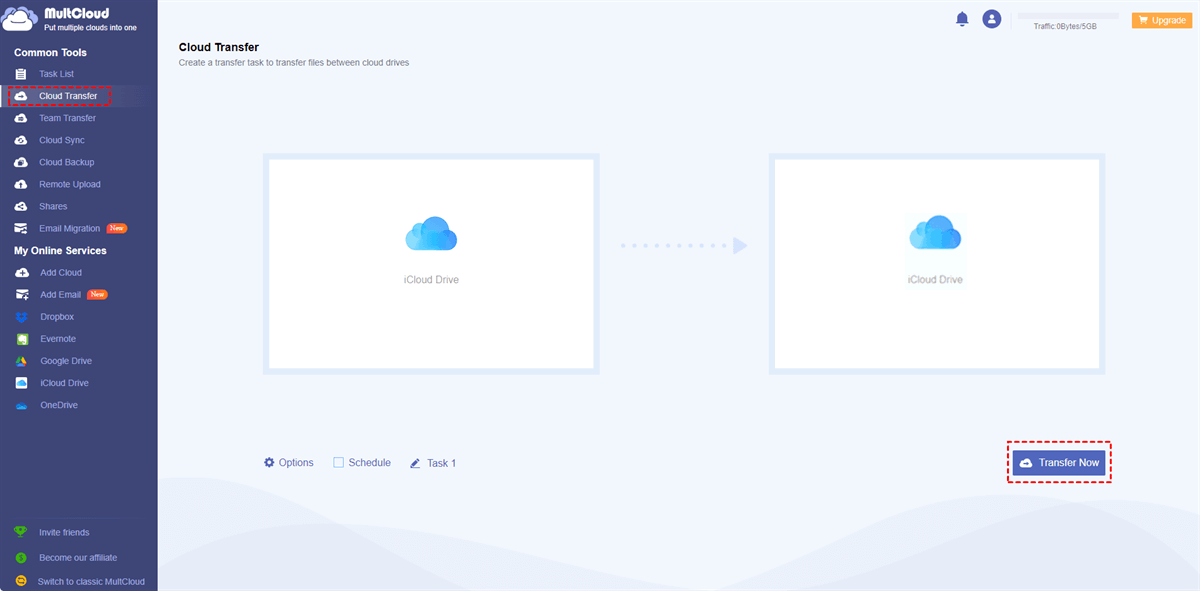How to Turn on iCloud Drive on iPhone/Mac/PC
iCloud Drive empowers users with the ability to store files, documents, photos, and more in the cloud and access them from any device. This section will separately show you the specific steps for turning on iCloud Drive on the iPhone, Mac, or PC.
Way 1: Set up iCloud Drive on iPhone
Step 1: Open the "Settings" app on your iPhone.
Step 2: Sign in to your Apple ID if you're not already signed in. If you're a new user, you can create an Apple ID by selecting "Create a Free Apple ID."
Step 3: Tap on your Apple ID at the top of the screen and select "iCloud". Then, choose "Drive" and toggle the button next to "Sync this iPhone". You can also choose to sync apps with iCloud Drive.
When you set up iCloud Drive on your iPhone, you can access it in the Files app: go to the Files app > choose "Browse" > "iCloud Drive".
Way 2: Turn on iCloud Drive on Mac
Step 1: Click on the Apple logo at the top-left corner of your Mac's screen to open the Apple menu. Then, select "System Settings".
Step 2: Tap on your Apple ID and choose "iCloud".
Step 3: Select "Drive" and toggle the button next to "Sync this Mac" to turn iCloud Drive on.
Note: To turn off iCloud Drive on Mac, you just have to switch off the button next to "Sync this Mac".
Way 3: Enable iCloud Drive on Windows PC
Step 1: Visit Apple's official website and download the "iCloud for Windows" application. Then, run the downloaded file and follow the on-screen instructions to install the application.
Step 2: Open "iCloud for Windows" when it has been installed and sign in with your Apple ID.
Step 3: Select "iCloud Drive" from the list of available options to turn it on.
Why Can't I Turn on iCloud Drive?
If you have some issues when you are following the steps on how to turn on iCloud Drive on your iPhone, Mac, or Windows PC, there could be several reasons behind it. Here are some common troubleshooting steps you can try to resolve the problem:
1. Check Internet Connection: Ensure that your device is connected to the Internet, as iCloud Drive requires an active Internet connection to function properly.
2. Update iOS/macOS: Make sure you are running the latest version of iOS on your iPhone or macOS on your Mac, as older software versions may have compatibility issues.
3. Check iCloud Storage: Ensure that you have enough available space in your iCloud Drive space. If your iCloud storage is full, you won't be able to turn on iCloud Drive until you free up some space.
4. Check Restrictions: On iOS devices, check if there are any restrictions enabled that might prevent iCloud Drive from being enabled. Go to "Settings" > "Screen Time" > "Content & Privacy Restrictions" > "iCloud Drive" and ensure it's allowed.
5. Check Apple's System Status: It's possible that iCloud services might be experiencing temporary issues. Check Apple's System Status page to see if there are any reported problems.
Bonus Tip: Transfer Files from One iCloud Drive to Another via MultCloud
After turning on iCloud Drive on your devices, the files can be automatically synced to iCloud. If you have 2 different iCloud accounts and want to migrate files from the old one to a new one, you can use MultCloud to easily make it.
The reason why we recommend you use MultCloud is that it has a function called Cloud Transfer which is specialized in transferring files from one cloud to another. Using Cloud Transfer can not only automate the transfer process but add more useful features to make the process smarter:
- ★ MultCloud Cloud Transfer:
- Schedule: Appoint the transfer process to run at another time.
- Filter: Select the files out in batches by the extensions, and only transfer or not transfer these files.
- Delete all source files after transfer is complete: Delete all the files in the source cloud after these files were already saved on the target cloud.
Step 1: Sign up for a free MultCloud account.
Step 2: Add iCloud Drive to MultCloud. Here you should click "Add Cloud" and its icon. Then, go through the two-factor authentication. Since you want to transfer files from one account to another, so you should repeat the operations to add another account.
Step 3: Select "Cloud Transfer" and choose the iCloud Drive accounts in the FROM/TO boxes. Then click "Transfer Now" to start the transfer process.
Notes:
- If you want to schedule the task, you can follow the steps after clicking "Transfer Now": Click "Schedule" > Choose a preferred time > Tap on the "Save" button.
- If you want to ignore or only transfer some files, you can use Filter with the steps: Click "Options" > Choose "Filter" > Enter the file extensions > Tap "Save".
- MultCloud uses data traffic to transfer files between clouds and you can get 5GB for free every month. If you need more traffic, you can subscribe to a paid plan.
Conclusion
Knowing how to turn on iCloud Drive opens up a world of convenience and efficiency in file management. With seamless synchronization across all your Apple devices, you can access your files anytime, anywhere. Whether you're an iPhone user or a devoted Mac owner, iCloud Drive ensures that your files are at your fingertips.
What's more, if you have a need to transfer files from one iCloud account to another, you won't regret trying MultCloud Cloud Transfer. Moreover, if you want to backup or sync iCloud files, Cloud Backup and Cloud Sync are always ready to be used.
FAQs
Why can't I see iCloud Drive on my iPhone?
After enabling iCloud Drive on your iPhone, you can see iCloud Drive in the Files app > Browse. If you cannot see iCloud Drive, please check if you enable it in Settings or if there is the Files app on your iPhone.
Why is iCloud Drive greyed out on my iPhone?
iCloud Drive may be greyed out on your iPhone due to various reasons: disabled iCloud Drive in settings, poor network connection, or an ongoing update or backup process.
What is the difference between iCloud and iCloud Drive?
iCloud is Apple's cloud-based service that allows you to store and sync data across all your Apple devices. iCloud Drive is a specific feature within iCloud that focuses on file storage, enabling you to save files and access them across devices using a dedicated folder structure.
What happens when you turn off your iCloud Drive?
When you turn off iCloud Drive, the files stored in iCloud Drive remain on Apple's servers but are no longer accessible or synced across your devices. Any changes made to files won't be updated or reflected on other devices, and the iCloud Drive app disappears from your device's home screen.
MultCloud Supports Clouds
-
Google Drive
-
Google Workspace
-
OneDrive
-
OneDrive for Business
-
SharePoint
-
Dropbox
-
Dropbox Business
-
MEGA
-
Google Photos
-
iCloud Photos
-
FTP
-
box
-
box for Business
-
pCloud
-
Baidu
-
Flickr
-
HiDrive
-
Yandex
-
NAS
-
WebDAV
-
MediaFire
-
iCloud Drive
-
WEB.DE
-
Evernote
-
Amazon S3
-
Wasabi
-
ownCloud
-
MySQL
-
Egnyte
-
Putio
-
ADrive
-
SugarSync
-
Backblaze
-
CloudMe
-
MyDrive
-
Cubby