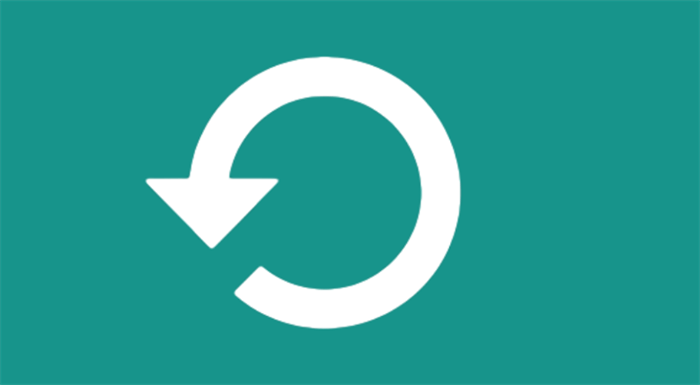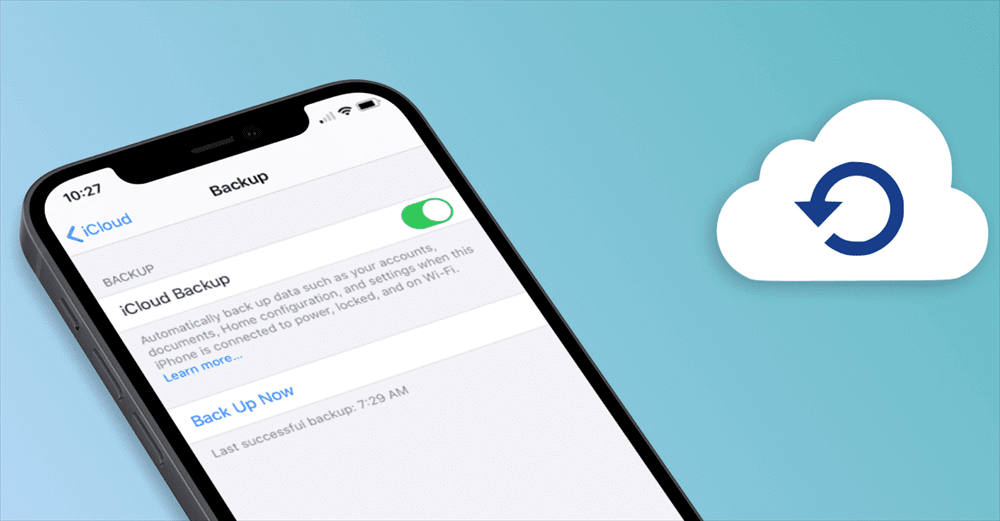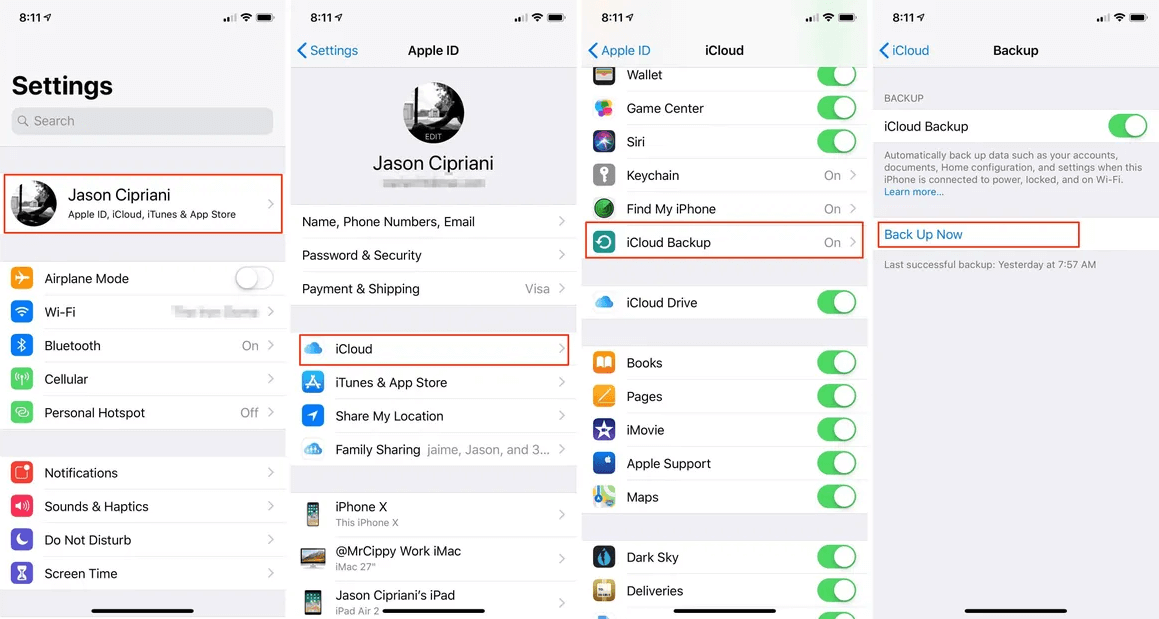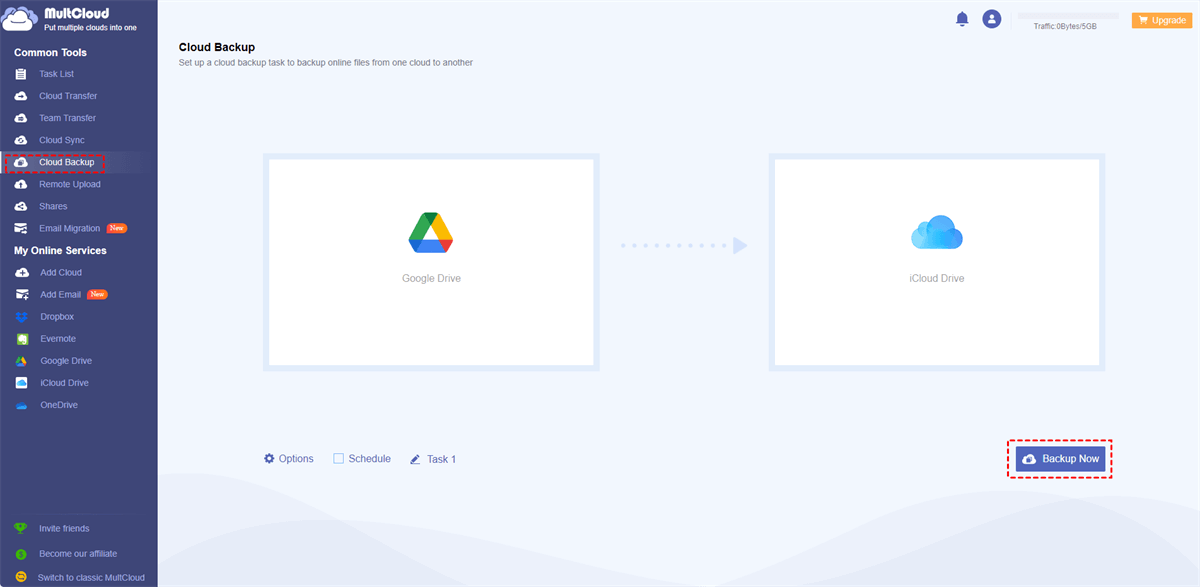What is iCloud Backup Used for?
iCloud Backup is a service provided by Apple that allows users to back up the data on their iOS devices and Mac computers to Apple's cloud storage system called iCloud. This backup service ensures that important data and settings are securely stored and can be easily restored if the device is lost, damaged, or replaced.
Here are some of the main uses and benefits of iCloud Backup:
- Data Protection: iCloud Backup safeguards your data, including photos, videos, contacts, messages, app data, settings, and more, by storing it in the cloud. In the event of device failure or loss, you can retrieve your data from the backup, preventing permanent data loss.
- Space Management: After you backup iPhone to iCloud, you can free up iCloud storage space on your device. This is especially useful if you have limited storage capacity on your device.
- Seamless Device Upgrades: When you get a new iPhone, iPad, or Mac, iCloud Backup makes it effortless to transfer all your data and settings from your old device to the new one. This streamlines the setup process and ensures continuity across devices.
- Data Synchronization: iCloud Backup synchronizes your data across all your Apple devices, ensuring that changes made on one device are reflected on all others connected to the same iCloud account.
- Automatic and Regular Backups: iCloud Backup can be set to occur automatically when your device is connected to Wi-Fi and charging, ensuring that your data is consistently up to date and backed up.
- Security and Privacy: Apple places a strong emphasis on the security and privacy of its users' data. iCloud Backup uses encryption to protect your information from unauthorized access.
How to Turn on iCloud Backup on iPhone
After knowing the benefits of using iCloud Backup, this section will show you the specific steps on how to enable iCloud Backup on iPhone. Also, if you face the trouble that you can’t turn on iCloud Backup, solve the problem with the provided solutions.
Turn on iCloud Backup on iPhone
Step 1: Enter “Setting” on your iPhone, click your name, and select “iCloud”.
Step 2: Scroll down the page and choose “iCloud Backup” on the iCloud interface.
Step 3: Switch on the button beside “iCloud Backup” and click “Backup Now” to start transferring your iPhone photos to iCloud as well as other files.
Why Can't I Turn on iCloud Backup on my iPhone?
If you follow the steps above on how to turn on iCloud Backup and find yourself cannot enable it, you can try the following troubleshooting solutions to fix the issue.
- Check Internet Connection: Make sure your iPhone is connected to a stable and reliable Wi-Fi network. iCloud backup requires a Wi-Fi connection to function properly.
- Check iCloud Storage: If your iCloud storage is full, you won't be able to perform a backup until you free up some space. To check your storage status, go to "Settings" > [your name] > "iCloud" > "Manage Storage." You can delete unnecessary backups or data to create more space.
- Update iOS: Ensure that your iPhone is running the latest version of iOS. Sometimes, an outdated operating system can cause compatibility issues with iCloud backup. To check for updates, go to "Settings" > "General" > "Software Update."
- Check iCloud Account: Verify that you are signed in with the correct Apple ID associated with your iCloud account. Go to "Settings" > [your name] at the top of the Settings menu to confirm.
- Reset Network Settings: Resetting network settings can help resolve issues related to Wi-Fi connectivity. To do this, go to "Settings" > "General" > "Reset" > "Reset Network Settings." Keep in mind that this will remove all saved Wi-Fi passwords, so make sure to have them handy.
- Check Apple's System Status: Occasionally, iCloud services may experience temporary outages or maintenance. Check Apple's System Status page to see if there are any reported issues.
Bonus Tip: Backup Files from Another Cloud to iCloud via MultCloud
Except for backing up files from iPhone to iCloud, you may face a situation that needs you to backup files from other clouds to iCloud. In this regard, you can use MultCloud to easily handle this situation. Since downloading files from the cloud and uploading them to iCloud is quite cumbersome, MultCloud simplifies the process. Using Cloud Backup, you only need to choose which cloud to backup files from/to and MultCloud will do the remaining things to transfer files.
You can take the steps for backing Google Drive to iCloud Drive as an example.
Step 1: Get started with a new MultCloud account after entering the website.
Step 2: Add Google Drive and iCloud Drive to MultCloud. You will select “Add Cloud” in the left sidebar and the icons of these 2 clouds. Then allow MultCloud to access the files on your Google Drive and iCloud Drive.
Note: To add iCloud Drive to MultCloud, you have to go through the two-factor authentication after entering the Apple ID and passwords.
Step 3: Click “Cloud Backup” and then choose Google Drive in the FROM box and iCloud Drive in the TO box. Then tap “Backup Now” to initiate the backup process.
Note:
- If you want the backup task to run at another time or make it run once a day/week/month, you can use the Schedule feature to realize it.
- If you want to get more traffic than the free 5GB, you can purchase a higher plan and get more traffic up to lifetime unlimited.
Conclusion
By accessing your device's settings, you can easily understand how to turn on iCloud backup. This ensures automatic and secure backups of your important files, photos, and settings, offering peace of mind against potential data loss.
However, if you want to backup files from another cloud to iCloud, you can use MultCloud instead of the iCloud Backup feature. Since MultCloud provides a smarter and more direct process. Also, you can sync files from OneDrive with iCloud or from other clouds by MultCloud Cloud Sync. You will surely have a great experience with MultCloud.
FAQs
How do I know if my iCloud backup is enabled?
To check if your iCloud backup is enabled, go to Settings on your iOS device, tap your name, then iCloud > Manage Storage > Backups. If a device name appears with a backup date, it's enabled.
How do I enable iCloud on my iPhone?
To enable iCloud on your iPhone, go to Settings, tap your name, then iCloud. Turn on the toggle for the types of data you want to back up, like Photos, Contacts, etc.
Why is my backup now button greyed out?
The "Backup Now" button may be greyed out on your iPhone if iCloud Backup is not enabled or if your device is not connected to Wi-Fi, your iCloud storage is full, or there's a problem with your Apple ID. Check these factors to resolve the issue.
How do I enable iCloud backup for apps?
To enable iCloud backup for apps on your iPhone, go to Settings, tap your name, then iCloud > iCloud Backup. Turn on "iCloud Backup" and ensure "Include Apps" is also enabled. This will back up your app data to iCloud.
Can I force my iPhone to backup to iCloud?
Yes, you can force your iPhone to backup to iCloud. Go to Settings > [your name] > iCloud > iCloud Backup, and tap "Back Up Now." This will initiate an immediate backup to iCloud, even if the automatic backup is disabled or not scheduled.
MultCloud Supports Clouds
-
Google Drive
-
Google Workspace
-
OneDrive
-
OneDrive for Business
-
SharePoint
-
Dropbox
-
Dropbox Business
-
MEGA
-
Google Photos
-
iCloud Photos
-
FTP
-
box
-
box for Business
-
pCloud
-
Baidu
-
Flickr
-
HiDrive
-
Yandex
-
NAS
-
WebDAV
-
MediaFire
-
iCloud Drive
-
WEB.DE
-
Evernote
-
Amazon S3
-
Wasabi
-
ownCloud
-
MySQL
-
Egnyte
-
Putio
-
ADrive
-
SugarSync
-
Backblaze
-
CloudMe
-
MyDrive
-
Cubby